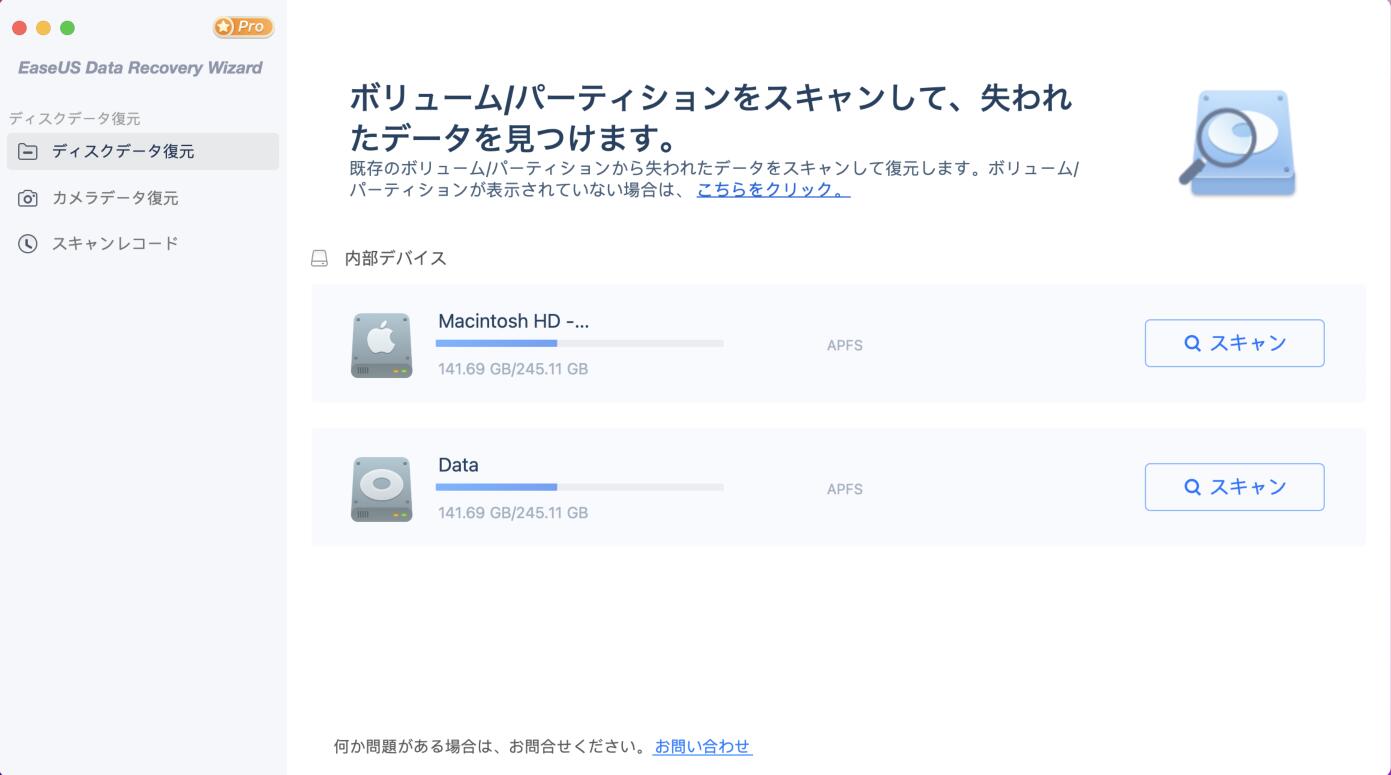-
![]() Windows向けデータ復旧
Windows向けデータ復旧
- Data Recovery Wizard Free購入ダウンロード
- Data Recovery Wizard Pro 購入ダウンロード
- Data Recovery Wizard WinPE購入ダウンロード
- Partition Recovery購入ダウンロード
- Email Recovery Wizard購入ダウンロード
- おまかせデータ復旧サービス
概要:
サイバー攻撃によるデータ消失の可能性を心配されていますか?それなら、システムに組み込まれているTime Machine機能を使って、Macbookのデータを保護する方法をご紹介しましょう。必要なときにバックアップ、復元、また個々のファイルをコピーすることができます。ただし、Time Machineを使った定期的なバックアップとは別に、デバイスのバックアップは常に複数取っておくようにしましょう。
サイバー攻撃によるデータ消失の可能性を心配していますか?システムが破損した場合に備えて、貴重な情報を確実に保護したいとお考えですか?そのような場合、MacにTime Machineをセットアップすることは素晴らしいアイデアです。また、データをバックアップし、必要なファイルをいつでも復元する方法を知っておく必要があります。
Time Machineは、Macの最も印象的な機能の一つです。このバックアップ機能により、ユーザーは簡単に好きなものをバックアップすることができます。この記事では、Time Machineを使ったMacのデータの設定とバックアップを説明します。
Time Machineは、macOSに組み込まれた優れた内蔵機能です。2008年にシステムの一部として導入され、現在ではすべてのMacで利用できます。この機能により、ユーザーは外付けハードドライブにデータをバックアップすることができます。Time Machineは、ハードドライブ全体、個々のファイル、または写真をバックアップすることができます。
Time Machineは、個人的なデータのバックアップに使用することができます。これらには、写真、アプリ、電子メール、音楽、ドキュメント、ビデオなどが含まれます。データをシステム内の元の場所にすばやく復元することができます。
システムにTime Machineを設定する際に、自動的にバックアップを実行するようにすることができます。バックアップは特定のスケジュールで実行されます。また、手動でバックアップを進めることもできます。この機能を利用するには、macOS 10.5以降で利用できるTime Machineアプリを利用する必要があります。
Time Machineバックアップについてもっと知りたい方は、以下の記事をご覧ください。
MacでTime Machineをセットアップする方法をご存知ですか?この優れた機能を設定することは、基本的にアクティベートすることを意味します。この簡単な手順をご覧ください。
ステップ1.メニューバーにあるAppleのアイコンを選択します。「システム環境設定」をクリックします。
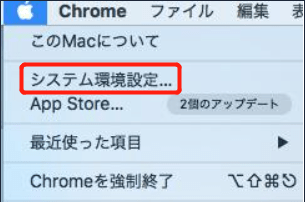
ステップ2. ここで、「Time Machine」アイコンを選択します。
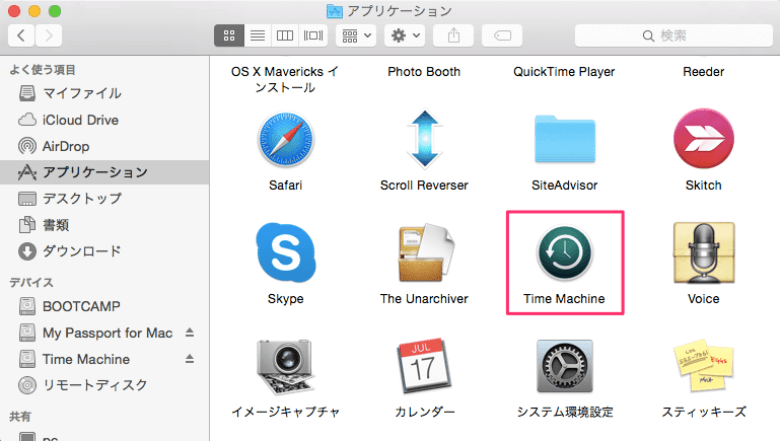
ステップ3.「バックアップディスクの選択」タブを押します。ここで、Time Machineを使用してMacをバックアップするディスクを選択する必要があります。
ステップ4. ここで、「自動的にバックアップする」ボックスにチェックを入れることを忘れないでください。そうすれば、バックアップは自動的に選択したディスクに実行されます。
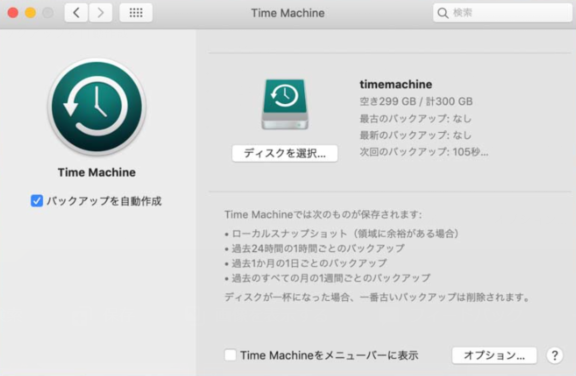
ステップ5.ほぼ即座にバックアップが開始されます。もしそうならない場合は、手動で行うこともできます。メニューバーに「Time Machineのアイコンを表示する」の横のボックスを選択します。
ステップ6. そこで「Time Machine」アイコンを選択します。その後、「今すぐバックアップを作成」オプションを押します。これでTime Machineの設定とTime Machine経由でMacをバックアップする準備が整いました。
ただし、バックアップがバックグラウンドにある場合でも、Macを利用することは可能です。Time Machineによるバックアップを有効にしている間は、外付けハードディスクがMacに接続されていることを確認してください。
最近、バックアップの不備で重要なファイルを失うという悪夢に遭遇したことはありませんか?もしかしたら、同僚の一人から聞いたことがあるかもしれません。そのようなシナリオを想像するだけでも、不安や緊張を駆り立てるのに十分です。しかし、Macユーザーの中には、まだ懐疑的で、定期的にデータをバックアップすることの重要性を考えている人もいるかもしれません。
このようなユーザーのために、Macの定期的なバックアップが最も重要である理由をまとめました。ご覧ください。
Time Machineで行ったバックアップからファイルを復元したいですか?その場合は、以下に示す手順を確認してください。
ステップ1. 画面上のアップルマークをクリックし、「システム環境設定」を選択します。
ステップ2.「Time Machine」アイコンをタップし、「Time Machineをメニューバーに表示」にチェックを入れます。
ステップ3. メニューバーの「Time Machine」アイコンを選択します。「 Time Machineに入る」オプションを押します。
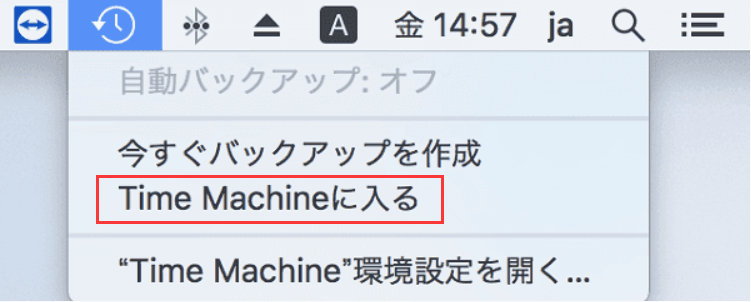
ステップ4. 必要なフォルダまたはファイルを選択し、「復元」オプションを選択します。Time Machineは、ファイルやフォルダをコピーした元の場所に復元します。
Time Machineからの復元について詳しく知りたい方は、こちらをご覧ください。
Time Machineバックアップから削除したデータを復元
MacのTime Machineバックアップからデータが削除した場合、復元ソフト「EaseUS Data Recovery Wizard For Mac」を使えばあらゆるのファイルを復元することができます。
Time Machineバックアップをスムーズに行うことは、決して不合理なことではありません。そのために、以下に提案するヒントを採用することができます。
Time Machineでデータをバックアップする場合、さまざまなシナリオで問題が発生する可能性があります。そのため、これらの状況について知り、可能性のある解決策を適用することをお勧めします。ここでは、よくある問題について説明します。
様々な理由でTime Machineのバックアップに支障が出ることがあります。例えば、新しいmacOSバージョンにアップデートされたり、OSのアップデートに失敗したりすることが原因である可能性があります。また、バックアップ・ドライブの不具合やドライブの記憶容量不足が原因である場合もあります。
外付けハードディスクのアクセス許可に問題がある場合、ユーザーはそのディスクにデータをバックアップすることができません。その場合、できるだけ早く問題を修復することが必須となります。
そのためには、以下のような手順が必要です。
しかし、削除されたTime Machineバックアップを復元したい場合、サードパーティのデータ復元ソフトウェアに助けを求める必要があります。このパートでは、EaseUS Data Recovery Wizard for Macを例として、削除されたTime Machineバックアップを復元する方法を紹介します。下のボタンからソフトをダウンロードして、Time MachineディスクをMacに接続し、ガイドに従ってステップバイステップで削除されたファイルを復元することができます。
ステップ1.スキャンするドライブを選択します。
EaseUS Data Recovery Wizardのメインウィンドウに、Macに接続されているドライブのリストが表示されます。失った/削除したファイルを復元する必要があるドライブを選択し、「スキャン」ボタンをクリックします。
ステップ2.失ったデータ/ファイルを選択します。
EaseUS Data Recovery Wizard for Macは、選択したディスクボリュームを直ちにスキャンし、左ペインにスキャン結果を表示します。特定のファイルを探している場合は、結果をソートして目的のファイルを見つけることができます。
ステップ3.失った/削除されたデータを復元します。
目的のファイルが見つかったら、ファイルをプレビューし、「復元」をクリックして、削除/紛失したMacファイルの復元を開始します。
Macの機能としてTime Machineが浸透していることは間違いありません。このバックアップ機能により、ユーザーは比較的簡単に画像、ビデオ、ドキュメントなどのバックアップを取ることができるようになりました。しかし、そのためには、Time Machineの使い方を知っておくことが不可欠です。
Time Machineを設定し、バックアップ用に有効にすることは、データを失わないようにするために非常に重要です。また、バックアップファイルを復元する方法も知っておく必要があります。この記事で提案されているヒントに従えば、Time Machineバックアップを素早く成功させることができます。
しかし、Time Machineを使用していると、複数の問題に遭遇することがあります。そのため、慌てずに解決できるように、これらの問題について知っておくことが重要です。もう待つ必要はありません。今すぐMacのバックアップを開始しましょう。
Time Machineがサポートするバックアップ・ディスクを使用していることを確認します。ネットワーク バックアップ ディスクを使用していない場合は、バックアップ ディスクが USB ハブやその他のデバイスを経由せず、Mac に直接接続されていることを確認してください。バックアップ・ディスクが Mac に直接接続されている場合は、ディスク・ユーティリティを使ってディスクを修復します。
最初のバックアップは、ファイルやアプリがたくさん入っているパソコンではしばらく時間がかかります。Macが新しく、ほとんど何も入っていない場合は、バックアップの準備に5分や10 分以上はかからないはずです。私たちの場合、Time Machineが最初のバックアップを完了するのを待つ時間は、10GBのバックアップで10分程度しかかかりませんでした。
Time Machineは、パソコンの通常の操作に支障をきたさないように設計されています。Macが混雑していたり、熱くなっていたり、バッテリの残量が少なくなっている場合(Macノートブックパソコンのみ)、Macがアイドル状態になるか、冷えるか、充電されるまでTime Machineの動作は遅くなります。
主な内容: