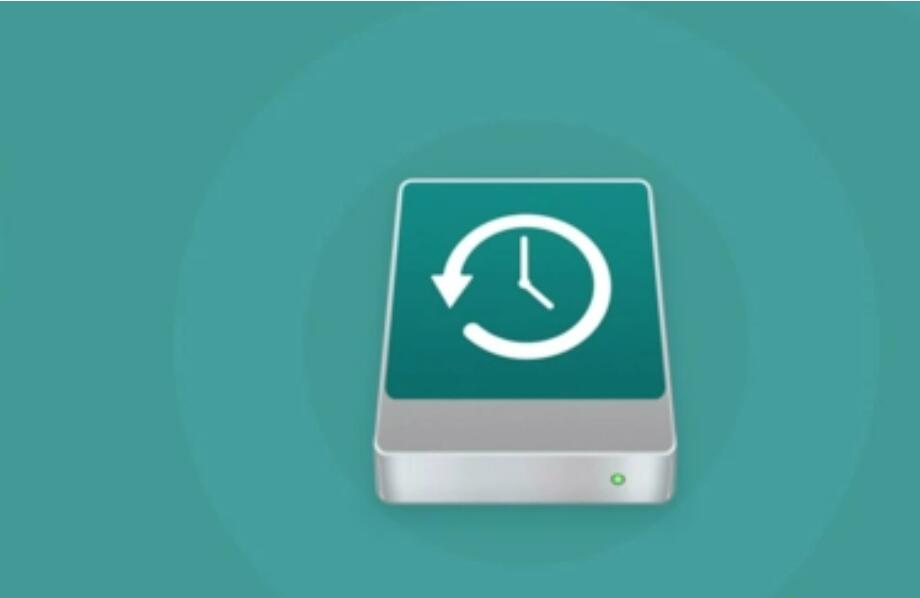-
![]() Windows向けデータ復旧
Windows向けデータ復旧
- Data Recovery Wizard Free購入ダウンロード
- Data Recovery Wizard Pro 購入ダウンロード
- Data Recovery Wizard WinPE購入ダウンロード
- Partition Recovery購入ダウンロード
- Email Recovery Wizard購入ダウンロード
- おまかせデータ復旧サービス
概要:
Time Machineでのバックアップ/復元が失敗、破損、紛失した場合、Time Machineバックアップの修復を試みます。データ復旧ソフト - EaseUS Data Recovery Wizard for Mac は、Mac上のTime Machineバックアップまたはディスクイメージの紛失・削除を復元するのに役立ちます。
現在macOS VenturaまたはMontereyを利用しているMacユーザーから、Time Machineで問題が発生したとの報告を受けました。主に、設定されたバックアップ先(Apple Time Capsuleまたは外付けドライブ)にスケジュールされたファイルをバックアップするのによく失敗したということです。
既存のTime Machineでバックアップをバックアップできない、またはアクセスできない、さらに以前のバックアップからの復元がうまくいかないというのは、全部バックアップ失敗したことです。Appleの公式サイトによると、ファイルのバックアップや復元ができないというメッセージが表示される場合、以下の手順で対処してください。
サーバ、AirMac Time Capsule、またはAirMac Extremeベースステーションに接続されたドライブにバックアップする場合は、お使いのMacがバックアップドライブと同じネットワークに接続されていることを確認してください。ワイヤレスネットワークは「Wi-Fiステータス」メニューから選択することができます。
サーバ、AirMac Time Capsule、またはAirMac Extremeベースステーションに接続したドライブにバックアップする場合は、現在のTime Machineバックアップに問題がないことを確認し、それ以降のバックアップを妨げる可能性があります。
ドライブがすでに正しくフォーマットされている場合は、Time Machineをオフにしてから、問題がないかを確認します。
AirMac Time Capsuleのドライブを確認するには、次の手順で確認します。
Time Machineバックアップの破損とは?以下は、バックアップの破損の症状です。
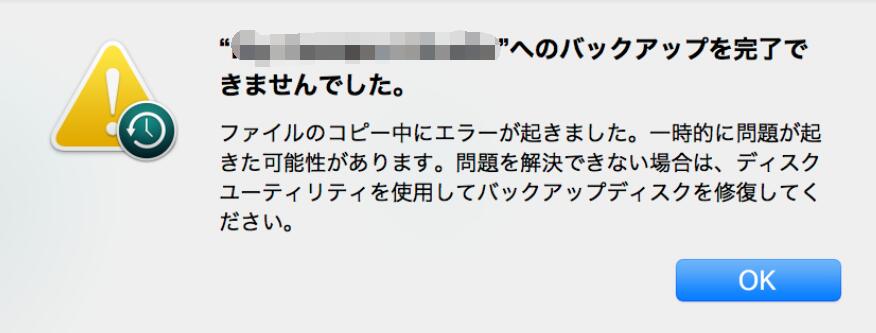
壊れたTime Machineバックアップを修復する方法は?次の4つの方法でTime Machineを修復できます。
Time Machineが新しいバックアップを作成するよう求め続ける場合、「新しいバックアップを作成する」をクリックして、その時点で新しいバックアップを開始します。そうすれば、後でスムーズに作業することができます。
Time Machineを何度か再起動するのも効果的です。Time Machineをオフーオンーオフに切り替えてから、再度Time Machineを再起動する必要がある場合があります。
Time Machineを修復するもう一つの方法は、Time Machineを搭載した新しい外付けハードディスクをバックアップドライブとしてセットアップすることです。
MacでTime Machineが反応しなくなったり、動かなくなったりした場合、壊れたTime Machineを修復するのは大変ですが、Terminalコマンドで解決することができます。
ご注意:処理を開始する前に、Time Machineを停止する必要があります。Time Machine環境設定 > Time Machineを「オフ」にする
Macでターミナルを開き、以下のコマンドを入力してください。各行のコマンドを入力した後、エンターキーを押してください。
$ sudo su -
$ chflags -R nouchg "/Volumes/.sparsebundle"
$ hdiutil attach -nomount -readwrite -noverify -noautofsck "/Volumes/.sparsebundle"
/dev/disk5 GUID_partition_scheme
/dev/disk5s1 EFI
/dev/disk5s2 Apple_HFS
そして、「$ fsck_hfs -drfy /dev/diskxs2」と入力して、エンターキーを押すと、「ボリュームの修復に成功しました」というメッセージが表示されます。
しかし、もしターミナルが「ボリュームを修復できませんでした」というメッセージが表示されたら、落ち着いて次のコマンドを続行してください。
「 $ fsck_hfs -p /dev/diskxs2 」と入力して、エンターキーを押します。
「 $ fsck_hfs -drfy /dev/diskxs2 」と入力して、エンターキーを押します。そしてプロセスが完了するのを待ちます。
「 $ vi "/Volumes//.sparsebundle/com.apple.TimeMachine.MachineID.plist" 」と入力して、エンターキーを押すと、 そのファイル内のintegerの値を2から0に変更します。
Time Machineにアクセスできない、またはTime Machineが破損している場合、まずバックアップデータを取り戻すことを強くお勧めします。
Time Machineバックアップディスクを開くことができても何も表示されない場合、最良の方法は、失われたTime MachineのBackups.backupdbファイルをすべてスキャンして復元することです。ここでは、たった3つのステップでデータを復元するソフトウェア EaseUS Data Recovery Wizard for Mac をお勧めします。下のボタンをクリックすれば、無料でソフトをダウンロードして体験できます。
ステップ1.削除されたファイル/フォルダが保存されていた場所を選んで、「失われたファイルを検索」をクリックします。

ステップ2.クリックしてから、スキャンが開始します。(自動的に開始する高度なスキャンは時間がかかりますが、探せるデータも多いです。)

ステップ3.保存の位置(クラウドを薦めします)を選択して、「保存」すると、復元の作業が完了です。

Time Machineのバックアップディスクや外付けハードディスクが認識されなくなり、その結果、バックアップが失われた場合、まずMacにマウントし、ディスクユーティリティでTime MachineディスクのFirst Aidを実行することが可能です。
ステップ1:Time Machineバックアップ外付けハードドライブをMacに接続します。ディスクユーティリティを起動し、左側のパネルで外付けハードディスクをチェックします。
外付けハードディスクがグレーになり、名称未設定と表示されていることが確認できます。(無題とは、Macコンピュータ上でマウントされていないことを意味します)。
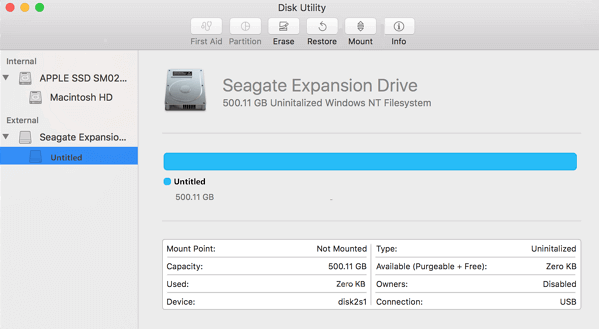
ステップ2:無題の外付けハードディスクを選択し、ディスクユーティリティのバーから「マウント」ボタンをクリックします。
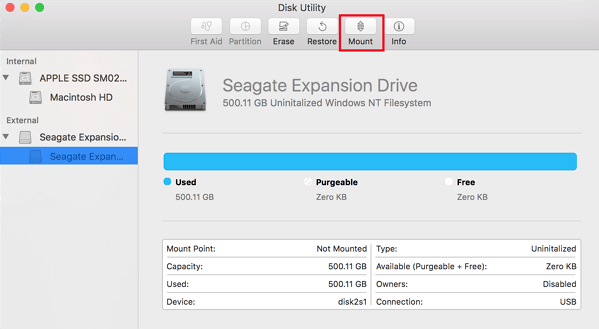
ステップ3:ディスクユーティリティの左パネルにあるドライブレベルでTime Machineドライブを選択し、First Aidを実行します。
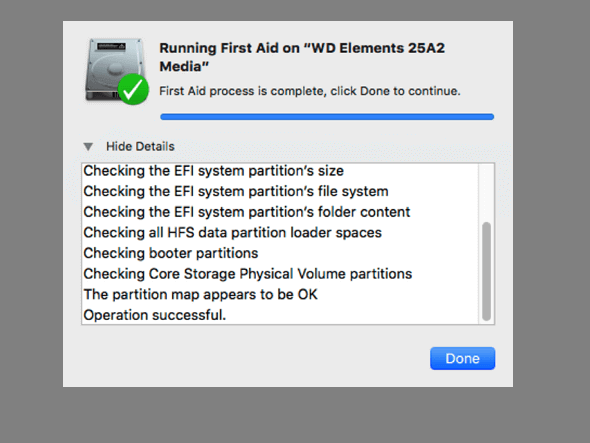
ステップ4:ボリュームレベルでTime Machineドライブを選択し、First Aidを実行します。
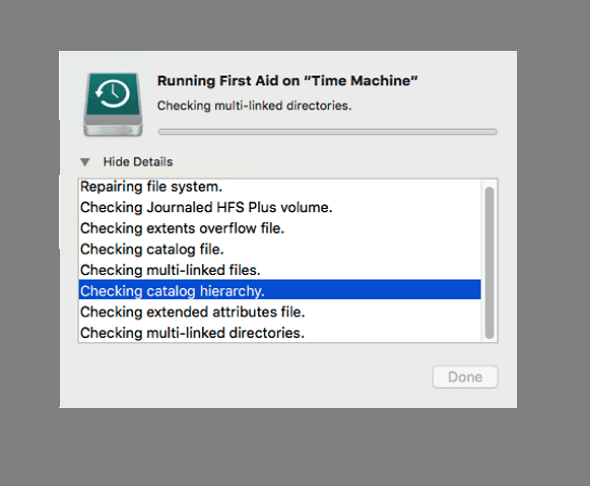
プロセスが完了するのを待ち、Macコンピュータがバックアップディスクを認識できるかどうかを確認し、再びTime Machineで開きます。
この記事は、Time Machineでバックアップできない、あるいはバックアップ失敗した時の処理方法を紹介しました。Time Machineに関するより多くの情報は、下の記事をお読みください。
【2023最新】macOSのTime Machineの使い方
macOSにあるTime Machineというアプリを使ったことありますか?本文では、macOSでTime Machineを使ってデータとシステムをバックアップすることとそれから復元する方法を皆さんに紹介します。
主な内容: