-
![]() Windows向けデータ復旧
Windows向けデータ復旧
- Data Recovery Wizard Free購入ダウンロード
- Data Recovery Wizard Pro 購入ダウンロード
- Data Recovery Wizard WinPE購入ダウンロード
- Partition Recovery購入ダウンロード
- Email Recovery Wizard購入ダウンロード
- おまかせデータ復旧サービス
概要:
本記事では、MacでTerminalをリセットする方法を二つご紹介します。また、意図せずMacでファイルを削除してしまった場合、専門的なデータ復元ツールであるEaseUS Data Recovery Wizard for Macを使えば、すべてを取り戻すことができます。本記事はこのソフトウェアとその使い方も紹介します。
ターミナルは、ユーザーにコマンドラインインターフェイスを提供するMac OS X上のアプリケーションです。言い換えれば、Mac用のコマンドラインインターフェイスであり、ユーザーはグラフィカルユーザーインターフェイスではなく、コマンドでパソコンと対話することができるようになります。
ターミナルは、オペレーティングシステムや実行中のプログラムと対話するためのコマンドラインインターフェイスを提供する重要なMacのプログラムです。
では、 macOSでターミナルをリセットする方法を知りたいですか? これから、Macでターミナルを開く3つの方法とターミナルを工場出荷時の状態にリセットする2つの方法を紹介します。それでは、始めましょう!
このセクションでは、Macでターミナルを開くのに役立ついくつかの方法について説明します。
Finder は、お使いの mac デバイスでターミナルを見つけるのに役立つ便利なオプションです。
ステップ1.MacのFinderに向かいます。
ステップ2.起動オプションに移動し、ユーティリティを見つけ、それをクリックします。
ステップ3.ユーティリティの中から「ターミナル」を探し、ダブルクリックします。
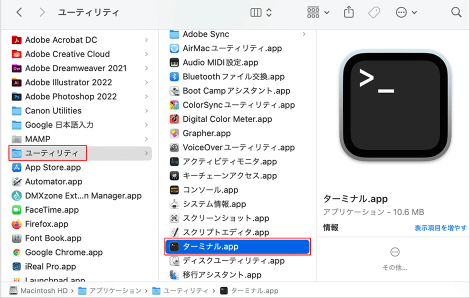
Mac では、Spotlight を使用してターミナルを開くのが簡単で最速の方法です。以下の手順に従って、Spotlight でターミナルを開きます。
ステップ1.メニューバーにある Spotlight 検索ボタンをクリックします。この検索ボタンがない場合は、Command + Space キーを押します。
ステップ2.検索バーに「ターミナル」を入力します。
ステップ3.ターミナルが表示されるまで待ちます。
ステップ4.「ターミナル」アプリをクリックして起動します。
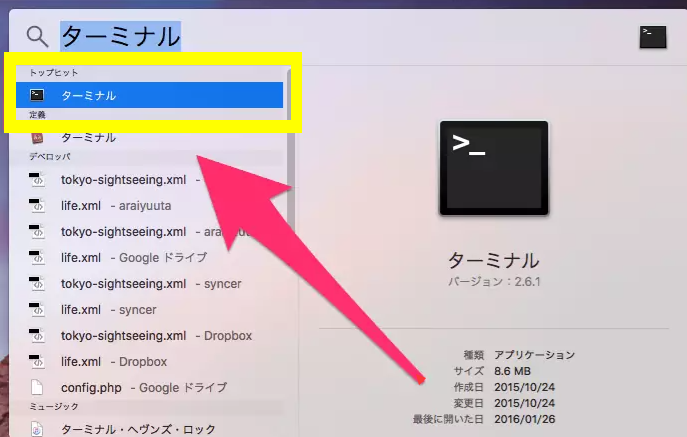
Mac でターミナルを開くもう1つの方法は、Siri を使用することです。手順は次のとおりです。
ステップ1.Siri ボタンを押して Siri を起動しま。またはアプリケーション フォルダから開きます。
ステップ2.マイクで「ターミナルを開く」と言います。
ステップ3.ターミナルが表示されるまで待ちます。
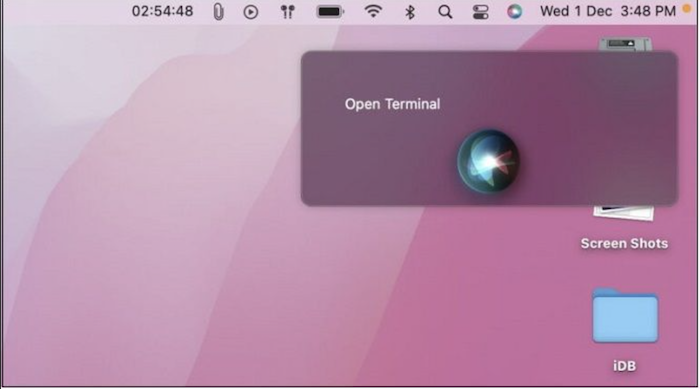
Macでターミナルをリセットするには 2つの方法があり、チュートリアルに従ってターミナルを簡単にリセットしましょう。
シェルを通じて、Macの工場出荷時設定にターミナルをリセットできます。操作手順は二つあります。
普通のリッセットオプションの場合:
ステップ1.macOS でターミナル アプリケーションを開きます。
ステップ2.メニュー バーにあるシェル オプションをタップします。
ステップ3.次に、メニューから [リセット] オプションをクリックします。またはキーボードで option+command+R キーを押します。
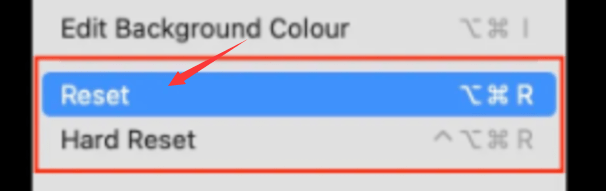
通常のリセット オプションを選択した場合、すべてのコマンドがターミナル ウィンドウに表示され続けます。ただし、ターミナル画面をクリアするには、ハードリセットが最善の方法だと思われています。
ハードリセットの場合:
ステップ1.Mac でターミナルを開きます。
ステップ2.同様に、メニュー バーからシェル オプションを選択します。
ステップ3.リセットをタップする代わりに、ハード リセットを選択します。一方、Mac のキーボードでは、control + option + command + R を押します。
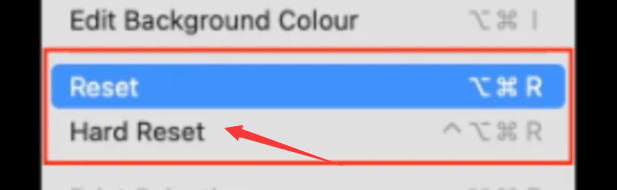
大半のユーザーは、シェルをハードリセットすることで、ターミナルソフトウェアの問題を解決できます。Mac のシェルをリセットしても、コマンドを実行できない場合は、ターミナル環境設定を更新してみてください。Appleがターミナルをリセットするオプションを提供していないのです。それで、手動でMacのPreferences フォルダから Terminal Preferences ファイルを削除する必要があります。
操作手順は次のとおりです。
ステップ1.「Option」キーを押し続けて、Mac のライブラリ フォルダにアクセスします。今すぐライブラリ フォルダを開きます。
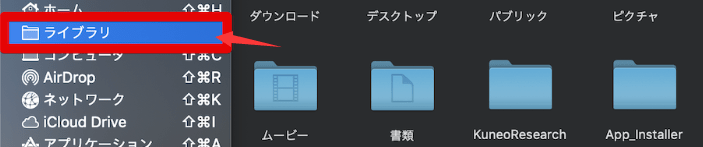
ステップ2.ライブラリ オプションで「設定」を検索して開きます。Mac にインストールしたすべてのアプリケーションの設定ファイルが表示されます。
ステップ3.環境設定フォルダーから「com.apple.Terminal.plist」というファイルを検索します。見つからない場合は、左上の検索アイコンをタップしてファイル名を検索してください。

ステップ4.ファイルを見つけたら、右クリックして削除します。
ステップ5.最後にターミナルを開き、工場出荷時の設定にリセットされていることを確認します。
ターミナルを使用すると、多数のファイルを一度に削除したり、Macから離れない問題のあるファイルを処理したりすることが、すばやく簡単に行えます。手順は次のとおりです。
ステップ1.Finder ウィンドウを使用してアプリケーションを開き、ユーティリティを開いてターミナルにアクセスします。
ヒント: Command + Spaceを押して、Spotlight を起動します。その後、Terminal と入力して Enter キーを押します。
ステップ2.ターミナル ウィンドウに「rm」スペースとを入力して、スペースを押します。その後、ファイルを削除するには、ターミナルにドラッグします。
ステップ3.Enter キーを押すと、ファイルは完全に削除されます。
誤ってMac 上のファイルを削除したことがありますか?それを回復するにはどうすればいいのでしょうか。ここでは、プロなデータ回復ツールEaseUS Data Recovery Wizard for Macをおすすめします。
EaseUS Macデータ復元ソフトは、一つのWord書類からMacに保存している大量の画像まで、あらゆるサイズの類似ファイルを展示し、様々なデータ損失のシナリオに対応することができます。たとえば:
一方、このツールは以下のようなファイルを回復できます。
今すぐダウンロードして、体験してみましょう。
操作手順は次のとおりです。
ステップ1.削除されたファイル/フォルダが保存されていた場所を選んで、「失われたファイルを検索」をクリックします。

ステップ2.クリックしてから、スキャンが開始します。(自動的に開始する高度なスキャンは時間がかかりますが、探せるデータも多いです。)

ステップ3.保存の位置(クラウドを薦めします)を選択して、「保存」すると、復元の作業が完了です。

本記事は、Macでターミナルを開く三つの方法とそれをリセットする二つの対処方法を説明しました。そして、おまけのヒントとして、ターミナルを使って、Macでファイルを削除する方法とターミナルで削除されたファイルを回復する方法を紹介しました。データ回復のニーズがなければ、ぜひEaseUS Data Recovery Wizard for Macを体験してみましょう。素晴らしいデータ回復サービスを提供します。
1.Macのターミナルで削除されたファイルを復元する方法は?
ハードドライブやMacゴミ箱またはターミナルから削除されたファイルを復元することが可能です。手順は以下の通りです。
ステップ1. Mac では、ユーティリティを起動してからターミナルを起動します。その後、次のコマンドを使用する必要があります:。cd .Trash、Return キーを押します。
ステップ2.コマンド ls -al ~/.Trash を入力して、ごみ箱フォルダーの内容を確認します。
ステップ3.それから、mv filename../ と入力し、もう一度 Return キーを押します。このメソッドが機能するには、コマンド ラインに完全なファイル名を入力しなければなりません。
ステップ4.「quit」と入力すると、このターミナル セッションが終了します。
2.macOS Ventura でターミナルをリセットするにはどうすればよいですか?
macOS Venturaで、ターミナルプログラムを起動します。メニューバーでShellを選択します。ドロップダウンメニューの選択肢から、リセットをタップします。キーボードショートカットのoption+command+Rで、Terminalを再起動することもできます。
3.Mac ターミナルでは Bash または Zsh を使用する必要がありますか?
zshとも呼ばれる Z シェルは、macOS の標準シェルである bash に機能を追加する Unix ターミナルです。これが、bash よりも zsh の使用が推奨される理由です。Zsh は bash の上に作成されているため、より多くの機能が含まれています。
Kali LinuxとmacOSのネイティブシェルはzshです。プラグインサポート、パーソナライズの強化、テーマのサポート、スペルチェックなど、いくつかの機能を提供することで、Zshはユーザーに最大限のコントロールを提供します。