-
![]() Windows向けデータ復旧
Windows向けデータ復旧
- Data Recovery Wizard Free購入ダウンロード
- Data Recovery Wizard Pro 購入ダウンロード
- Data Recovery Wizard WinPE購入ダウンロード
- Partition Recovery購入ダウンロード
- Email Recovery Wizard購入ダウンロード
- おまかせデータ復旧サービス
概要:
この文章はMacでLexar SDカードの復元に関するすべての詳細を紹介します。バックアップなしでLexar SDカード上の失われたファイルを復元するには、EaseUS Data Recovery Wizard for MacまたはLexar Recovery Tool for Macをダウンロードすることをお勧めします。iCloudとTime Machineのバックアップがあれば、それらを復元することができます。
MacでLexar SDカードの復元を学ぶ前に、まずいくつかの情報を知っておく必要があります。LexarSDカードのユーザーとして、SDカードは安定で持ち運びが簡単ですが、データにとって100%安全ではないことを理解する必要があります。どのデータストレージデバイスもデータが絶対に失われないことを保証することができず、ユーザーは多くの突発的な状況や間違った操作のためにデータを失う可能性があります:
LexarのSDカードはデータを失いやすいので、使用中は注意が必要です。SDカード上の重要なデータを失っても、あまり悲しまないでください。この投稿では、MacでLexar SDカードの復元を実行する3つの方法を紹介します。
なぜMacでLexar SDカードを復元できるのですか?なぜなら、Lexar SDカードに書き込まれたデータは永久に消えるわけではなく、ファイルを見つけるための「インデックス」を失うだけだからです。MacでLexarSDカードの復元は、復元ツールを使って簡単に実行できます。最初の最も効果的な方法は、サードパーティのリカバリソフトウェアを使用してMac上でLexar SDカードのリカバリを実行することです。
EaseUS Data Recovery Wizard for MacはMacでLexar SDカードの復元をお手伝いします。
このSDカードリカバリーソフトウェアについてもっと知っていただくために、ハイライトをリストアップします:
今、私たちは、Mac上でLexar SDカードを回復するための詳細なチュートリアルに集中することができます:
ステップ1.
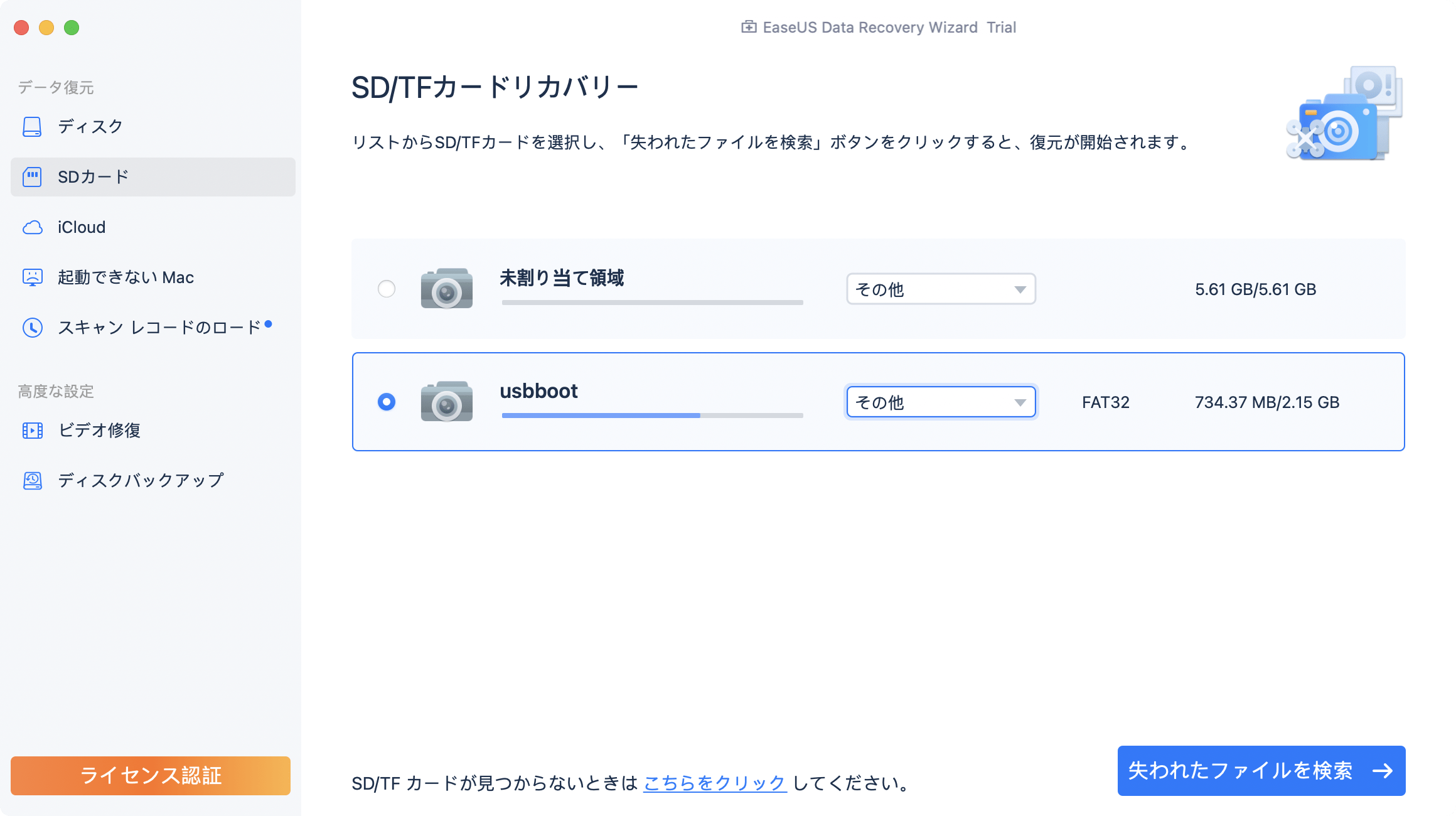
ステップ2.「失われたファイルを検索」をクリックしてから、クイックスキャンとディープスキャンが開始します。辛抱強く完全スキャンが終わるまで待つと、全ての復元できるファイルを表示します。

ステップ3.検索後、左側で「種類」や「パス」や上部の「フィルター」を選択して、ファイルを分類することができます。そして、 復元したいファイル(ファイル形式によってはダブルクリックするとプレビューできます)を選択し、下の「復元」ボタンをクリックします。保存すると、復元の作業が完了です。
💡:クラウドに保存するのをお勧めします。

Lexarは中国の会社ですが、LexarがSDカード業界でユニークなのはなぜでしょうか?LexarリカバリーツールはMac版とWindows版の両方を提供しています。Lexarリカバリーツールはシンプルなインターフェイスで、使いやすいです。Lexar Recovery Toolを使ってMacでLexar SDカードの復元を実行する手順に従ってください:
ステップ1.Lexarの公式ウェブサイトにアクセスし、Lexar Recovery Tool for Macをダウンロードします。

ステップ2.MacデバイスにLexar Recovery Tool for Macをインストールした後、それを起動することができます。
ステップ3.Lexar SDカードを選択し、復元されたデータの保存先を選択します。

ステップ4.ファイルの種類を選択し、すべての種類を選択することができます。「next」をクリックすると、スキャンが直ちに開始されます。

ステップ5.スキャンの後、Lexar SDカードから復元するファイルを選択する時間です。ファイルを選択し、「recover」を選択します。

Macに最近のバックアップがあることを確認するのは良いことです。Time MachineまたはiCloudを使用してMac上でLexar SDカードをバックアップすることができます。私たちは、最近のバックアップを使用してMac上でLexar SDカードを回復する方法をお教えすることができます:
Time Machine バックアップから復元 :
ステップ1.SpotlightでMacのTime Machineを検索するか、メニューバーから見つけます。

ステップ2.Lexar SDカードのバックアップを見つけます。異なる日付のTime Machineバックアップをフィルタリングできます。
ステップ3.その後、ターゲットの場所にLexar SDカードのバックアップを回復することができます。

iCloudからLexar SDカードを復元します:
ステップ1.iCloud公式サイトにアクセスし、Apple IDでログインします。
ステップ2.「アカウント設定」をクリックします。
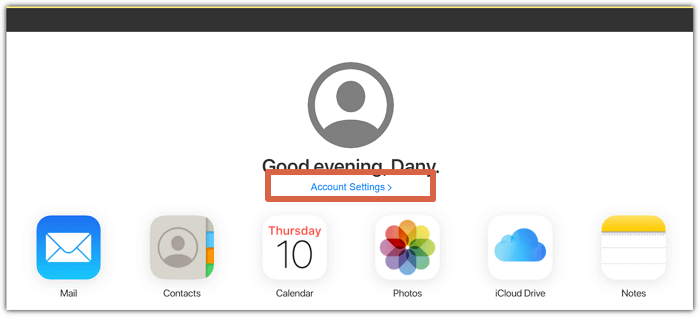
ステップ3.詳細設定で「ファイルの復元」をクリックします。すると、Lexar SDカードのバックアップを復元できます。

MacでLexar SDカードの復元を実行する3つの便利な方法について説明しました。もしLexar SDカードのバックアップがあれば、バックアップを復元してファイルを取り戻すことができます。バックアップがない場合は、EaseUS Data Recovery Wizard for MacまたはLexar Recovery Tool for Macをお試しください。
1.Mac用の最高のLexar SDカード復元ソフトウェアは何ですか?
Mac用の最高のSDカードリカバリソフトウェアを見つけることは容易ではありません、参考のためにリストを整理しました:
2.Macで不良セクタのあるLexar SDカードを復元できますか?
EaseUS Data Recovery Wizard for Macを使えば、Macで不良セクタのあるSDカードを復元できます。
3.Lexar Recovery Tool for Macは無料ですか?
Lexar Recovery Tool for MacはLexarが提供するデータ復元プログラムです。この復元ツールは無料で、Trimを無効にしたUSBフラッシュドライブ、SDカード、SSDドライブから写真、ドキュメント、ビデオ、オーディオを復元することができます。
4.MacでLexar SDカードを復元する方法は?
MacでLexar SDカードを復元するのは難しくありません。いくつかのファイルが失われたことを発見したときにSDカードの使用を停止し、データが上書きされないことを確認する必要があります。それから、EaseUS Data Recovery Wizard for MacまたはLexar Recovery Tool for Macをダウンロードして、Macで失われたデータを復元することができます。