-
![]() Windows向けデータ復旧
Windows向けデータ復旧
- Data Recovery Wizard Free購入ダウンロード
- Data Recovery Wizard Pro 購入ダウンロード
- Data Recovery Wizard WinPE購入ダウンロード
- Partition Recovery購入ダウンロード
- Email Recovery Wizard購入ダウンロード
- おまかせデータ復旧サービス
概要:
USBペンドライブのファイルやフォルダが突然ショートカットに変わって驚いたことがありますか?そこでショートカットファイルを開いて元のファイルに変換する方法を知っていますか?このページでは、ショートカットウイルスに感染したファイルを簡単に回復するため解決策についてご説明します。
「USBメモリーを使って、重要なファイルや文書を保存していますが、 今朝、USBメモリをノートパソコンに挿してファイルを開こうとしたら、なんと、全てのファイルが、この前保存したものと同じ名前のショートカットに変わってしまいました。 どのショートカットファイルも開くことができません。 ショートカットファイルをオリジナルファイルに変換する方法ありますか?ファイルを復元したいんですが…」
ファイルがショートカットに変わることは、コンピューターの中でよく出た問題です。このエラーは通常、USBフラッシュドライブ、ペンドライブ、マイクロSDカード、外付けドライブなどにウイルスが感染する原因で発生したのです。ウイルスがよく行うことは、ファイルやフォルダを非表示にして、小さいサイズのショートカットに変換することです。また、ウイルスによって削除されたファイルも終了します。
同じ問題が発生していて、ショートカットファイルを開いて回復したい場合は、以下の3つの方法で簡単にトラブルシューティングをやりましょう。
ショートカットファイルを回復するための3つの効果的な方法を次に示します。
この方法は、WindowシステムのCMDコマンドプロンプトをよく分かるユーザーに適用します。ファイルがUSBに隠されたときに使います。もしフォーマットなどの原因でデータが紛失されたら、EaseUS USBデータ復元ソフト使うことをお勧めします。
ステップ1.Windows+Rを押して、「cmd」を入力します。コマンドプロンプトを右クリックし、「管理者として実行」を選択します。
ステップ2.「 attrib -h -r -s /s /d e:*.*」を入力し、Enterキーを押します。(注意:ここでは eをUSBメモリーの名前に変えます。)
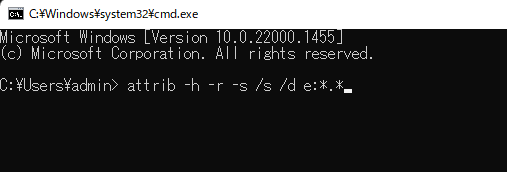
このようなattribコマンドラインを使って、同じ手順でペンドライブ上のショートカットファイルを開くこともできます。
上記の方法で隠しファイルを表示できない、または元のファイルがすでに削除されている場合は、EaseUS Data Recovery Wizardを使って、ショートカットファイルをうまく回復できます。この包括的なファイル回復ソフトウェアは、3つのステップで簡単にデータを回復できます。サポートされているファイルは、グラフィック、動画、オーディオ、ドキュメント、電子メール、ZIP、RAR、およびその他の200以上のデータタイプです。
操作手順:
ステップ1.場所の選択
ソフトを実行してください。最初画面で復元したいファイルの元フォルダーを選択して「紛失データの検索」をクリックしてください。そうすると選んだディスクのスキャンを始めます。

ステップ2.スキャンとファイルの選択
スキャンが終わったら、メニューで「フォルダ」あるいは「種類」をクリックしてください。そして、展開されたリストでファイルのフォルダまたは種類を選択してください。ファイル名が知っている場合は、直接に検索することもできます。フィルターを利用し、もっと便利に目標のファイルを探せます。

(復元したいファイルを素早く指定し、プレビューすることができます。)
ステップ3.復旧場所を選んでリカバリー
復元したいファイルを選択してから「復元」をクリックしてください。選択されたファイルの保存場所を指定して復元を終えます。(ファイルの上書きを避けるため、復元されたファイルを元場所と異なるディスクで保存しなければなりませんので注意してください。)

前述したように、ショートカットウィルスは通常、ファイルを隠して、ショートカットアイコンに変更します。そこで、以下の方法で隠しファイルを表示して、ショートカットファイルを復元して開くことができます。
ステップ1.USBメモリを開く。
ステップ2.「フォルダオプション」>「表示」をクリックします。
ステップ3.「保護されたオペレーティングシステムファイルを表示しない」のチェックを外します。
他にも、簡単に隠されたファイルを表示にする方法があります。EaseUS CleanGenius を利用して、ワンクリックするだけでシステムのエラーを確認し、修正することができます。されに、USBメモリ書き込む保護の有効化/無効化、ファイルを表示に/非表示にすることができます。日常的のエラー修正に役立つ実用的なツールです。
以下の簡単な手順で、この1クリック修正ソフトを使って隠しファイルを表示することができます。
ステップ1. EaseUS CleanGeniusを無料ダウンロードします。
ステップ2. EaseUS CleanGeniusを起動し、左の「最適化」を選択します。次に、右の「ファイル表示」をクリックします。
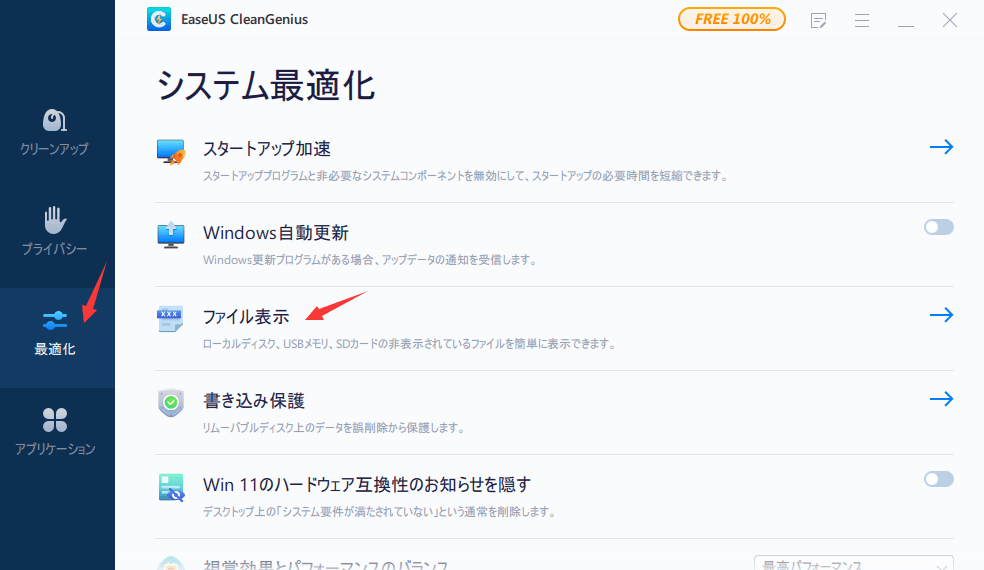
ステップ3. USBメモリを選択し、実行ボタンを押します。
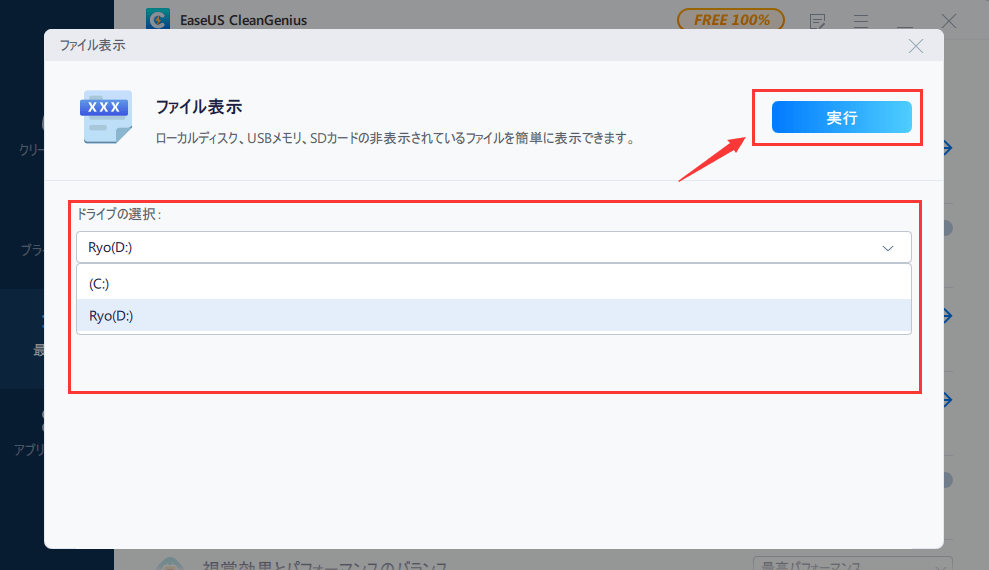
ステップ4. 「ここ」をクリックすると、非表示を表示にしたファイルを確認できます。
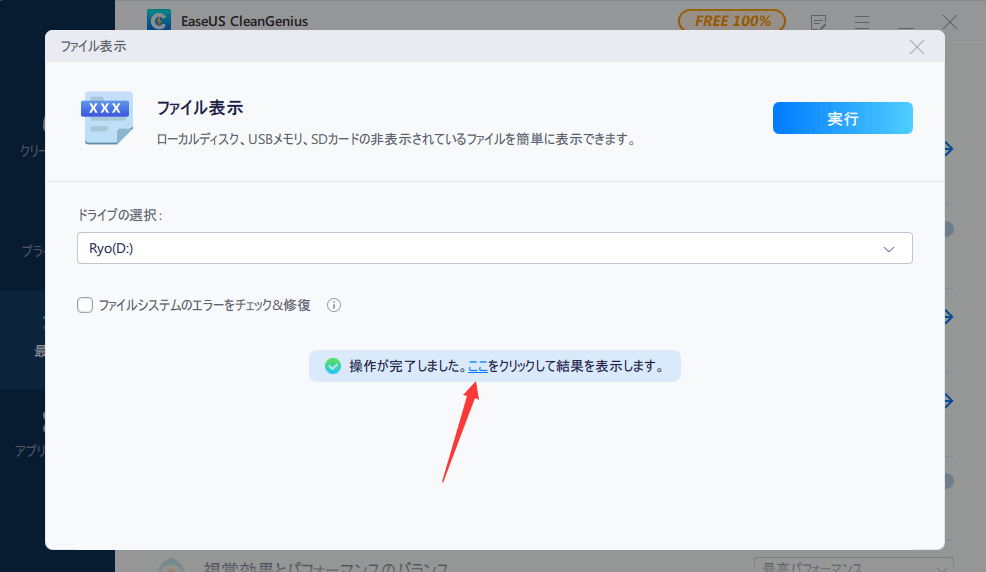
この2つの解決策がうまくいかない場合、ウイルス/マルウェアがファイルを削除してしまった可能性があります。この場合、信頼性の高いEaseUS Data Recovery Wizardツールを使用して、削除されたファイルを復元することがおすすめです。
本記事は、ショートカットファイルを元のファイルに変換する3つの方法を紹介しました。方法1はCMDを使う必要があるため、初心者にとっては少し難しくなります。ここでは方法2をおすすめします。EaseUS Data Recovery Wizardというツールをうかうと、データを復元するのは大変なことではありません。
1. デバイスからショートカットウイルスを削除するにはどうしたらよいですか?
以下の手順で、CMDを使用してウイルスを消します。
検索バーにcmdと入力し、「コマンドプロンプト」を右クリックし、「管理者として実行」を選択します。
F: と入力し、エンターキーを押します。
attrib -s -h -r /s /d *.* と入力し、エンターキーを押します。
dir と入力し、エンターキーを押します。
ちなみに、ウイルス名にはautorunなどの単語が含まれ、拡張子が.infである場合があります。
2. 元のファイルを見つけるにはどうしたらいいですか?
元のファイルの場所を表示するには、以下の手順に従います。
ショートカットを右クリックし、「ファイルの場所を開く」を選択します。
Windowsがフォルダを開き、元のファイルがハイライトされます。
3. なぜファイルがショートカットになったのですか?
なぜフォルダーはショートカットに変わるのでしょうか?それはショートカットウイルスにトリガーされたからです。デバイスがショートカットウイルスに接続されると、そのマルウェアはPC、USBドライブ、メモリカード、または他のリムーバブルストレージデバイスに忍び込みます。そして、すぐに同じ名前のフォルダのショートカットを作成し、本当のフォルダとファイルを隠します。
誤って消去してしまったファイルをはじめ、様々な問題や状況でもデータを簡単に復元することができます。強力な復元エンジンで高い復元率を実現、他のソフトでは復元できないファイルも復元可能です。
もっと見るEaseus Data Recovery Wizard Freeの機能は強い。無料版が2GBの復元容量制限があるが、ほとんどのユーザーはほんの一部特定なデータ(間違って削除したフォルダとか)のみを復元したいので十分!
もっと見る...このように、フリーソフトながら、高機能かつ確実なファイル・フォルダ復活ツールとして、EASEUS Data Recovery Wizardの利用価値が高い。
もっと見る