-
![]() Windows向けデータ復旧
Windows向けデータ復旧
- Data Recovery Wizard Free購入ダウンロード
- Data Recovery Wizard Pro 購入ダウンロード
- Data Recovery Wizard WinPE購入ダウンロード
- Partition Recovery購入ダウンロード
- Email Recovery Wizard購入ダウンロード
- おまかせデータ復旧サービス
概要:
お使いのデバイスがショートカットウイルスに感染するなら、どうすればいいのでしょうか?cmdとショートカットウイルス駆除ツールなどを使って、データを失うことなく、USBフラッシュドライブ、ペンドライブ、SDカード、ハードドライブからショートカットウイルスを駆除できます。本記事は、それを行う五つの方法をご紹介します。詳細には本文を読みましょう。
ショートカットウイルスは、1kbショートカットウイルスとも呼ばれ、USBドライブやペンドライブを媒体として広く拡散する一般的なトロイの木馬型ウイルスです。このウイルスは、USBのルート・ディレクトリにあるすべてのフォルダを隠し、そのフォルダと同じ名前のショートカットを作成します。これらのショートカット・ファイルは、常に.EXE、.VBS.LNKまたは.INIの接尾辞で終わり、クリーンアップすることができません。これらのショートカットの1つを開くと、ウイルスが複製され、ストレージ・デバイスの奥深くまで拡散していきます。
ショートカットウィルスは、コンピューター上でautorun.infワームを冬眠させ、それがバックグラウンドで自動実行するウィルス・プログラムのようなものです。その結果、感染したデバイス上の既存のファイルがアクセス不能になったり、隠されたり、.lnk 拡張子を持つショートカットに暗号化されたりします。
ここでは、多くのブロガーやギークがの説明をもとにショートカットウイルスの動作パターンを紹介します。
影響を受けるデバイス:PC、ノートパソコン、USB、ペンドライブ、SDカード、外付けハードディスク、カメラ、携帯電話など。
拡散経路:ショートカットウイルスワームがパソコンに感染→USB、ペンドライブなど(外付けハードディスク)に感染→保存したファイルやデータに感染(隠したり暗号化したり、ショートカットファイルを作成。)
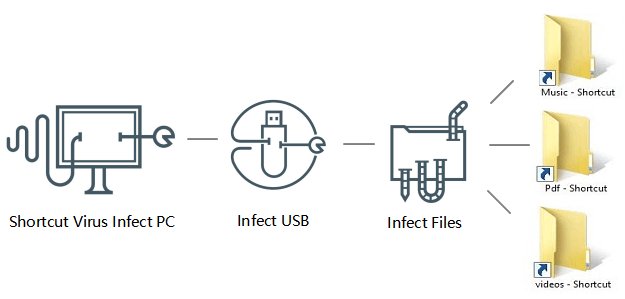
では、USBやペンドライブからショートカットウイルスを削除し、失われたすべてのファイルを取り戻すにはどうすればいいのでしょうか?cmd、.batファイル、ショートカットウイルスリムーバー、PC上のショートカットウイルスの消去、レジストリエディタの疑わしいキーの削除を使用してショートカットウイルスを削除する5つの解決策を見つけることができます。
このチュートリアルで紹介するUSBショートカットウイルス除去の解決策は、主にmakeuseof.comなどのギークサイトのプロの編集者やquora.comなどの技術フォーラムのブロガーによって提供されています。すべての解決策はテスト済みで、実用的です。次のトリックが実際にあなたのケースを解決するために働くことを願っています。
ペンドライブやUSBメモリーからショートカットウイルスを除去する方法として、attributeコマンドを使用することが最も推奨される方法の一つです。
以下、詳しい手順を説明します。
ステップ1.外付けハードディスクをPCに接続し、「スタート」を右クリックし、「検索」を選択します。
ステップ2.検索ボックスに「コマンドプロンプト」と入力し、「コマンドプロンプト」をクリックして表示させます。
システムから要求された場合は、管理者アカウントをサインインしてください。
ステップ3.E: と入力し、Enterキーを押します。(E:はUSB、ペンドライブのドライブレターに置き換えてください)
ステップ4. del *.lnk またはdel autorun.inf と入力し、Enterキーを押します。
ステップ5.attrib -h - r -s /s /d E:\*.*と 入力 し、Enterキーを押します。(E:は感染したデバイスのドライブ文字に置き換えてください)。
ヒント: これがうまくいかなかった場合、他のウイルスに感染する可能性があるので、autorun.inf を *.exe などの他のウイルスの拡張子に置き換えて、これらの疑わしいウイルスを削除してください。
BATファイルを作成し、それを実行するだけで、以下の手順に従って、既存のショートカットウイルスを消去・削除することが可能です。
ステップ1.USB、ペンドライブ、SDカードをPCに接続し、デスクトップ上に新しいメモ帳を作成します。
ステップ2.以下のコードをコピーして、新しいメモ帳に保存します。
エコーオフ
エコー完了
注: G: は現在感染しているストレージデバイスのドライブ文字に置き換えてください。
ステップ3.メモ帳のファイル拡張子を.batに変更し、デスクトップに保存します。
ステップ4.デスクトップ上の.batファイルをダブルクリックし、処理が終了するのを待ちます。
ショートカットウイルス駆除ツールやウイルス駆除ソフトをインターネットで検索すると、ものすごい数の検索結果がブラウザに表示されます。
ここでは、役立つ推奨ツールのリストが表示されます。
リストされたツールの1つを選択して適用すれば、その時点でストレージデバイスからウイルスを削除してクリーンアップすることができます。
前編によると、ほとんどのウイルスがコンピューターからストレージデバイスに広がることが理解できたと思います。これから、こちらのガイドラインに従って、ソースPCに存在するショートカットウイルスを駆除しましょう。
その理由は、デバイスが感染した後引き続き使わると、より多くのデバイスにウイルスが広がり、より多くのファイル損失につながる可能性があるからです。
したがって、感染したデバイスの利用を中止し、すべての外部記憶装置を取り外してください。
ご存知のように、外部記憶装置のウイルスは、すべてPCから追跡することができます。そのため、ウイルスの発生源を断つことが重要なポイントになります。
Windows 10 PCからショートカットウイルスを駆除するためのヒントは以下のとおりです。
ステップ1. Windows PCでファイアウォールを有効にします。
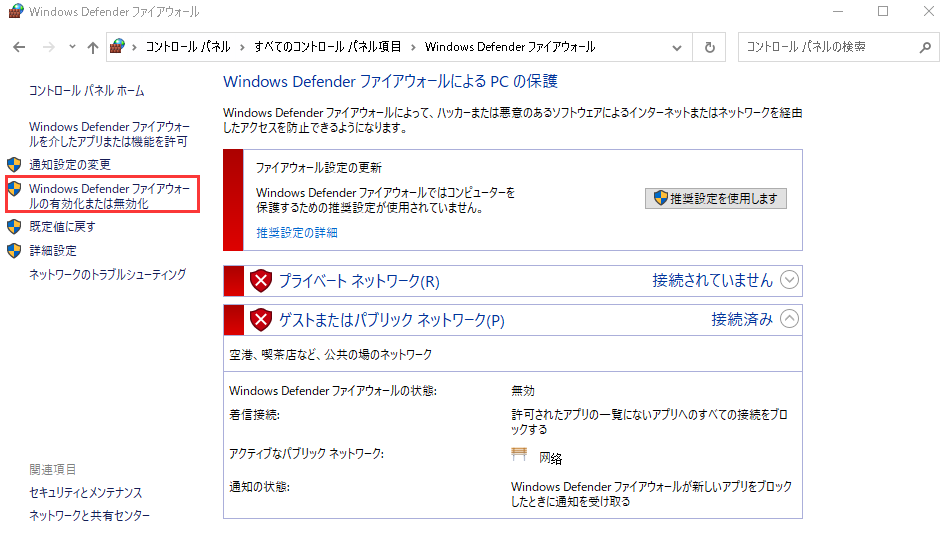
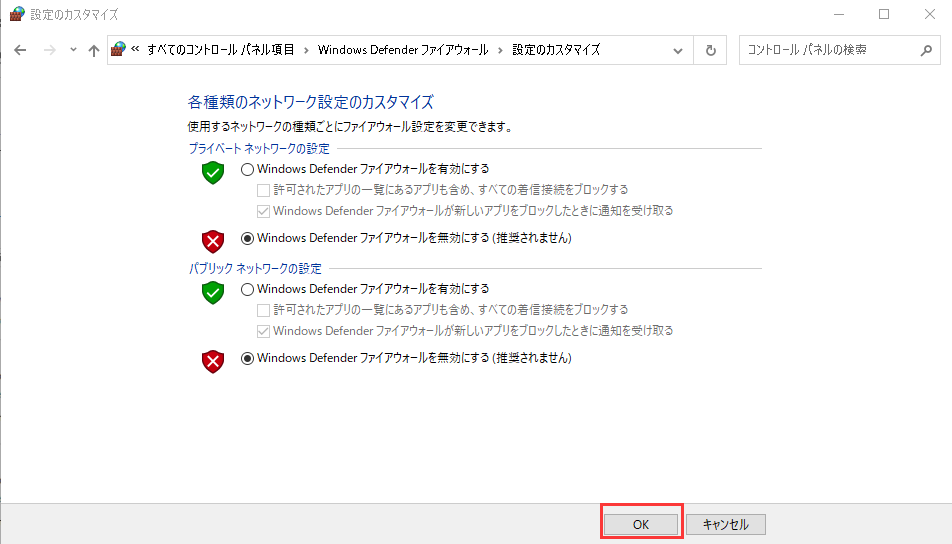
ステップ2. Windows Defender セキュリティセンターで、ウイルスと脅威の保護をオンにします。
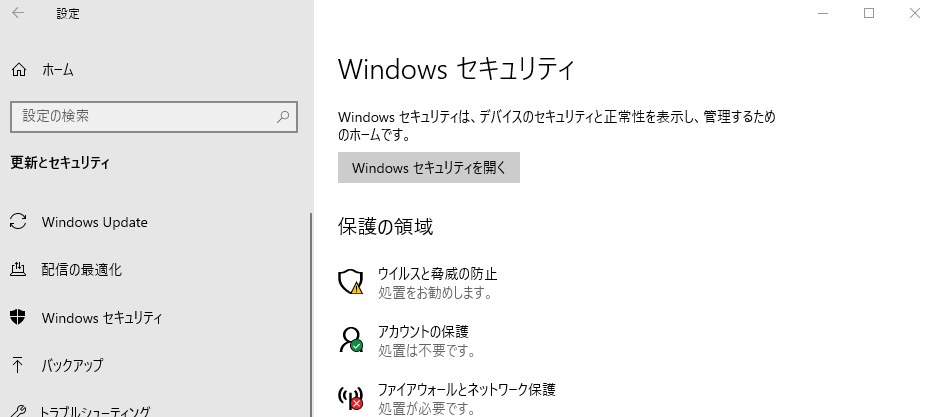
注意 :ウイルスと脅威の保護機能をオンにした後にウイルスが検出された場合は、Windowsセキュリティの要求通りにして、検出されたすべてのウイルスやマルウェアを駆除します。
ステップ3. ウイルス対策ソフトを起動して、隠れているウイルスやマルウェアなどを駆除します。
この後、次の解決策に従って、USB、ペンドライブ、SDカード、メモリーカードなどからショートカットウイルスを永久に駆除しましょう。
この方法は、ショートカットウイルスに関連する可能性のある怪しいキーを、PCから徹底的に削除することを注意してください。
ステップ1. WindowsキーとRキーを押して、「regedit 」と入力し、Enterキーを押します。
ステップ2.regeditを開き、HKEY_CURRENT_USER > Software > Microsoft > Windows > CurrentVersion > Runに移動します。
ステップ3. odwcamszas、WXXKYz、ZGFYszaas、OUzzckkyなどの 怪しいキーを探して、削除します。
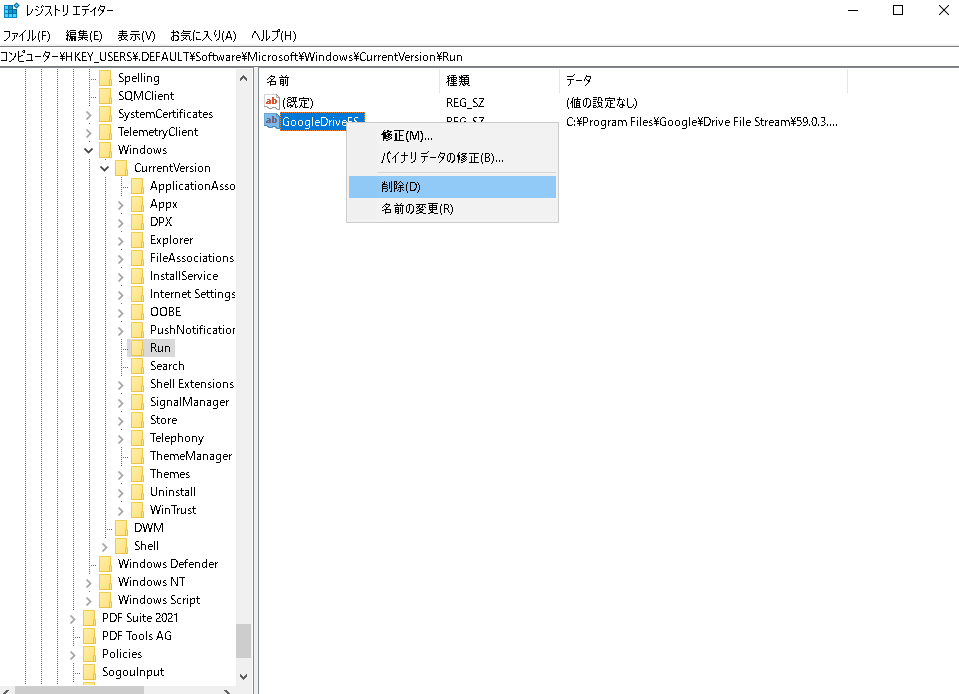
cmdショートカットウイルス駆除ソフトを使うと、軽度のデータ損失が発生することにお気づきの方もいらっしゃると思います。さらなる問題が発生した場合、ショートカットウイルスを駆除した後に何らかのファイルがなくなっていないかと確認することをお勧めします。
重要なファイルが消えてしまっても、心配する必要がないです。EaseUS Data Recovery Wizardは、デバイスをスキャンして削除されたファイルを探し出すことができます。この信頼性の高いデータ復元ソフトウェアは、ごみ箱が空になった、ウイルス/マルウェアの攻撃、誤って削除した、ハードドライブのフォーマット/破損、パーティションの損失などの原因で失われたファイルを復元することができます。
スキャン後、復元可能なすべてのファイルを表示し、数回のクリックで復元できます。
ステップ1.場所の選択
ソフトを実行してください。最初画面で復元したいファイルの元フォルダーを選択して「紛失データの検索」をクリックしてください。そうすると選んだディスクのスキャンを始めます。

ステップ2.スキャンとファイルの選択
スキャンが終わったら、メニューで「フォルダ」あるいは「種類」をクリックしてください。そして、展開されたリストでファイルのフォルダまたは種類を選択してください。ファイル名が知っている場合は、直接に検索することもできます。フィルターを利用し、もっと便利に目標のファイルを探せます。

(復元したいファイルを素早く指定し、プレビューすることができます。)
ステップ3.復旧場所を選んでリカバリー
復元したいファイルを選択してから「復元」をクリックしてください。選択されたファイルの保存場所を指定して復元を終えます。(ファイルの上書きを避けるため、復元されたファイルを元場所と異なるディスクで保存しなければなりませんので注意してください。)

ご存知のように、予防は治療に勝るものではありません。ショートカットウイルスやその他のウイルスがストレージデバイスに感染しないように、完全な保護を行うようにしてください。
このページでは、USB、ペンドライブ、外付けハードドライブ、およびPCからショートカットウイルスを完全にクリーンアップおよび削除するのに役立つ完全なソリューションを紹介しました。CMD、BATファイル、レジストリキーの削除、ウイルス駆除ソフトウェアなどは、ショートカットウイルス問題を解決するために適用可能な方法です。さらに、EaseUS Data Recovery Wizardのような自動ファイル復元ソフトも紹介しており、ウイルス駆除で消えたファイルをすべて復元させることができます。
誤って消去してしまったファイルをはじめ、様々な問題や状況でもデータを簡単に復元することができます。強力な復元エンジンで高い復元率を実現、他のソフトでは復元できないファイルも復元可能です。
もっと見るEaseus Data Recovery Wizard Freeの機能は強い。無料版が2GBの復元容量制限があるが、ほとんどのユーザーはほんの一部特定なデータ(間違って削除したフォルダとか)のみを復元したいので十分!
もっと見る...このように、フリーソフトながら、高機能かつ確実なファイル・フォルダ復活ツールとして、EASEUS Data Recovery Wizardの利用価値が高い。
もっと見る