-
![]() Windows向けデータ復旧
Windows向けデータ復旧
- Data Recovery Wizard Free購入ダウンロード
- Data Recovery Wizard Pro 購入ダウンロード
- Data Recovery Wizard WinPE購入ダウンロード
- Partition Recovery購入ダウンロード
- Email Recovery Wizard購入ダウンロード
- おまかせデータ復旧サービス
概要:
Windows 10/8/7でショートカットウイルスをPC/ラップトップから削除するにはどうすればいいでしょうか?その方法を皆さんに紹介します。
ショートカットウイルス(shotcut Virus)とは、デスクトップ上に表示されるショートカットを悪用したウイルスの総称。メモリのデータ内容がすべてショートカットに置き換わってしまうタイプ、ウイルス本体へのショートカットをデスクトップ上に貼り付けるタイプ、既存のショートカットを悪用するタイプなど様々なケースが見られます。USB等の外付けメモリがショットカットになると、他のデバイスに接続すれば、簡単にそのデバイスもショートカットウイルスに感染してしまいます。一般的には、セキュリティソフトによって防ぐことが可能です。
ショートカットウイルスはよく見かけるウイルスですが、その凄まじいと感染力と破壊力によって最も凶悪な部類にも入るでしょう。ショートカットウイルスに感染されると、ドライブ或いはフォルダーがショートカットになり、アクセス不能状態になってしまいます。このウイルスに仕掛けられた場合、最初に取るべき対策は:
1. PCにアンチウイルスソフトをインストールします。
2. パソコンとインターネットとの接続を切断します。
これは、他のコンピュータへの感染防止や、ウイルス感染したコンピュータ内にあるデータの流出を防ぐために行います。二次被害を防ぐため、また、自身の大切なデータを守るため必ず行ってください。
3. データ紛失が発生したら、そのデータを復元します。
1. Windows+Rを同時に押します。
2. 「CMD」とタイプして、「コマンドプロンプト」を開きます。
3. ウイルスに感染しているドライブのドライブラベルをタイプして、 Enterをヒットします(ここはgと仮定して例を挙げます)。
4. 「attrib g:*.* /d /s -h -r -s」をタイプして、 Enterをヒットします。
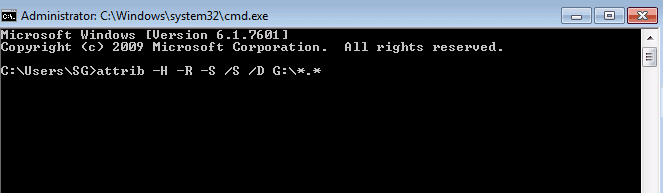
この方法では、パソコンやノートパソコンに向け、PC上のショートカットウイルスに関連している可能性がある疑わしいキーを削除することを目的としています。
注意:レジストリ エディターから誤ってキーを削除したら、プログラムあるいはパソコンの機能が故障になる可能性があります。そこで、勝手にキーを削除しないでください。
操作手順:
ステップ1:Windows + Rキーを押して、「regedit」を人力して、「Enter」キーを押します。
ステップ2:レジストリ エディターを開き、 "HKEY_CURRENT_USER > Software > Microsoft > Windows > CurrentVersion > Run"に移動してください。
ステップ3: 疑わしいキーを探して、削除します。例えば:odwcamszas,WXXKYz,ZGFYszaas,OUzzckky。
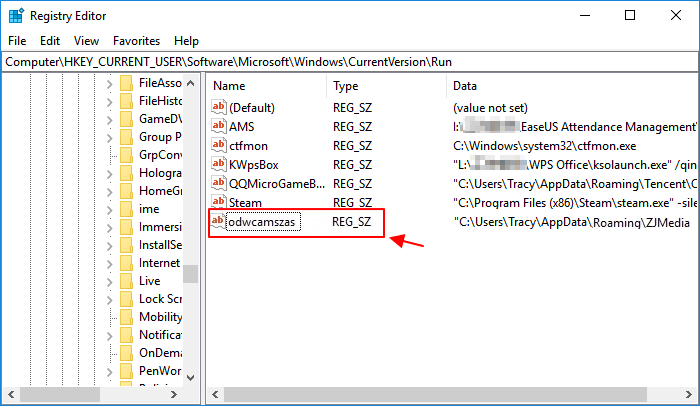
上記の無料の2つ方法では、pc上のウイルスを除去できれば最高です。しかし、上記の方法にしても除去できない場合は、プロなウイルス対策ソフトを検討してください。
ウイルスによって削除、ロックされたデータの復元は極まり困難な作業ですが、データ復元ソフトを使って試す価値があるデータなら、ここで、EaseUS Data Recovery Wizardというデータ復元ソフトを皆さんにお薦めします。
ステップ1.場所の選択
ソフトを実行してください。最初画面で復元したいファイルの元場所(例えE:)あるいは特定の場所を選択して「紛失データの検索」をクリックしてください。そうすると選んだディスクのスキャンを始めます。

ステップ2.スキャンとファイルの選択
スキャンが終わったら、メニューで「フォルダ」あるいは「種類」をクリックしてください。そして、展開されたリストでファイルのフォルダまたは種類を選択してください。ファイル名が知っている場合は、直接に検索することもできます。
※フィルターを利用し、もっと便利に目標のファイルを探せます。

(復元したいファイルを素早く確認し、プレビューすることができます。)
ステップ3.復旧場所を選んでリカバリー
復元したいファイルを選択してから「復元」をクリックしてください。選択されたファイルの保存場所を指定して復元を終えます。
※ファイルの上書きを避けるため、復元されたファイルを元場所と異なるディスクで保存しなければなりませんので注意してください。

ショットカットウイルスを予防するために、Windows Defender を有効化にすることが一番簡単で効果な対策です。以下のステップに従って、パソコンのセキュリティーを確保します。
ステップ1:「コントロールパネル」>「Windows Defenderファイアウォール」>左側の「Windows Defenderファイアウォールの有効化または無効化」 をクリックします。
ステップ2: 「Windows Defenderファイアウォールを有効化にする」にチェックを入れます。「OK」をクリックします。
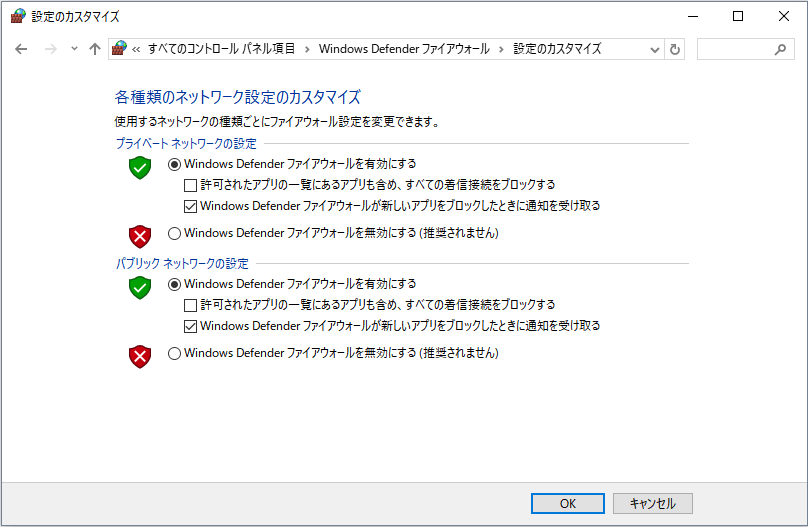
誤って消去してしまったファイルをはじめ、様々な問題や状況でもデータを簡単に復元することができます。強力な復元エンジンで高い復元率を実現、他のソフトでは復元できないファイルも復元可能です。
もっと見るEaseus Data Recovery Wizard Freeの機能は強い。無料版が2GBの復元容量制限があるが、ほとんどのユーザーはほんの一部特定なデータ(間違って削除したフォルダとか)のみを復元したいので十分!
もっと見る...このように、フリーソフトながら、高機能かつ確実なファイル・フォルダ復活ツールとして、EASEUS Data Recovery Wizardの利用価値が高い。
もっと見る