-
![]() Windows向けデータ復旧
Windows向けデータ復旧
- Data Recovery Wizard Free購入ダウンロード
- Data Recovery Wizard Pro 購入ダウンロード
- Data Recovery Wizard WinPE購入ダウンロード
- Partition Recovery購入ダウンロード
- Email Recovery Wizard購入ダウンロード
- おまかせデータ復旧サービス
特集記事
概要:
Windows10/11でSSDが表示しないことはありませんか?ここでは、その解決方法を四つご紹介します。SSDをPCに接続した状態で、このPCやディスクの管理にSSDが表示されない場合、本記事を読んでください。
「最近、Windows10コンピューターにSamsungSSDをインストールしましたが、他のハードドライブが存在するコンピューターの下に表示されません。SSDを表示する方法はありますか?」
「Intelから新しいM.2SSDを入手しました。PCに接続しても、ファイルエクスプローラーにもディスク管理にも表示されません。どこが問題なのかわかりませんが...」
上記のユーザー体験談によって、ソリッド・ステート・ドライブ (SSD) に起こる同じこと、つまり、接続された他のハードドライブがよく表示されないことが分かりました。
Windows 10およびそれ以前のWindowsオペレーティング・システムでは、外部ストレージ・デバイスが検出されないという問題によって、人々はさんざん悩まれています。SSDにファイルやコンテンツを追加することはできませんし、SSD上の既存のデータにアクセスすることもできません。これから、「SSDが表示されない」という問題を迅速かつ簡単に修正する方法をご説明します。
SSDがWindows10またはWindows11に表示されない4つのケースを紹介し、それに応じて解決策を試みることができます。アクセスできない/フォーマットされたソリッドステートドライブからファイルを回復する必要がある場合は、EaseUS Data Recovery Wizardのご利用をおすすめします。
SSDのドライブ文字が欠落しているか、別のディスクとコンフリクトしていて、WindowsOSがそれを認識できないなどの原因でSSDが表示されない場合があります。この問題は、Windowsディスク管理でSSDに新しいドライブ文字を手動で割り当てることによって解決できます。
操作手順:
手順1.「このPC」を右クリックし、「管理」を選択します。「ストレージ」セクションで、「ディスクの管理」をクリックします。
手順2. SSDパーティションを右クリックし、「ドライブ文字とパスの変更...」を選択します。
手順3.「変更」ボタンをクリックして、リストからドライブ文字を選択します。「OK」をクリックして確認します。
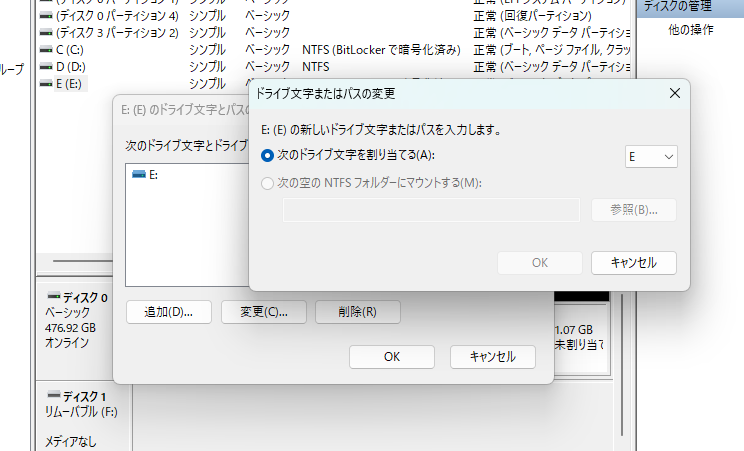
新しいSSDを入手しても、Windowsエクスプローラーに表示されない場合は、「初期化されていない」状態である可能性があります。論理ディスクマネージャーがディスクにアクセスする前に、ディスクを初期化する必要があります。
また、古いSSDに「ディスク不明、初期化されていません」というエラーが表示された場合も、理由は同じです。これら2つの状況では、問題を解決するために、SSDを別の動作中のコンピューターに接続して、同じエラーが報告されるかどうかを確認できます。それ以外の場合は、Windows10でSSDを初期化する必要があります。
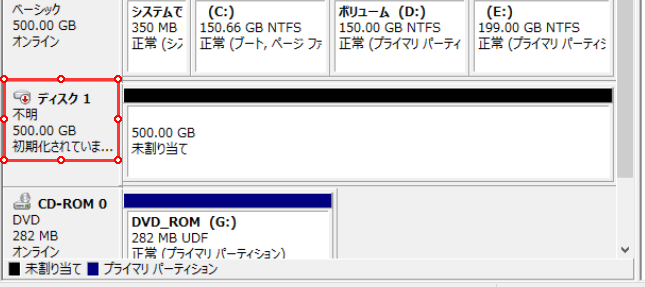
操作手順:
手順1.コンピューターでディスクの管理を開きます。
手順2.初期化するSSDを見つけて右クリックし、「ディスクの初期化」をクリックします。
手順3. 「ディスクの初期化」ダイアログボックスで、初期化するディスクを選択します。マスターブートレコード(MBR)またはGUIDパーティションテーブル(GPT)のどちらのパーティションスタイルを使用するかを選択できます。
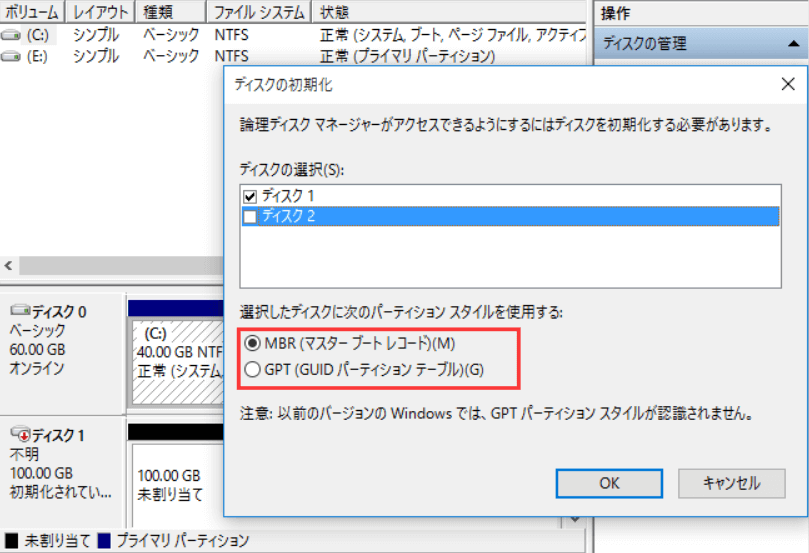
上記の2つの方法がうまくいかない場合は、さらに検討する必要があります。1つの前提は、ファイルシステムが破損しているまたはWindowsが現在のファイルシステムをサポートしていないことです。
調査したところ、関連するファイルシステムの問題は、主に「RAW」、「空き領域」、または「未割り当て領域」として表示されます。ファイルシステムの問題を修正するには、ディスクを再フォーマットするだけで十分です。
注:ディスクをフォーマットすると、ディスク上のデータが完全に消去されます。データのバックアップを作成したことがない場合は、EaseUS Data Recovery Wizardを無料でダウンロードして、フォーマットされたSSDからデータを回復できます。
ステップ1.場所の選択
ソフトを実行してください。最初画面で復元したいファイルの元場所(例えE:)あるいは特定の場所を選択して「紛失データの検索」をクリックしてください。そうすると選んだディスクのスキャンを始めます。

ステップ2.スキャンとファイルの選択
スキャンが終わったら、メニューで「フォルダ」あるいは「種類」をクリックしてください。そして、展開されたリストでファイルのフォルダまたは種類を選択してください。ファイル名が知っている場合は、直接に検索することもできます。
※フィルターを利用し、もっと便利に目標のファイルを探せます。

(復元したいファイルを素早く確認し、プレビューすることができます。)
ステップ3.復旧場所を選んでリカバリー
復元したいファイルを選択してから「復元」をクリックしてください。選択されたファイルの保存場所を指定して復元を終えます。
※ファイルの上書きを避けるため、復元されたファイルを元場所と異なるディスクで保存しなければなりませんので注意してください。

もう1つのケースは、SSDが検出されたが、「マイコンピューター」に表示されないことです。これは、ディスクドライブが正しくインストールされていないからです。そのため、SSDドライバーを再インストールしてください。
手順1.「このPC」を右クリックして、「管理」を選択します。「システムツール」セクションで、「デバイスマネージャー」をクリックします。
手順2.「ディスクドライブ」に移動します。PCに接続しているストレージデバイスが一覧表示されます。
手順3.SSDを右クリックして、「デバイスのアンインストール」を選択します。
手順4.SSDを取り外し、システムを再起動します。SSDを再度接続して、Windows10がSSDをうまく検出するかどうかを確認します。
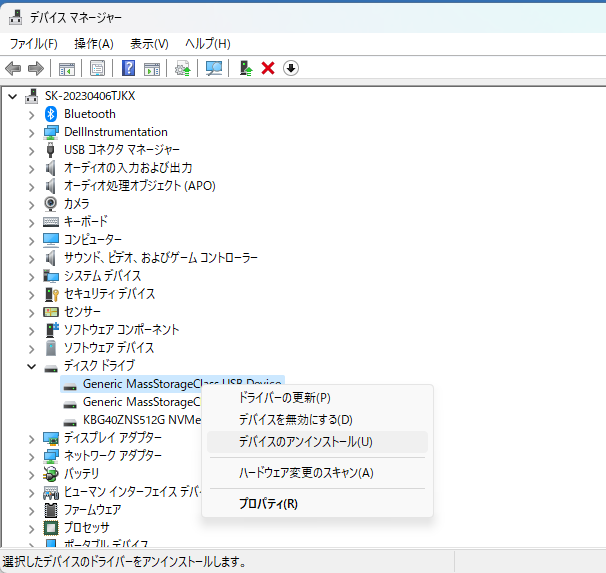
本記事は、Windows10/11でSSDが表示しない四つのケースを説明した上で、適切な対処法を紹介しました。また、この作用の中でできる支援ツールを紹介しました。EaseUS Data Recovery Wizardはアクセスできないフォーマットされたハードドライブ/パーティションから失われたデータを回復できます。今すぐダウンロードしましょう。
SSDがWindowsで表示しないことに関して最もよく寄せられる質問とその回答は次のとおりです。
1. SSDが表示されないのはなぜですか?
ドライバーの問題が主な理由の1つです。ハードドライブと同じように、ほとんどの場合、SSDは検出されますが、ディスクドライバーが正しくインストールされていないため、マイコンピューターに表示されません。そのため、SSDドライバーを再インストールしてください。
2.新しいSSDを表示するにはどうすればよいですか?
新しいSSDを入手しても、Windowsディスク管理に表示されない場合は、初期化されていない状態である可能性があります。論理ディスクマネージャがディスクにアクセスする前に、ディスクを初期化する必要があります。
3. BIOSで検出されないSSDを修正するにはどうすればよいですか?
BIOSにSSDを検出させるには、BIOSでSSD設定を次のように構成する必要があります。
誤って消去してしまったファイルをはじめ、様々な問題や状況でもデータを簡単に復元することができます。強力な復元エンジンで高い復元率を実現、他のソフトでは復元できないファイルも復元可能です。
もっと見るEaseus Data Recovery Wizard Freeの機能は強い。無料版が2GBの復元容量制限があるが、ほとんどのユーザーはほんの一部特定なデータ(間違って削除したフォルダとか)のみを復元したいので十分!
もっと見る...このように、フリーソフトながら、高機能かつ確実なファイル・フォルダ復活ツールとして、EASEUS Data Recovery Wizardの利用価値が高い。
もっと見る