-
![]() Windows向けデータ復旧
Windows向けデータ復旧
- Data Recovery Wizard Free購入ダウンロード
- Data Recovery Wizard Pro 購入ダウンロード
- Data Recovery Wizard WinPE購入ダウンロード
- Partition Recovery購入ダウンロード
- Email Recovery Wizard購入ダウンロード
- おまかせデータ復旧サービス
特集記事
概要:
外付けHDDをWindowsパソコンに接続して、ファイルエクスプローラでも、ディスクの管理でも、その外付けHDDの表示がない場合は、どうしたらいいですか?本文では、Windows 10/11で外付けHDDが表示されない問題を修復する方法を皆さんに紹介します。また、このHDDのデータを紛失してしまった場合、ここでデータを復元する対策を見つけることができます。
「1TBの東芝製外付けHDDをパソコンに接続しましたら、パソコンで表示されません。このデバイスは、デバイスとプリンターウィンドウで、外付けUSB 3.0デバイスとして表示されていますが、ファイルエクスプローラでも、ディスクの管理でも表示されません。このような場合、どうしたらいいですか?」
外付けHDDをパソコンに接続すると、外付けHDDが表示されない問題に遭う可能性があります。この問題が発生すると、通常デバイスマネージャーでこの外付けHDDを見つけることができますが、ファイルエクスプローラとディスクの管理で当該HDDを見つけることができません。この問題は、パソコンでよく発生する問題で、原因は次ようになります。
外付けHDDをパソコンに接続しても、表示されない場合は、どうしたらいいですか?次のコンテンツでは、6つの対策も取得することができるので、読み続けてください。
一番先にやるべきことは、ディスクの管理ツールで当該外付けHDDを確認することです。
ステップ1.スタートメニューアイコンを右クリックして、「ディスクの管理」を開きます。
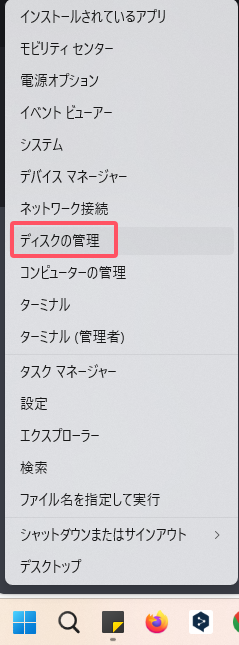
ステップ2.ディスクのリストで外付けHDDが表示されているかどうかを確認します。(下の画像のオフラインなら、エクスプローラーにこのディスクが表示しません。)
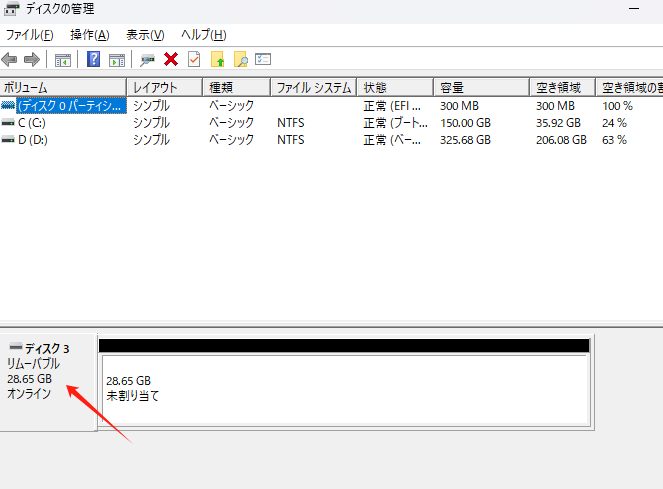
ディスクの管理で外付けHDDが表示されている場合、この外付けHDDは、未割り当て/未初期化/オフラインの状態である可能性が高いのです。このような問題をカンタンに解決することができます。
外付けHDDをUSB 2.0のポートに挿入しても表示されない場合は、USB 3.0のポートを試すことがおススメです。また、外付けHDDをUSBポートを経由せず、直接にそれをパソコンのマザーボートに接続することもできます。

外付けHDDは新品状態の場合は、パソコンに認識されて表示するには、それをまず初期化する必要があります。Windows 11/10/8/7で、ディスクの管理ツールで、この操作を行うことができます。
1. Windows 10/8では、windows + Rを同時に押して、diskmgmt.mscと入力して、「OK」をクリックしてディスク管理を開きます。Windows 7では、「コンピューター」を右クリックして、「管理」を選択します。
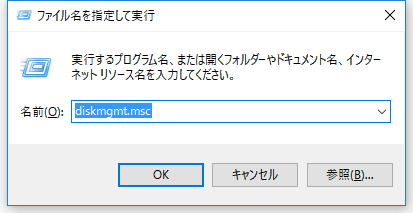
2. 初期化したいSSD/HDDを見つけて、右クリックします。そして、「ディスクの初期化」を選択します。
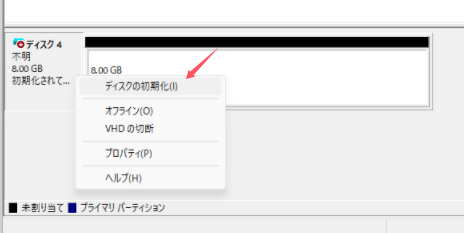
3. ダイアログボックスで、当該ディスクを選択して、パーティションの属性(MBR或いはGPT)を指定することができます。
外付けHDDには、ドライブレターがない場合は、それをパソコンで表示することができません。このような場合、外付けHDDに新しいドライブレターを割り当てると、この問題が完璧に解決されます。
ステップ1.Windows 10/8では、windows + Rを同時に押して、diskmgmt.mscと入力して、「OK」をクリックしてディスク管理を開きます。Windows 7では、「コンピューター」を右クリックして、「管理」を選択します。
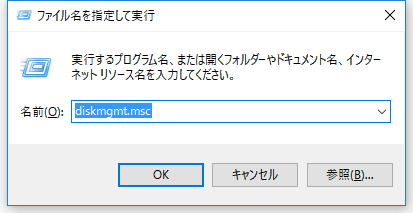
ステップ2.ドライブレターを変更したいドライブを右クリックして「ドライブ文字またはパスの変更」をクリックします。
ステップ3.ここでドライブレターを「追加」「変更」、または「削除」することができます。
外付けHDDのファイルシステムは、Windows 11/10/8/7に互換しない場合は、パソコンでその外付けHDDを表示されることもできません。Windowsは、Fat32、exFAT、 NTFSに対応できるので、外付けHDDのファイルシステムがAPFS、HFS+の場合、外付けHDDのファイルシステムを変更する必要があります。
💡以下はディスクを適当なファイルシステムにフォーマットする方法:
ステップ1.Win+Xを押して、スタートメニューアイコンを右クリックして、「ディスクの管理」を開きます。
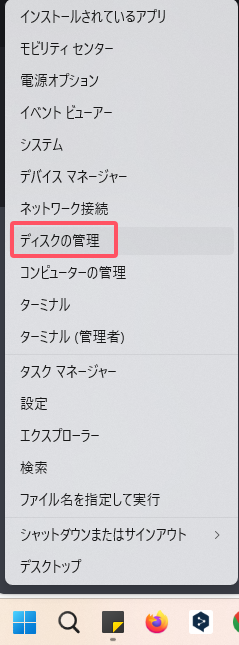
ステップ2.「ディスクの管理」で目標のドライブを探して、右クリックし、フォーマットを選択します。
ステップ3.ここで対応できるファイルシステムを選択し、クイックフォーマットもオンにします。(注意:フォーマットすると既存のデータはすべて削除されます。あらかじめにバックアップするか、フォーマットした後でデータ回復ソフトを使用することができます)
実際には、外付けHDDのドライバーが成功にインストールされていないか、古すぎる場合、その外付けHDDがパソコンに表示されない可能性もあります。この問題を解決するには、デバイスマネージャーで外付けHDDを更新するだけでいいのでしょう。
ステップ1.「検索」 メニューから、「デバイス マネージャー」 を検索し、結果から 「デバイス マネージャー」 を選択します。
ステップ2.ディスクドライブを展開します。
ステップ3.表示されないディスクドライバー上で右クリックし、ドライバーのアップデートを行います。
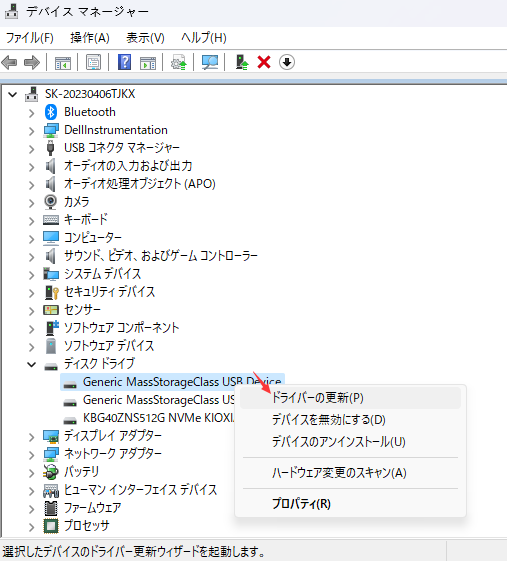
ステップ4.その後、「ドライバーを自動的に検索」を選択します。
上記のステップを参照して、外付けHDDのドライバーを更新すると、当該外付けHDDが表示できるようになるかどうかを確認することができます。
外付けHDDが表示されない問題を解決すると、外付けHDD中のデータがなくなる可能性があります。特に、初期化を行ったら、外付けHDD上のデータはすべて消去されます。このような場合、紛失データをどうやって復元すればいいですか?
外付けHDDが適用の復元ソフトのEaseUS Data Recovery Wizardは、外付けHDDを完全に解析して、紛失データを復元することができますので、外付けHDDからデータを復元するニーズがある場合、このソフトは完全に役に立ちます。
ステップ1.場所の選択
ソフトウェアを起動し、USBメモリ/外付けハードディスクをパソコンに接続します。ソフトウェアが自動的に検出します。そのデバイスを選択し、「紛失データの検索」をクリックします。
※手動的に「↻」をクリックして情報を更新することもできます。

ステップ2.スキャンとファイルの選択
スキャンが終わったら、メニューで「フォルダ」あるいは「種類」をクリックしてください。そして、展開されたリストでファイルのフォルダまたは種類を選択してください。ファイル名が知っている場合は、直接に検索することもできます。フィルターを利用し、もっと便利に目標のファイルを探せます。
※復元したいファイルを素早く指定し、プレビューすることができます。

ステップ3.復旧場所を選んで復元
復元したいファイルを選択してから「復元」をクリックしてください。選択されたファイルの保存場所を指定して復元を終えます。
※ファイルの上書きを避けるため、復元されたファイルを元場所と異なるディスクで保存したほうがいいです。

日常生活では、外付けHDDは非常に便利な設備だと思われています。しかし、パソコンは時々外付けHDDを認識することができません。本文では、外付けHDDがパソコンで表示されない問題を修復する6つの方法を皆さんに紹介しましたので、今後同じようなエラーが発生しても、そんなに焦る必要がありません。
また、この問題を修復する時に、外付けHDD上のデータがなくなった場合、EaseUS Data Recovery Wizardというデータ復旧ソフトを使ってデータを完璧に復元することもできます。
誤って消去してしまったファイルをはじめ、様々な問題や状況でもデータを簡単に復元することができます。強力な復元エンジンで高い復元率を実現、他のソフトでは復元できないファイルも復元可能です。
もっと見るEaseus Data Recovery Wizard Freeの機能は強い。無料版が2GBの復元容量制限があるが、ほとんどのユーザーはほんの一部特定なデータ(間違って削除したフォルダとか)のみを復元したいので十分!
もっと見る...このように、フリーソフトながら、高機能かつ確実なファイル・フォルダ復活ツールとして、EASEUS Data Recovery Wizardの利用価値が高い。
もっと見る