-
![]() Windows向けデータ復旧
Windows向けデータ復旧
- Data Recovery Wizard Free購入ダウンロード
- Data Recovery Wizard Pro 購入ダウンロード
- Data Recovery Wizard WinPE購入ダウンロード
- Partition Recovery購入ダウンロード
- Email Recovery Wizard購入ダウンロード
- おまかせデータ復旧サービス
主な内容:
![]() 受賞ととレビュー
受賞ととレビュー
概要:
このページでは、ゴミ箱自動削除の設定、ゴミ箱自動削除を停止させる設定を皆さんに紹介します。また、データ紛失を防ぐため、ゴミ箱から消えてしまったファイルを復元する方法をも一緒に書いてきます。
本文は、ゴミ箱自動削除の設定、ゴミ箱自動削除を停止させる設定、及び、ゴミ箱から消えてしまったファイルを復元するのように、復元方法を3つの部分に分けてそれぞれ皆さんに紹介していきたいと思います。
それでは、本文に入りましょう。
ファイル/フォルダーを削除すると、本当にパソコンから消えるのではなく、それらのファイル/フォルダーはゴミ箱に移動している状態になります。それゆえ、それらのファイルは依然としてハードドライブの容量を占めています。手動でゴミ箱を空にする方法は誰でも知っているはずであるが、ゴミ箱自動削除の設定については多くのユーザーが知っていない様子だったので、本文ではまずそれを皆さんに紹介していきたいと思います。
下記は、タスクのスケジュールでごみ箱自動削除の設定方法を皆さんに紹介します。
①スタートボタンの右側にある入力ボックスに「タスクのスケジュール」を入力することで、タスクのスケジュールを開きます。
②「タスクスケジュールライブラリー」を右クリックし、「新しいフォルダー」を選択します。
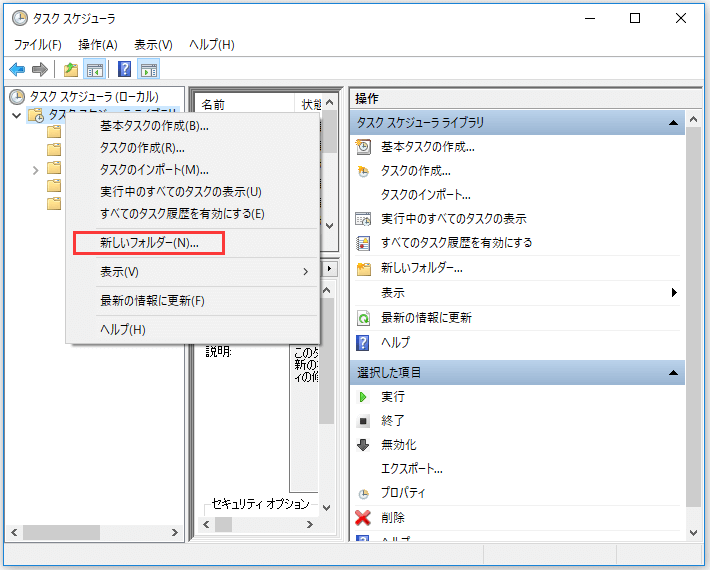
③フォルダーを名付け、新しく作成したフォルダーを右クリックし、「タスクの作成」を選択します.
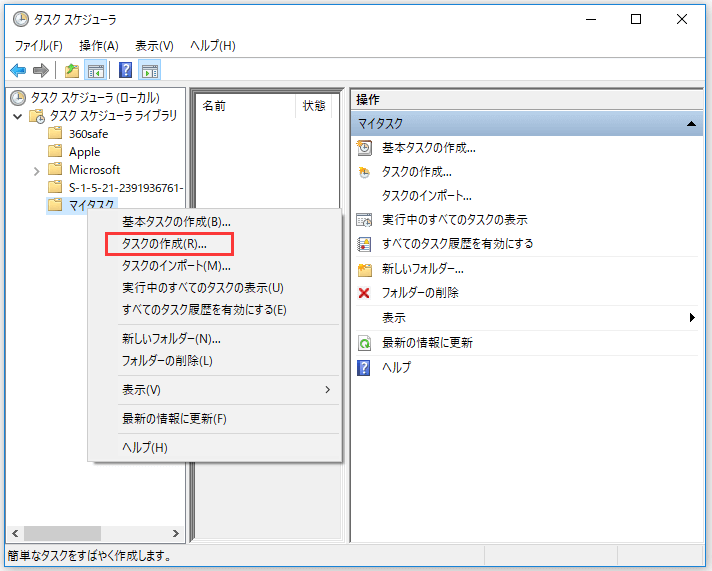
④全般タブでタスクの名前を入力します。
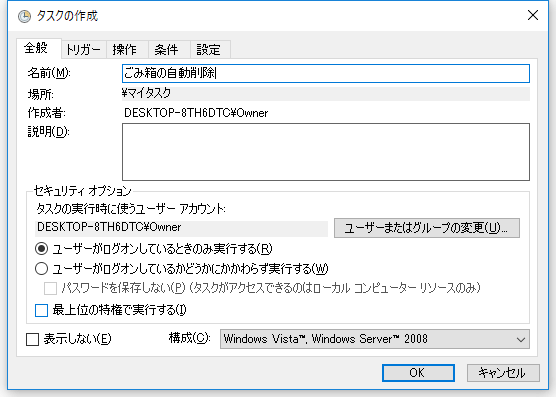
⑤トリガータブで「新規」ボタンをクリックし、タスクのスケジュールを設定します。
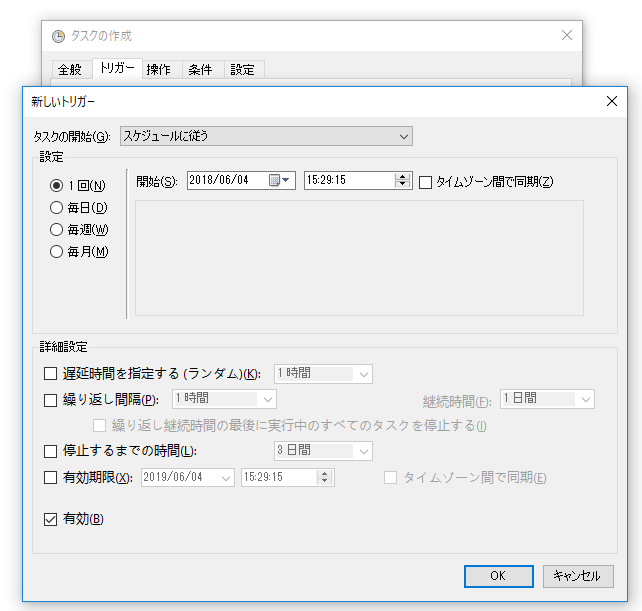
⑥操作タブで同じく「新規」ボタンをクリックし、プログラム/スクリプトのとことで「cmd.exe」を入力し、引数の追加で「 /c "echo Y|PowerShell.exe -NoProfile -Command Clear-RecycleBin」を入力し、「OK」ボタンをクリックすると設定が完了します。
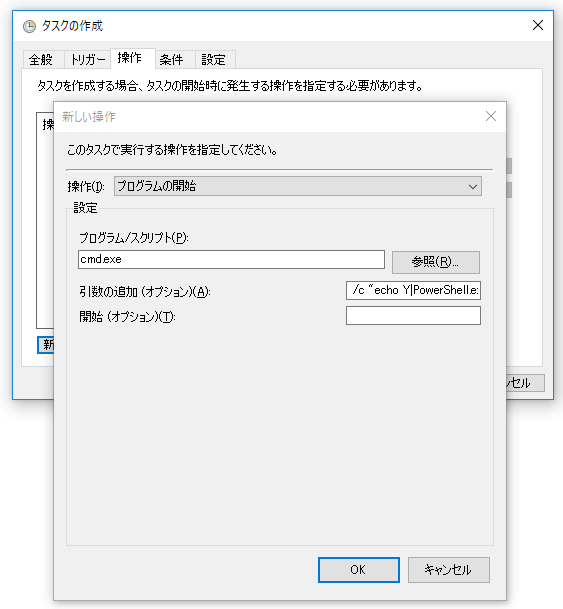
上記のステップに従って、ゴミ箱がご設定のスケジュールのように自動的にデータを削除するようになります。
もし、上記のステップでゴミ箱の自動削除のスケジュールを作成したことがあるなら、タスクのスケジュールでそのタスクを削除すると、ゴミ箱の自動削除操作が停止されます。
ステップ1.Windowsの設定に移動し、システム > ストレージ の順にクリックします。
ステップ2.空き領域を自動的に増やす方法を変更する に移動し、ゴミ箱に移動してから次の期間が過ぎたファイルを削除する項目のダウンリストで「許可しない」を選択します。
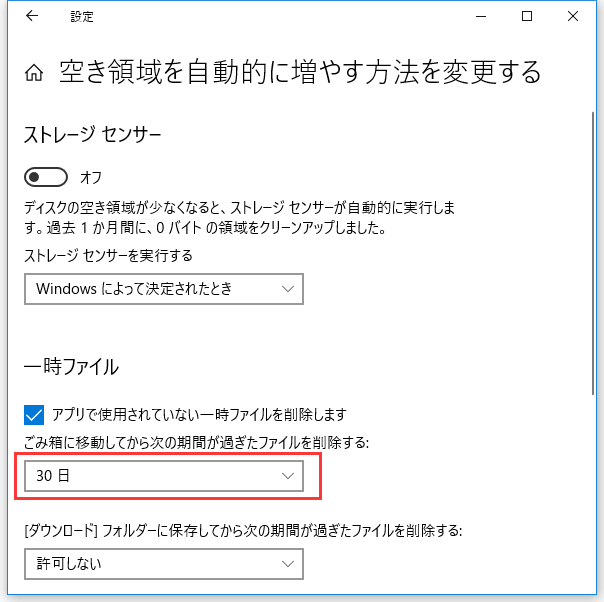
以上の操作でごみ箱が自動的にファイル/フォルダーを削除しないようになります。
大事なファイルを誤って削除してしまい、さらに誤ってゴミ箱を空にしてしまった、またはゴミ箱が自動で空にされてしまった場合、それらのファイルを復元するため、この部分でゴミ箱から消えてしまったファイル/フォルダーを復元する方法を書いて行きます。
事前にファイルのバックアップを取ったユーザーは、バックアップファイルから消えたファイルを復元してOKです。しかしながら、面倒なのでバックアップをサボりがちになってしまいます。そして、事前にバックアップをしなかった場合は、ごみ箱から消えてしまったファイルを復元するため、高機能なデータ復旧ソフトが必要です。ここで、EaseUS Data Recovery Wizardという簡単で使いやすく、性能が良いソフトを皆さんに紹介します。直感な操作画面で数クリックして、ごみ箱の復元がカンタンに行えます。パソコンに詳しく知らない、誰にも頼ることができない状態であればこのソフトをお勧めます。パソコンに残されているデータが上書きされないうちに、速やかに復元ソフトを利用しましょう。
ステップ1.場所の選択
ソフトを実行してください。「ゴミ箱」を選択して「紛失データの検索」をクリックしてください。そうするとスキャンを始めます。完全なスキャンは時間がかかりますので、辛抱強くお待ちください。
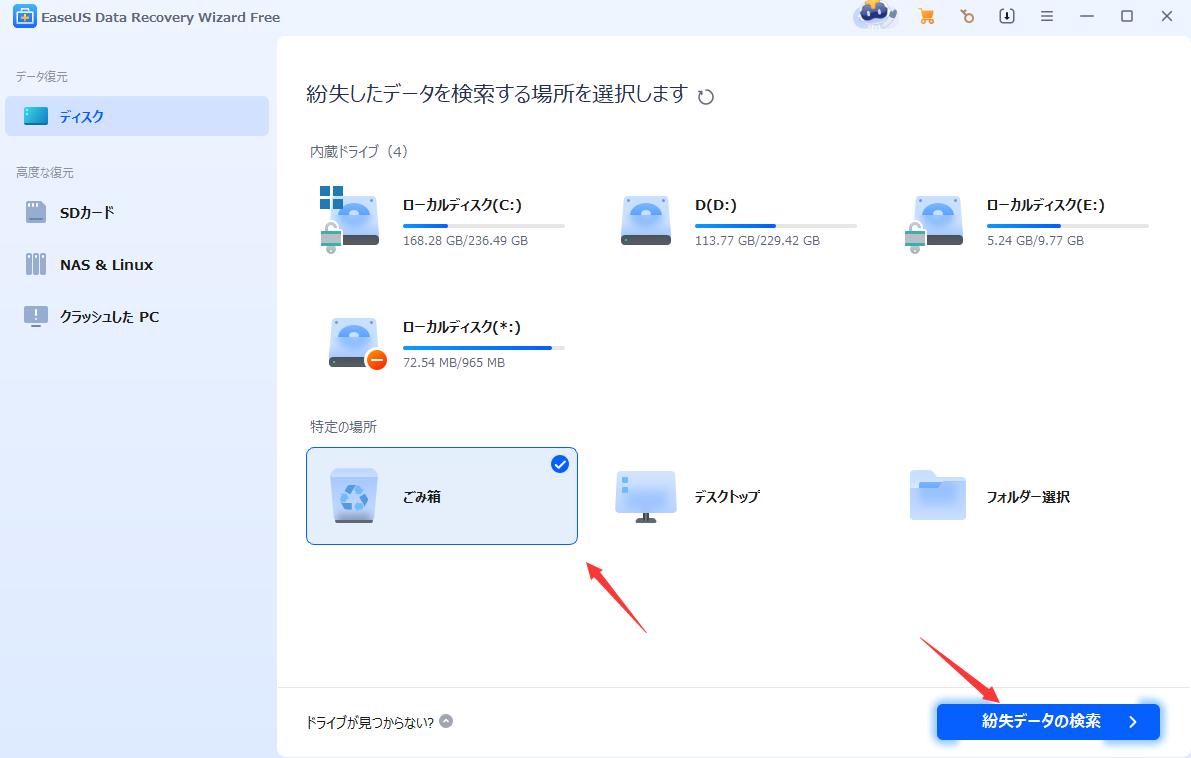
ステップ2.スキャンとファイルの選択
スキャンが終わったら、画面の上部メニューで「フォルダ」あるいは「種類」をクリックしてください。そして、展開されたリストでファイルのフォルダまたは種類を選択してください。(復元したいファイルを素早く指定し、プレビューすることができます。)

ステップ3.復旧場所を選んでリカバリー
復元したいファイルを選択してから「復元」をクリックしてください。選択されたファイルの保存場所を指定して復元を終えます。(ファイルの上書きを避けるため、復元されたファイルを元場所と異なるディスクで保存しなければなりませんので注意してください。)

上記の方法に従って、windowsでゴミ箱に勝手に削除したファイルを簡単に復元することができます。また、ゴミ箱に自動削除したファイルを復元するプロセスで何かご不明なところがあれば、日本語対応サポート [email protected]までにご連絡ください。
誤って消去してしまったファイルをはじめ、様々な問題や状況でもデータを簡単に復元することができます。強力な復元エンジンで高い復元率を実現、他のソフトでは復元できないファイルも復元可能です。
もっと見るEaseus Data Recovery Wizard Freeの機能は強い。無料版が2GBの復元容量制限があるが、ほとんどのユーザーはほんの一部特定なデータ(間違って削除したフォルダとか)のみを復元したいので十分!
もっと見る...このように、フリーソフトながら、高機能かつ確実なファイル・フォルダ復活ツールとして、EASEUS Data Recovery Wizardの利用価値が高い。
もっと見る