-
![]() Windows向けデータ復旧
Windows向けデータ復旧
- Data Recovery Wizard Free購入ダウンロード
- Data Recovery Wizard Pro 購入ダウンロード
- Data Recovery Wizard WinPE購入ダウンロード
- Partition Recovery購入ダウンロード
- Email Recovery Wizard購入ダウンロード
- おまかせデータ復旧サービス
主な内容:
![]() 受賞ととレビュー
受賞ととレビュー
概要:
本文では、カメラエラー - カメラに接続できませんを解決するために、様々な有効対策を皆さんに紹介します。例えば、衝突のアプリを閉じて試す方法。また、このエラーで重要な写真や動画がなくなった場合、EaseUSカメラ復元ツールを使って復元する方法を勉強することもできます。
「他のアプリケーションにてカメラを使用中のため、カメラに接続できません」エラーは、スマホやパソコンでよく起こっています。このようなエラーが起きたら、カメラを使用できませんし、重要な写真や動画がなくなった可能性もあります。本文では、このエラーに対して、有効な対策を皆さんに紹介していきたいと思います。
Android端末、iPhone、デジカメやパソコンを使っている中、カメラを急に使用できなくなることがよく見られます。通常、このエラーが発生の原因といえば、他のアプリがカメラを使用していることです。この原因以外、下記の原因も考えられています。
どのような端末でこのエラーが発生しても、下記の対処法を参照すれば、このエラーを解決して、カメラを利用可能にすることができます。それでは、下記で紹介する対処法を参照して、カメラの接続問題を解決してみましょう。
「他のアプリケーションにてカメラを使用中のため、カメラに接続できません」というエラーメッセージが表示されてしまうと、デバイスを再起動することによって、バックグラウンドで実行中のアプリケーションをすべて終了することができるので、このエラーを解決できる有効な対策になれると思います。デバイスを再起動したら、カメラを実行する時に、このエラーが発生しなくなることが多いです。
ここでiPhone12の再起動方法を例として皆さんに紹介します。
ステップ1.電源ボタンと音量下げるボタンを同時に押し続けます。

ステップ2.「スライドで電源オフ」画面が表示されて、スライドで電源をオフにします。
ステップ3.電源をオフにしてから約30秒、電源ボタンを押し続けることで電源を入れます。
もしカメラを使用しているアプリを特定できたら、このアプリを削除したら、「カメラに接続できません」エラーを効率的に解決することができます。
例えば、iPhoneでアプリを削除するには、下記の手順を参照しましょう。
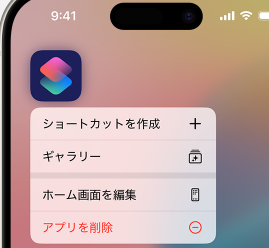
「カメラに接続できません」エラーが起きたら、端末でカメラの使用権限を許可しているアプリを確認することができます。
例えば、iPhoneで下記の操作手順で確認することができます。
ステップ1.「設定」アプリを開き、「プライバシー」→「カメラ」の順にタップします。
ステップ2.ここでカメラの使用権限を許可しているアプリリストが表示されます。カメラの使用を禁止するには、アプリ名の後のボタンをスイッチオフします。
「カメラに接続できません」エラーを解決するには、セーフモードで端末を再起動するのも非常に有効な対策になっています。端末をセーフモードで再起動すると、最も基本的なアプリと機能のみを利用できます。全てのダウンロードアプリはセーフモードで利用できません。
ステップ1.iPhoneをオフにします。
ステップ2.電源をオフにすると、電源ボタンと音量下げるボタンを同時に押し続けます。
ステップ3.Appleのロゴが表示されたら、電源ボタンを話します。(音量下げるボタンを押し続けます。)
ステップ4.このままでiPhoneを起動すると、セーフモードになります。
もしカメラで重要な写真がなくなった場合、ここでデジタルカメラ及びそのSDカードから写真や動画を簡単に復元する方法を紹介します。 EaseUS Data Recovery Wizardという専門のデータ復旧ソフトを使って、たったの3ステップだけで写真を復元することができます。
ステップ1. まず、カードリーダーを使ってSD/TFカードをコンピューターに正しく接続します。EaseUS Data Recovery Wizardを起動し、「SDカード復元」を選択してください。お使いのデバイスのブランドを選びます(正しいブランドを選ぶことで、復元の成功率が高くなります)。その後、「スキャン」ボタンをクリックしてください。

ステップ2. スキャンが完了したら、画面上部のメニューから「フィルター」あるいは「フォルダ」と「種類」をクリックして、パスやファイルの分類でまとめます。展開されたリストから、フィルターまたは種類を選択してください。これにより、検出されたすべてのファイルを確認することができます。

ステップ3. 復元したいファイルを選択し、「復元」をクリックしてください。選択したファイルの保存先を指定して復元を終わえます。ファイルの上書きを避けるため、復元されたファイルは元の場所とは異なるディスクに保存したほうがいいです。

誤って消去してしまったファイルをはじめ、様々な問題や状況でもデータを簡単に復元することができます。強力な復元エンジンで高い復元率を実現、他のソフトでは復元できないファイルも復元可能です。
もっと見るEaseus Data Recovery Wizard Freeの機能は強い。無料版が2GBの復元容量制限があるが、ほとんどのユーザーはほんの一部特定なデータ(間違って削除したフォルダとか)のみを復元したいので十分!
もっと見る...このように、フリーソフトながら、高機能かつ確実なファイル・フォルダ復活ツールとして、EASEUS Data Recovery Wizardの利用価値が高い。
もっと見る