-
![]() Windows向けデータ復旧
Windows向けデータ復旧
- Data Recovery Wizard Free購入ダウンロード
- Data Recovery Wizard Pro 購入ダウンロード
- Data Recovery Wizard WinPE購入ダウンロード
- Partition Recovery購入ダウンロード
- Email Recovery Wizard購入ダウンロード
- おまかせデータ復旧サービス
主な内容:
![]() 受賞ととレビュー
受賞ととレビュー
概要:
コンピュータでグループポリシーまたはgpedit.mscを検索すると、「GPEDIT.MSCが見つかりません」というエラーメッセージが表示されることがありますが、名前が正しく入力されていることを確認してからもう一度試してみてください。この記事では、Windowsがgpedit.mscを見つけられない問題を安全に修正する方法と、Windows 10/11で失われたデータを簡単に復元する方法について説明します。
概要:Windows 11/10でGPEDIT.MSCが見つからない場合の解決方法とは?
さまざまな方法を用いてこの問題を解決し、その中にはデータ復旧ソフト「EaseUS Data Recovery Wizard」を使って失ったデータを回復する方法も含まれます。このソフトは、ドキュメント、ビデオ、オーディオなどさまざまな形式のデータファイルを迅速かつ簡単に復元するのに役立ちます。
次のセクションでは、これらの方法をより詳しく解説します。
Windows OSを使用している最中に「GPEDIT.MSCが見つかりません」のようなエラーが飛び込んでくることがあります。ファイルをアクセスできないまたはプログラムを実行できない時、さぞイライラするでしょう。
このエラーは、ローカルグループポリシーエディターが有効になっていないことを示しています。
もし、あなたもこのエラーに直面しているなら、この記事はあなたのためのものです。ここでは、さまざまな使いやすい方法でこのエラーを修正することについて説明します。また、グループポリシーエディターとその効率性についても説明します。
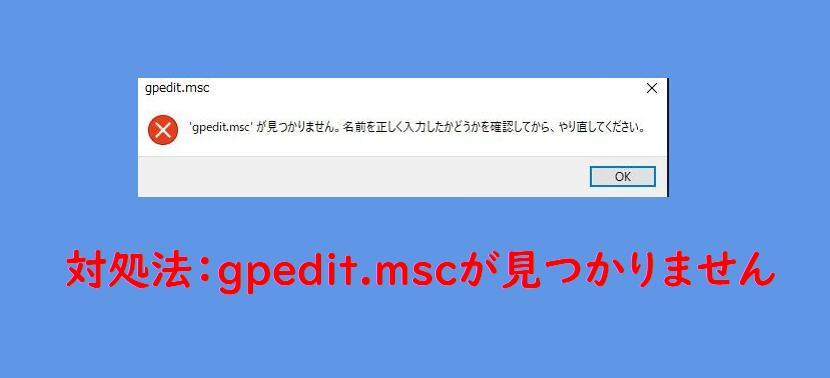
関連記事:エラーコード:0xc00000e9が発生する時の対処法やデータ復旧
ローカルグループポリシーエディターは、Windowsの設定を管理するためのプログラムです。スタートメニューの操作方法から、PC上で実行可能なプログラムの変更まで、あらゆる変更に使用することができます。グループポリシーエディターは強力なツールであり、何かを変更する前にその動作を把握することが重要です。
さらに、グループポリシーエディターは、管理者がコンピューターやネットワーク上の設定を管理するためのMicrosoft Windowsの機能である。例えば、グループポリシーエディターを使用すると、プログラムの実行、ファイルへのアクセス、レジストリキーの参照など、ユーザーがコンピューター上でできることを制御することができます。
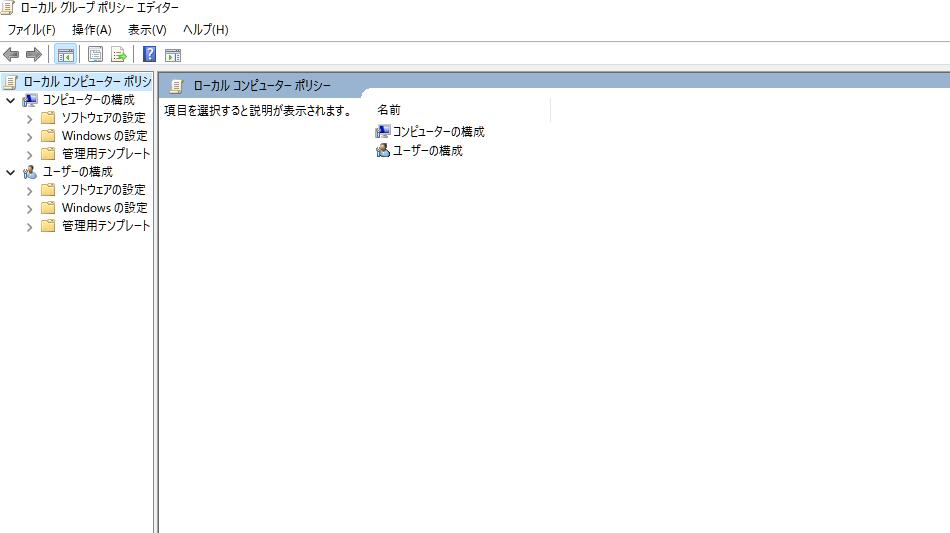
グループポリシーエディターは強力なツールと考えられており、システムに重大な変更を加えるために使用される可能性があります。そのため、管理者は、変更を加える前に、まずグループポリシーエディターがどのように機能するかを把握する必要があります。
Windows 10コンピュータで「GPEDIT.MSC が見つかりません」エラーが発生した場合、お使いのWindows 10のバージョンにグループポリシーエディターが含まれていないか、インストールされていない可能性があります。

このエラーは、さまざまな方法で取り除くことができます。例えば、このエラーを解決するために、Windows OSを修復または更新する必要がある場合があります。また、バッチファイルを使用してグループポリシーエディターを有効にすることも選択肢の1つです。
つまり、このエラーを解決するには、Windows OSをアップデートするか、グループポリシーエディターを有効にする必要があるのです。
そこで、ご紹介したように、様々な方法で「GPEDIT.MSC が見つかりません 」エラーを修正することができます。ここでは、このエラーを解消するための6つのステップバイステップメソッドを紹介しました。では、それぞれの方法がどのように作用するのかを確認してみましょう。
このエラーを解決するには、Windows 10 のバージョンを Pro 以上にアップグレードするだけです。以下の手順で行うことができます。
ステップ1.「スタート」をクリックし、「設定 」に進みます。設定メニューの中から、「Windows Update」をクリックします。
ステップ2. 「今すぐダウンロードしてインストールする」オプションを選択します。
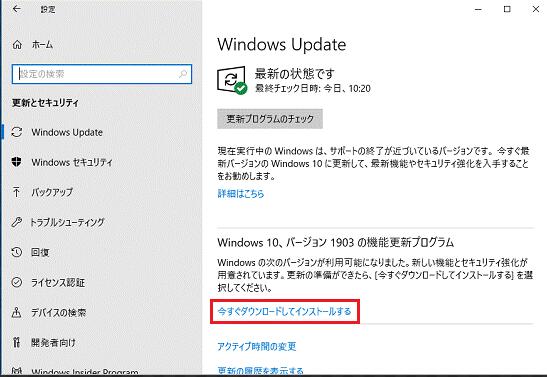
ステップ3. アップグレード後は、問題なくGPEDIT.MSCにアクセスできるはずです。
また、システムファイルチェッカーツールを使用して、システム上の破損したファイルをスキャンして修正することもできます。ここでは、その方法を説明します。
ステップ1.キーボードのWindowsキー+Xを押して、表示されたメニューから「コマンドプロンプト」を管理者として実行します。
ステップ2.コマンドプロンプトに次のコマンドを入力します:sfc /scannow、そしてEnterキーを押します。これにより、コンピュータ上のすべてのシステムファイルのスキャンが開始され、破損していることが判明したファイルの修復が試みられます。
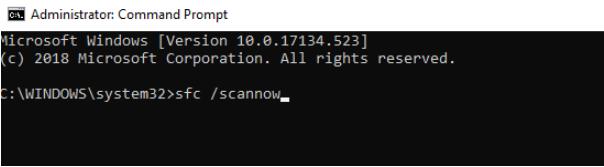
ステップ3.スキャンが完了したら、コンピュータを再起動し、GPEDIT.MSCをもう一度開いてみてください。これで問題なく動作するはずです。
ステップ1:「メモ帳」を実行します。
ステップ2:メモ帳に次の内容をそのままコピーしてください。(*改行も含めてそのままコピーしてください)
@echo off
pushd "%~dp0"
dir /b %SystemRoot%\servicing\Packages\Microsoft-Windows-GroupPolicy-ClientExtensions-Package~3*.mum >List.txt
dir /b %SystemRoot%\servicing\Packages\Microsoft-Windows-GroupPolicy-ClientTools-Package~3*.mum >>List.txt
for /f %%i in ('findstr /i . List.txt 2^>nul') do dism /online /norestart /add-package:"%SystemRoot%\servicing\Packages\%%i"
pause
ステップ3:「ファイル」→「名前を付けて保存」を選択します。
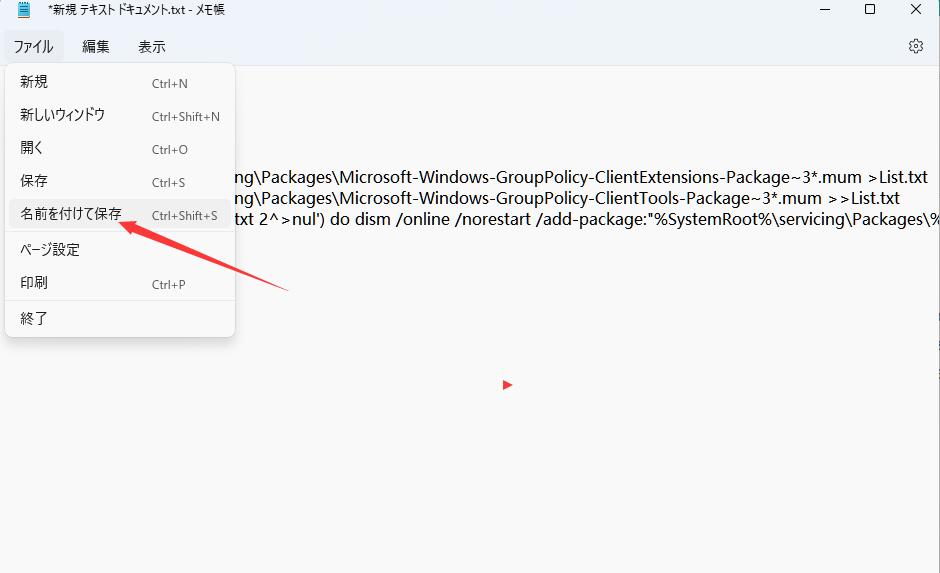
ステップ4:ファイル名に「gpedit.txt」と入力して「保存」をクリックします。
ステップ5:作成したファイル「gpedit.txt」を右クリックして「名前の変更」を選択します。ファイル名で「.txt」が省略されている場合は、エクスプローラーの「表示」→「ファイル拡張子」にチェックを入れて下さい。
ステップ6:ファイルの拡張子部分を「.txt」から「.bat」に書き換えて「gpedit.bat」にしてEnterキーを押します。
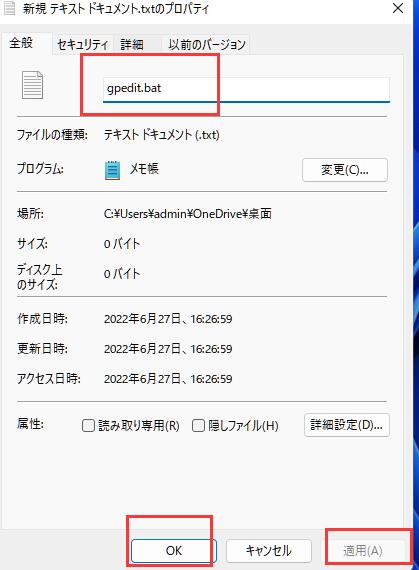
ステップ7:「gpedit.bat」を右クリックし、「管理者として実行」を選択します。
システム修復がうまくいかなかった場合は、Windows OSの再インストールをご検討ください。インストールしたばかりのWindows 10/11(Pro版以上)であれば、そのような問題は発生しません。そこで、ここではWindowsを再インストールするための簡単な手順をご紹介します。
関連記事:Windows 10を工場出荷時設定へリセットする方法
重要:先に大事なデータをバックアップしておいてください。
ステップ1. 「設定」から「回復」に進みます。
ステップ2.「開始する」オプションを選択します。
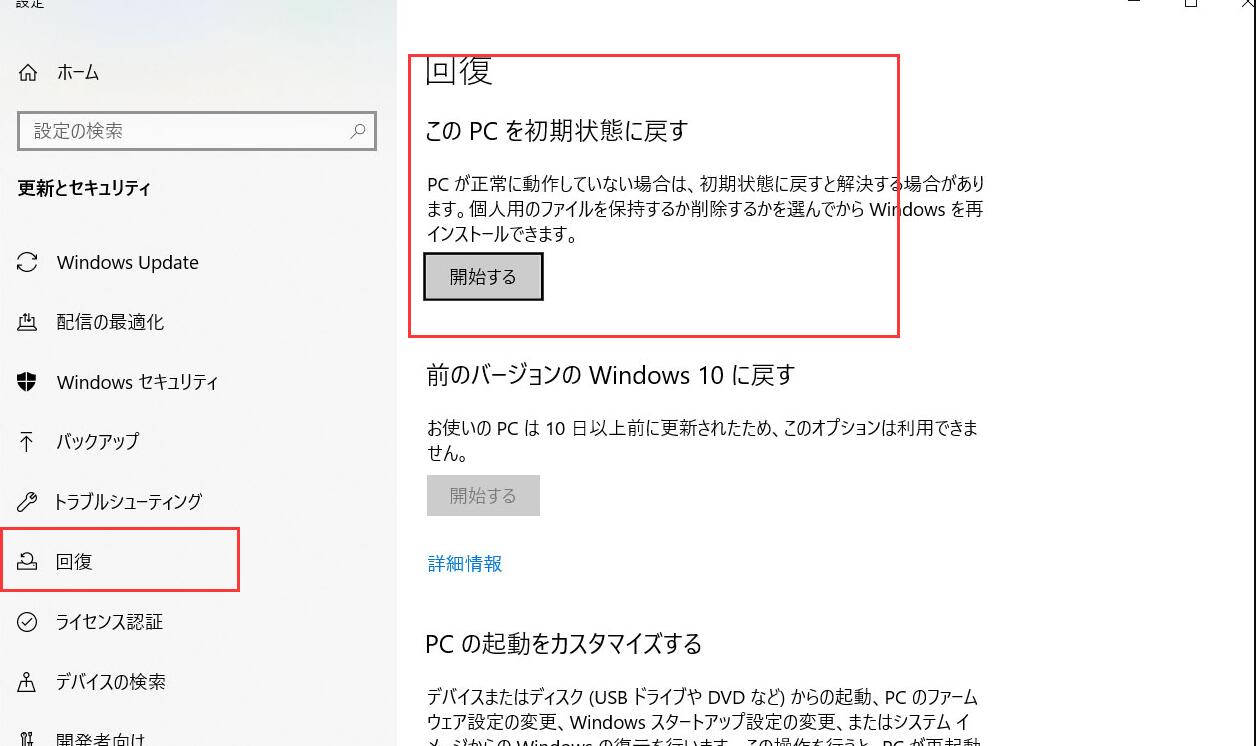
ステップ3.ここで「このPCをリセット」をクリックすると、青い画面が表示されます。書いてある通り、2つのオプションを選択することができます。ファイルを残して他の設定を削除したい場合は、「ファイルを保持する」をクリックします。一方、クリーンインストールを行いたい場合は、「すべてを削除」をクリックします。
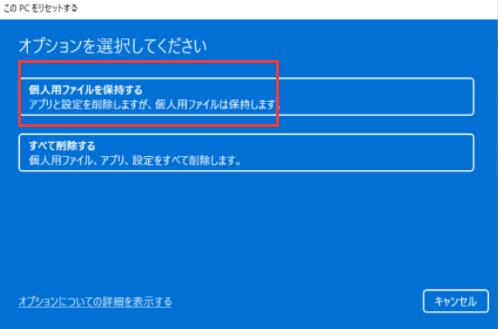
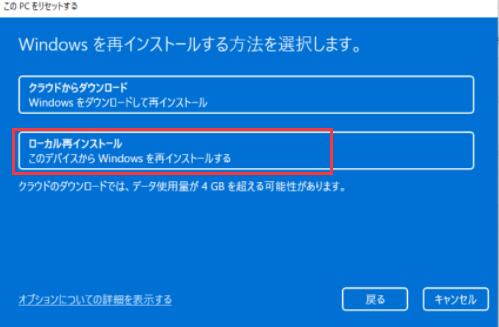
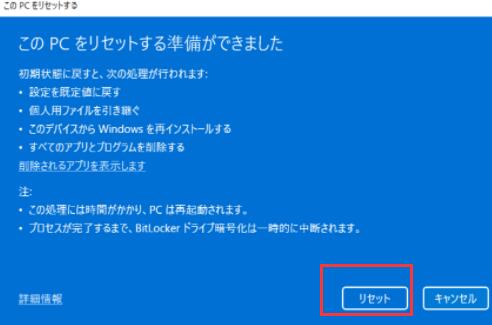
ステップ4. 1つのオプションを選択すると(上述)、Windowsが再インストールされます。
どのような方法であれ、ここで一番気になるのはデータの喪失を防ぐことでしょう。 EaseUS Data Recovery Wizardは、ここであなたをサポートします。
EaseUS Data Recovery Wizard は、このようなエラーを迅速かつ便利に取り除きたいユーザーにとって完璧なオールインワンデータ復元ツールです。機能を満載したこのデータ復元ソフトウェアでは、数分のうちにドキュメント、ビデオ、オーディオファイル、重要なシステムファイルなど、あらゆる形式のデータファイルを復元することができます。
あなたのシステムは、いくつかの破損したファイルのためにクラッシュした、または全く起動されていないかどうか、あなたはあなたのデータファイルを回復するためにこのツールを使用することができます。それは100%安全でセキュアです。
あなたが使用しているWindowsのバージョンに関係なく、それはWindows 11/10/8/7である、このツールは、その重要なデータを取り戻すのに不足はありません。それは空になったごみ箱、HDD、SSD、SDカード、ペンドライブ、USBフラッシュドライブ、カメラ、等のファイルを復元することができます。
関連記事:保存し忘れのPowerPoint(パワポ)ファイルを復元する方法
ステップ1.場所の選択
ソフトを実行してください。最初画面で復元したいファイルの元場所(例えE:)あるいは特定の場所を選択して「紛失データの検索」をクリックしてください。そうすると選んだディスクのスキャンを始めます。

ステップ2.スキャンとファイルの選択
スキャンが終わったら、メニューで「フォルダ」あるいは「種類」をクリックしてください。そして、展開されたリストでファイルのフォルダまたは種類を選択してください。ファイル名が知っている場合は、直接に検索することもできます。
※フィルターを利用し、もっと便利に目標のファイルを探せます。

(復元したいファイルを素早く確認し、プレビューすることができます。)
ステップ3.復旧場所を選んでリカバリー
復元したいファイルを選択してから「復元」をクリックしてください。選択されたファイルの保存場所を指定して復元を終えます。
※ファイルの上書きを避けるため、復元されたファイルを元場所と異なるディスクで保存しなければなりませんので注意してください。

ですから、今回ご紹介した方法で、Windows 11/10のGPEDIT.MSCが見つからないエラーを簡単に修正することができます。しかし、さらに優れた簡単な方法として、EaseUS Data Recovery Wizardをダウンロードすることができます。
このデータ復元ツールは、データ損失内のそのような技術的なエラーを取り除くのに役立ちます。きれいなインターフェースを持ち、文書やビデオファイル形式など、あらゆるタイプのデータを復元することができます。それらすべてをサポートしています。さあ、今すぐEaseUS Data Recovery Wizardをダウンロードしてください。
誤って消去してしまったファイルをはじめ、様々な問題や状況でもデータを簡単に復元することができます。強力な復元エンジンで高い復元率を実現、他のソフトでは復元できないファイルも復元可能です。
もっと見るEaseus Data Recovery Wizard Freeの機能は強い。無料版が2GBの復元容量制限があるが、ほとんどのユーザーはほんの一部特定なデータ(間違って削除したフォルダとか)のみを復元したいので十分!
もっと見る...このように、フリーソフトながら、高機能かつ確実なファイル・フォルダ復活ツールとして、EASEUS Data Recovery Wizardの利用価値が高い。
もっと見る