-
![]() Windows向けデータ復旧
Windows向けデータ復旧
- Data Recovery Wizard Free購入ダウンロード
- Data Recovery Wizard Pro 購入ダウンロード
- Data Recovery Wizard WinPE購入ダウンロード
- Partition Recovery購入ダウンロード
- Email Recovery Wizard購入ダウンロード
- おまかせデータ復旧サービス
主な内容:
![]() 受賞ととレビュー
受賞ととレビュー
概要:
Windows 10でファイル若しくはフォルダーを開こうとする時に、エクスプローラーが動作を停止しましたという警告画面が表示されたことがありますか。そのような「エクスプローラーが動作を停止しました」警告画面が常に表示されると、本当に厄介ですよね。ただし、このページで掲載されている対処法に従えば簡単にこのエラーを解決できますので心配はいりません。
Windows 10 エクスプローラーが動作を停止ました
「Windows 10を使用している時、このようなエラーが発生しました。ファイルを開こうとするときに、「エクスプローラーが動作を停止しました」というエラーメッセージが表示されました。それから、3-5分間に一回の頻度でこのエラーが繰り返していました。これは、ファイルエクスプローラーに何か不具合があるからでしょうか。どうすればこの問題を解決できますか。Windows 10の「エクスプローラーが動作を停止しました」エラーを修復するための対処法を教えてください。」
Windows10エクスプローラー不具合が発生した原因は以下の通りです。
上記の原因を特定して、適切な対策を把握しましょう。
「エクスプローラーが動作を停止しました」というエラーが何度も繰り返し表示されます?ご心配なく、ここで効率的な対処法を獲得することが可能です。
「エクスプローラーが動作を停止しました」エラーを修復するため、下記の2つのステップで試してください。
「エクスプローラーが動作を停止しました」エラーが繰り返し表示されている場合、中のデータへのアクセスが難しくなり、データが不意に消えてしまっていたなどということも少なくありませんので、事前にデータ復旧ソフトなどのツールを使ってデータを救出したほうがいいと思います。
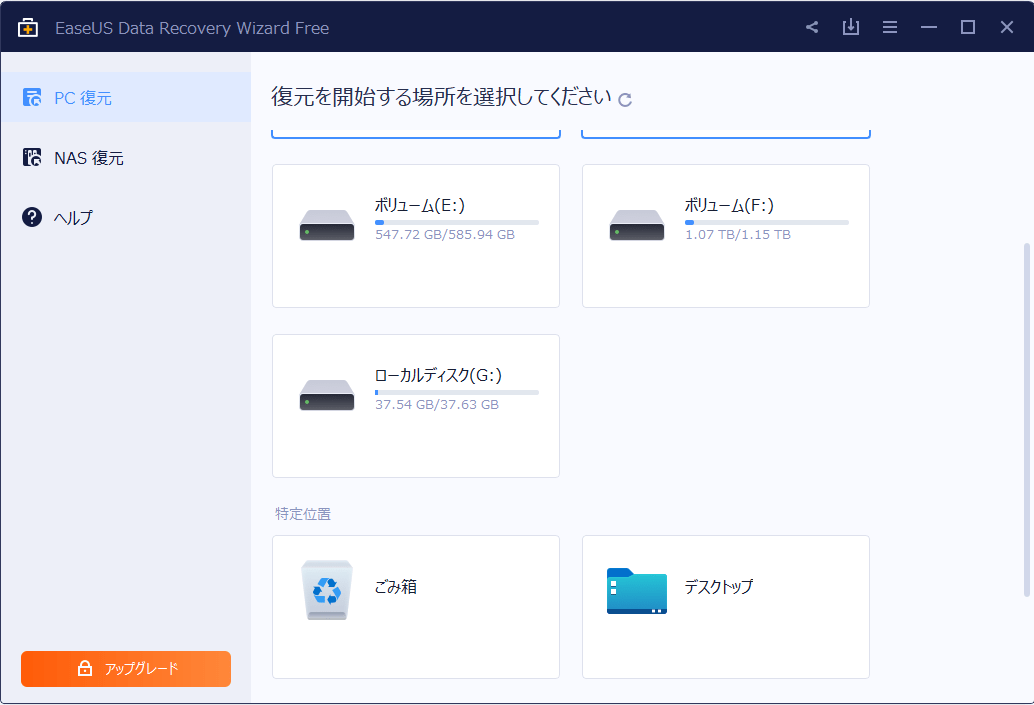
誤操作によるファイルの削除、ゴミ箱を空にしてしまった場合のデータ損失など、あらゆる状況に対応したEaseUS Data Recovery Wizardで、データ復元するリアルなレビューはこちらから。
ドライバーの更新が行われると、「エクスプローラーが動作を停止しました」エラーを修復することが可能です。
エクスプローラーがセーフモードで正常に動作される場合で、エクスプローラー動作を停止するエラーがスタートアップ項目またはサードパーティ アプリケーションによって引き起こされます可能性が非常に高いです。原因を特定するために、以下の手順に従ってください。
以上の対処法がすべて無効になっている場合、思い切ってWindows 10でFile explorerが開けない時の対処法というページを参照してください。
誤って消去してしまったファイルをはじめ、様々な問題や状況でもデータを簡単に復元することができます。強力な復元エンジンで高い復元率を実現、他のソフトでは復元できないファイルも復元可能です。
もっと見るEaseus Data Recovery Wizard Freeの機能は強い。無料版が2GBの復元容量制限があるが、ほとんどのユーザーはほんの一部特定なデータ(間違って削除したフォルダとか)のみを復元したいので十分!
もっと見る...このように、フリーソフトながら、高機能かつ確実なファイル・フォルダ復活ツールとして、EASEUS Data Recovery Wizardの利用価値が高い。
もっと見る