-
![]() Windows向けデータ復旧
Windows向けデータ復旧
- Data Recovery Wizard Free購入ダウンロード
- Data Recovery Wizard Pro 購入ダウンロード
- Data Recovery Wizard WinPE購入ダウンロード
- Partition Recovery購入ダウンロード
- Email Recovery Wizard購入ダウンロード
- おまかせデータ復旧サービス
主な内容:
![]() 受賞ととレビュー
受賞ととレビュー
概要:
「Windows REイメージが見つかりません」というエラーが発生した場合でも、心配はいりません。この問題を修正し、Windowsシステムを再びスムーズに起動するための安全で簡単な手順を以下に示します。
Windowsプレインストール環境にはWinREがあり、再起動できないオペレーティングシステムの問題を修復するのに役立ちます。Windowsを再起動しようとしたときに「Windows回復環境が見つかりません」というエラーが表示される場合は、この記事が役に立ちます。
このようなエラーの原因は数多く考えられ、困惑させられます。winre.wimファイルが破損している、ディスクインストールが壊れている、Windows REステータスが無効になっている、ファームウェアまたはハードウェアに問題があるなどの理由で、このようなエラーが発生する場合があります。この記事では、Windows REイメージが見つからないというエラーを解決する5つの方法について説明します。
Winreイメージファイルを回復する最初のステップは、データ回復ソフトウェアを使用することです。最も安全で信頼性の高いソフトウェアとして、EaseUS Data Recovery Wizardをお勧めします。
このEaseUS Data Recovery Wizardを使用してWinREイメージファイルを復元するだけでなく、PC上の失われたファイルも復元できます。このツールは、完全に削除されたファイルを復元するのに役立ち、ごみ箱の復元も実行できます。
時間を大幅に節約するには、この評価の高いEaseUS Data Recovery WizardをPCにダウンロードし、以下の手順に従って失われたWinREイメージファイルを復元してください。
ステップ1.場所の選択
ソフトを実行してください。最初画面で復元したいファイルの元場所(例えE:)あるいは特定の場所を選択して「紛失データの検索」をクリックしてください。そうすると選んだディスクのスキャンを始めます。

ステップ2.スキャンとファイルの選択
スキャンが終わったら、メニューで「フォルダ」あるいは「種類」をクリックしてください。そして、展開されたリストでファイルのフォルダまたは種類を選択してください。ファイル名が知っている場合は、直接に検索することもできます。
※フィルターを利用し、もっと便利に目標のファイルを探せます。

(復元したいファイルを素早く確認し、プレビューすることができます。)
ステップ3.復旧場所を選んでリカバリー
復元したいファイルを選択してから「復元」をクリックしてください。選択されたファイルの保存場所を指定して復元を終えます。
※ファイルの上書きを避けるため、復元されたファイルを元場所と異なるディスクで保存しなければなりませんので注意してください。

この投稿をREdditなどのフォーラムやTwitterなどのソーシャルメディアで共有して、より多くの困っているユーザーを支援することができます。
回復環境を有効にすると、見つからなかったREagent.exe Windows REイメージを修正できます。方法を確認してください。
ステップ1.検索ボックスに「CMD」と入力します。
ステップ2.「Enter」を押します。
ステップ3.表示される「コマンドプロンプト」を右クリックします。
ステップ4.「管理者として実行」をクリックします。
ステップ5.reagentc /infoと入力します。
ステップ6.「Enter」を押します。
ステップ7.無効になっている場合は、type reagentc /enableと入力します。

Windows回復環境を再度有効にすると、回復環境が見つかるはずです。ただし、見つからない場合は、Windows回復環境の場所が有効かどうかを確認する必要があります。
wire.wimの設定パスを確認すると、コンピューターにWindows REイメージが見つからないというエラーを修正するのに役立ちます。回復モードで再起動するには、BCDにエントリが含まれているかどうかを確認する必要があります。
ステップ1.優先権限で「cmd」を実行します。
ステップ2.bcdedit /enum allと入力します。
ステップ3.現在の「BCD(ブート構成データ)」ストアにアクセスします。
ステップ4.下にスクロールして「Windowsブートローダー領域」を表示し、identifier={current}を見つけます。

ステップ5.再度、GUID回復シーケンス属性値を持つrecovery sequenceを見つけます。
手順6.「識別子の値とGUID回復シーケンス属性値」を使用してWindowsブートローダーを識別し、デバイスとOSデバイス上のWindows REの説明が同じであることを確認します。
ステップ7.同じでない場合は、bcdedit/set {current} recovery sequence {FoundGUID}と入力してパスを設定します。次に、「Enter」をクリックして実行します。
Windows REイメージが見つからない問題を修正する別の方法は、winre.wimファイルを手動でコピーすることです。
手動で設定する手順は、以下のとおりです。
ステップ1.PCに移動し、「winre.wim」ファイルを見つけます。
ステップ2.管理者権限で「cmd」を実行します。
ステップ3.dir /a /s c:\winre.wimと入力します。

ステップ4.「Enter」を押します。
ステップ5.システムパーティションにない場合は、ドライブ文字を割り当てて再試行してください。
ステップ6.C:ドライブの場合は、ファイルにアクセスしてコピーするためのコマンドを入力します。
xcopy /h c:\Recovery\3b09be7c-2b1f-11e0-b06a-be7a471d71d6\winre.wim c:\Windows\System32\Recovery" or "attrib -h -s c:\Recovery\3b09be7c-2b1f-11e0-b06a-be7a471d71d6\winre.wim
手順7.回復エージェント構成のwinre.wimファイルパスを置き換えるために、reagentc /setreimage /path C:\windows\system32\recoveryをコピーして貼り付けます。
手順8.コマンドラインreagentc /infoまたはreagentc /enableを入力して、回復環境を有効にします。
Winreイメージを解決するさまざまな方法を使用して、問題なくコンピューターを再起動できます。このようなエラーが発生した場合は、Winre.wimの設定パスを確認し、Winre.wimを手動でコピーし、回復環境を有効にし、インストールディスクを使用してWinre.wimを復元して問題を解決してください。ただし、すべての可能な方法を試す前に、EaseUS Data Recovery Wizardなどの最も安全で評価の高いソフトウェアを使用できます。
WinRE(Windows回復環境)は、Windowsプレインストール環境にあります。これは\Windows\System32\Recoveryフォルダーにあるため、直接見ることはできません。これは、再起動できないオペレーティングシステムの問題を修復するのに役立ちます。
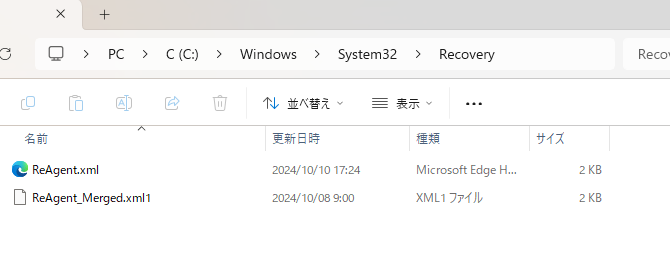
Windows10でWinreを有効にするのにサポートが必要ですか?次の簡単な手順を確認してください。
PCにWindows回復イメージをインストールする方法を確認してください。
誤って消去してしまったファイルをはじめ、様々な問題や状況でもデータを簡単に復元することができます。強力な復元エンジンで高い復元率を実現、他のソフトでは復元できないファイルも復元可能です。
もっと見るEaseus Data Recovery Wizard Freeの機能は強い。無料版が2GBの復元容量制限があるが、ほとんどのユーザーはほんの一部特定なデータ(間違って削除したフォルダとか)のみを復元したいので十分!
もっと見る...このように、フリーソフトながら、高機能かつ確実なファイル・フォルダ復活ツールとして、EASEUS Data Recovery Wizardの利用価値が高い。
もっと見る