-
![]() Windows向けデータ復旧
Windows向けデータ復旧
- Data Recovery Wizard Free購入ダウンロード
- Data Recovery Wizard Pro 購入ダウンロード
- Data Recovery Wizard WinPE購入ダウンロード
- Partition Recovery購入ダウンロード
- Email Recovery Wizard購入ダウンロード
- おまかせデータ復旧サービス
主な内容:
![]() 受賞とレビュー
受賞とレビュー
概要:
パソコンが再起動しようとすると、エラー0xc00000e9ー予期しない I/O エラーが発生しました。こんな時はどうすればいいのでしょうか。この記事では、0xc00000e9エラーを解決する為、最も使われている対処法を皆さんにご紹介します。これらの対処法が全部役に立たなかったならば、修理に出す前に、この記事を参照してせめてデータ復旧でもやってみましょう。
0xc00000e9のエラーメッセージの日本語表記は以下です。
Windows ブート マネージャー
コンピューターに接続されているデバイスとの通信中に問題が発生しました。
外付けUSBドライブのようなリムーバブル記憶装置がデバイスを使用中に取り外された時や、ハードディスクやCD-ROMドライブなどのハードウェアに障害がある時にこのエラーは起きる可能性があります。リムーバブル記憶装置が正しく接続されていることを確認して、コンピューターを再起動してください。
このメッセージが引き続き表示される場合は、ハードウェアの製造元に問い合わせてください。
状態: 0xc00000e9
情報: 予期しない I/O エラーが発生しました。
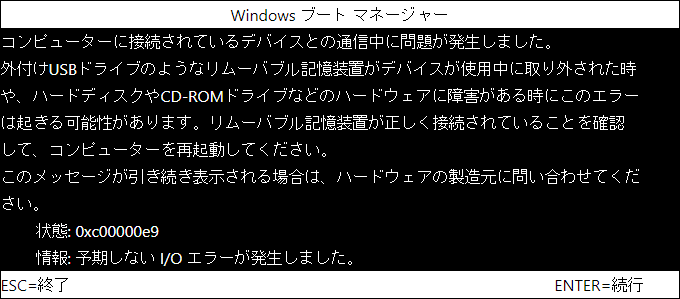
この様なメッセージは一般のユーザーにとって意味不明な専門用語ばかりで頭を抱えている方はいらっしゃいませんか。でも心配はいりません、0xc00000e9エラーに対して最も使われている対処法をみなさんにご紹介しますので、この記事に従って操作すればパソコン初心者でも0xc00000e9エラーを解決できます。
0xc00000e9エラーの原因といえばとても複雑で特定することは難しいですが、主要な対処法を下記で紹介したいと思います。
パソコンに差し込んでいるUSB機器などの周辺機器の不具合によって0xc00000e9エラーが発生した可能性があるので、まず周辺機器側に問題があるかどうかを確認する必要があります。確認する方法もとても簡単です。
マウスとキーボート以外の全ての周辺機器を取り外してこの0xc00000e9エラーがまた発生するかどうかを確認してください。もしも再度エラーが発生しない場合、0xc00000e9エラーが発生した原因は周辺機器にあると判明できるでしょう。もし、再起動後依然として0xc00000e9エラーが発生する場合、対処法2に移動してください。
Windowsを再インストールするには、専用のWindowsインストールツールが必要となります。そういったツールを使ってインストールメディア(USBドライブ、DVD、またはISOファイル)を作成することで、Windowsの再インストールが実行されます。Windowsメディア作成ツールや具体的なWindowsの再インストール方法の詳細をマイクロソフトの公式ページでご確認ください。
注:Windowsの再インストールをする前に、大事なデータを抽出したい場合、最後に書いてあるデータ復旧方法をあらかじめご確認ください。
もしも、以上の対処法を全て試しても0xc00000e9エラーが発生する場合、パソコンに保存されているデータの復元だけでもしておきたい場合はどうすればいいでしょう。
0xc00000e9エラーが発生すると、パソコンが正確に起動できなくなります。パソコンには大事なデータを保存する場合、どうすればデータを復元できますか。この部分では、正常に起動できないパソコンからデータを復元する方法を紹介します。この場合はBOOTABLEメディア付きのデータ復旧ソフトがおススメです。それでは、EaseUS Data Recovery Wizardでパソコンを起動し、データ復元を開始する操作手順をチェックしましょう。
注意:CD/DVDレコーダー及びデータが書き込めるCD/DVDまたはUSBメモリを一つ用意してください。
ステップ1.起動用ディスクを作成する
ほかの正常なパソコンでEaseUS Data Recovery Wizardを起動し、「クラッシュしたPC」でUSBドライブを選択して「作成」をクリックします。
ご注意:起動ディスクを作成すると、EaseUS Data Recovery WizardはUSBドライブに保存されているデータをすべて消去します。重要なデータはあらかじめバックアップしておいてください。


ステップ2.ブータブルUSBからパソコンを起動する
起動しないパソコンに先作成したブータブルディスクを接続し、BIOSでパソコンの起動順序を変更します。多くのユーザーの場合、パソコンを再起動し、delやF2キー(ブランド次第にほかのキーを押すこともあります。)を繰り返し押し、BIOSに入ります。
※BIOSのインタフェースはブランドによって違います。でもほとんどは「起動ディスク/BOOT」などの名前です。
ハードディスクの先にある「リムーバブルデバイス」(起動可能なUSBディスク)からPCを起動するように設定します。「F10」キーを押して保存し、終了します。

ステップ3.クラッシュしたシステム/PCからデータを復元する
EaseUS Data Recovery Wizardの起動ディスクからブートした後、スキャンしたいドライブを選択し、失われたファイルをすべて見つけます。プレビューして、必要なファイルを安全な場所に復元します。

パソコンを再起動する時に、BIOSに入って、起動ディスクの順を変更します。先に作成したWinpeディスクを一番上に移動して、変更を保存します。
WinPEブータブルディスクからパソコンを再起動して、EaseUS Data Recovery Wizardが自動的に実行されますので、下記のステップを参照して、データを完璧に救出することができます。
1.「EaseUS Data Recovery Wizard」の初めの画面で紛失データの元の保存ディスクを選択したり、特定の場所を指定したりして、「検索」を始めます。
2.スキャンのプロセスが完了するまでしばらくお待ちください。
3.スキャンが完了した後、復元したいファイルを選択してパソコンに保存します。

誤って消去してしまったファイルをはじめ、様々な問題や状況でもデータを簡単に復元することができます。強力な復元エンジンで高い復元率を実現、他のソフトでは復元できないファイルも復元可能です。
もっと見るEaseus Data Recovery Wizard Freeの機能は強い。無料版が2GBの復元容量制限があるが、ほとんどのユーザーはほんの一部特定なデータ(間違って削除したフォルダとか)のみを復元したいので十分!
もっと見る...このように、フリーソフトながら、高機能かつ確実なファイル・フォルダ復活ツールとして、EASEUS Data Recovery Wizardの利用価値が高い。
もっと見る