-
![]() Windows向けデータ復旧
Windows向けデータ復旧
- Data Recovery Wizard Free購入ダウンロード
- Data Recovery Wizard Pro 購入ダウンロード
- Data Recovery Wizard WinPE購入ダウンロード
- Partition Recovery購入ダウンロード
- Email Recovery Wizard購入ダウンロード
- おまかせデータ復旧サービス
概要:
本記事では、macOSのブート可能なUSBを作成する方法及びデータ損失を防ぐプロな回復ツールの使用方法を説明します。macOSのブート可能なUSBでインストールが途中で止まった際にデータを失った場合でも、EaseUS Data Recovery Wizard for Macを使用すれば、Macが起動できなくても失ったデータを取り戻すことができます。
macOS Venturaの起動可能なUSBを作成することはたくさんの利点があります。
次のパートでは、macOS Venturaの起動可能なUSBを作成する方法について説明します。まず、下の動画を見てみましょう。
16GB以上のストレージ容量を持つUSBフラッシュドライブを用意し、MacOS拡張にフォーマットする必要があることに注意してください。macOS Venturaの起動可能な USB を作成するときは、安定したインターネット環境があることを確認してください。次に、Mac 用の起動可能なUSBを作成する方法を説明します。
ステップ1.Apple StoreでmacOS Venturaを検索します。
ステップ2.「入手」をクリックして、macOS Venturaをダウンロードします。
ステップ3.「ダウンロード」をクリックします。ダウンロードする準備ができていない場合は、「今はしない」をクリックしてキャンセルできます。
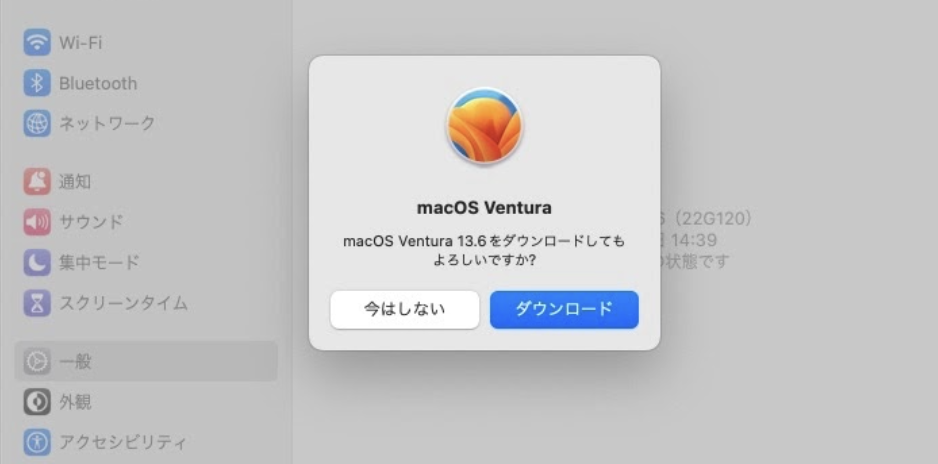
ステップ4.ダウンロードプロセスが終了したら、メニューバーから「macOSのインストールを終了」をクリックします。
ステップ5.次に、Macでターミナルを実行します。
ステップ6.フォーマットされたUSBをMacに接続します。
ステップ7.sudo /Applications/Install\ macOS\ Ventura.app/Contents/Resources/createinstallmedia --volume /Volumes/MyVolumeと入力します。 (MyVolumeをUSBの名前に置き換えることを忘れないでください。)
ステップ8.Returnキーを押してパスワードを入力します。
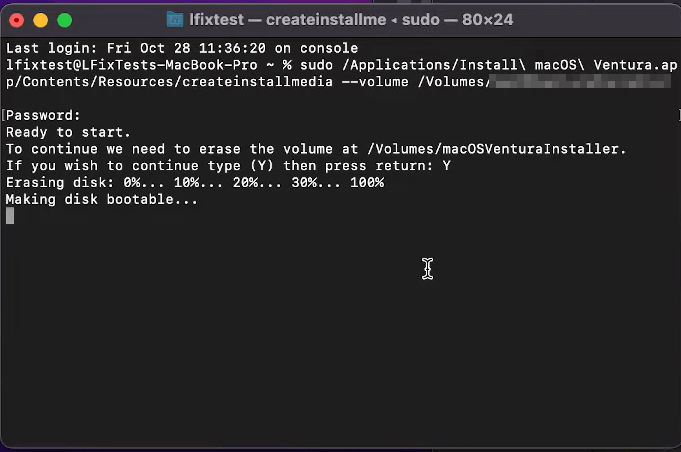
macOS Venturaの起動可能なUSBを作成し、Macにデータをバックアップしたら、起動可能なUSBを使ってmacOS Venturaをインストールできます。この操作はコンピュータのタイプによって異なります。
Intel Macの場合:
ステップ1.起動可能なUSBをMacに接続します。
ステップ2.Macの電源を入れ、Optionキーを押し続けます。
ステップ3.画面に起動ウィンドウが表示されたら、Optionキーを放します。
ステップ4.差し込んだ起動可能なUSBフラッシュ ドライブを選択します。
ステップ5.「macOS Ventura をインストール」を選択し、「続行」をクリックします。その後は、プロンプトに従うだけで、macOS Venturaをインストールできます。
Apple Silicon Macの場合:
ステップ1.起動可能なUSBをMacに接続します。
ステップ2.Macの電源を入れ、電源ボタンを押し続けます。
ステップ3.画面に起動ウィンドウが表示されたらキーを放します。
ステップ4.差し込んだ起動可能なUSBフラッシュ ドライブを選択します。
ステップ5.「macOS Venturaをインストール」を選択し、「続行」をクリックします。その後は、プロンプトに従うだけで、macOS Ventura をインストールできます。
macOS Venturaをインストールする時にさまざまなトラブルが発生する恐れがあり、インストールが突然失敗することもあります。バックアップがない場合は、データの損失は避けられません。起動可能なインストーラーを使って、macOS Venturaをインストールすると、クリーンインストールが実行され、Mac上のすべてのデータが失われる用になるかもしれません。
macOS Venturaのインストールが停止したとき、またはクリーン インストール後に失われたデータを回復したい場合は、EaseUS Data Recovery Wizard for Macを試してみてください。このツールは多くの機能を備えて、さまざまなデータ回復をサポートしています。
主な機能:
操作手順:
ステップ1.EaseUSソフトウェアをリカバリモードで起動する。
上部のメニューから「ユーティリティ > ターミナル」を選択し、コマンドsh <(curl https://d3.easeus.com/mac/boot.sh)を入力します。「Return」を押します。アプリケーションが開くまで数分かかるので待ちます。
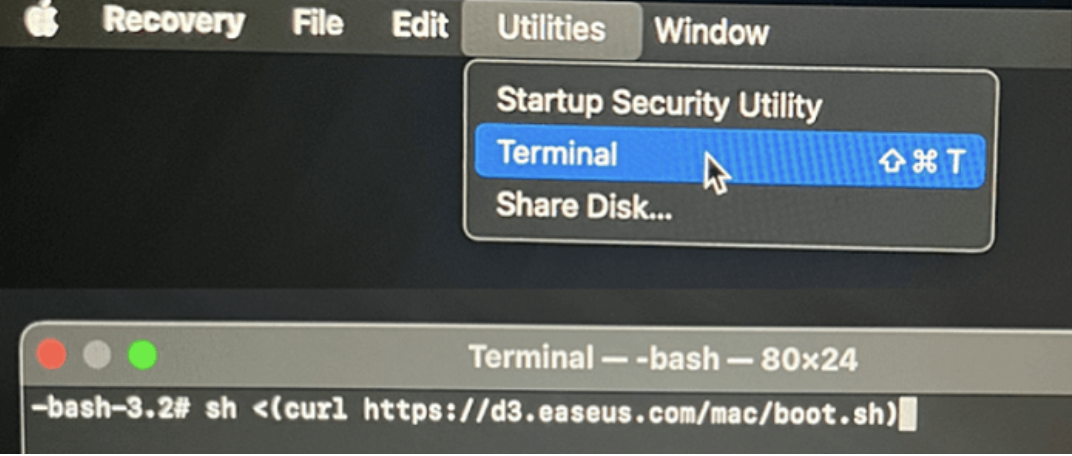
*注意:ターミナルに「そのようなファイルまたはディレクトリはありません」または「ホストを解決できませんでした」と表示された場合は、入力したコマンド ラインのスペルが正しいこと、インターネット接続が安定していること、macOSのバージョンが10.15未満でないことを確認してください。
ステップ2.Macのハードドライブ上のボリュームを選択する
失われたデータが保存されているボリュームを選択し、「失われたファイルを検索」をクリックします。EaseUSソフトウェアは、選択したボリューム上のすべての回復可能なデータをすばやく見つけます。
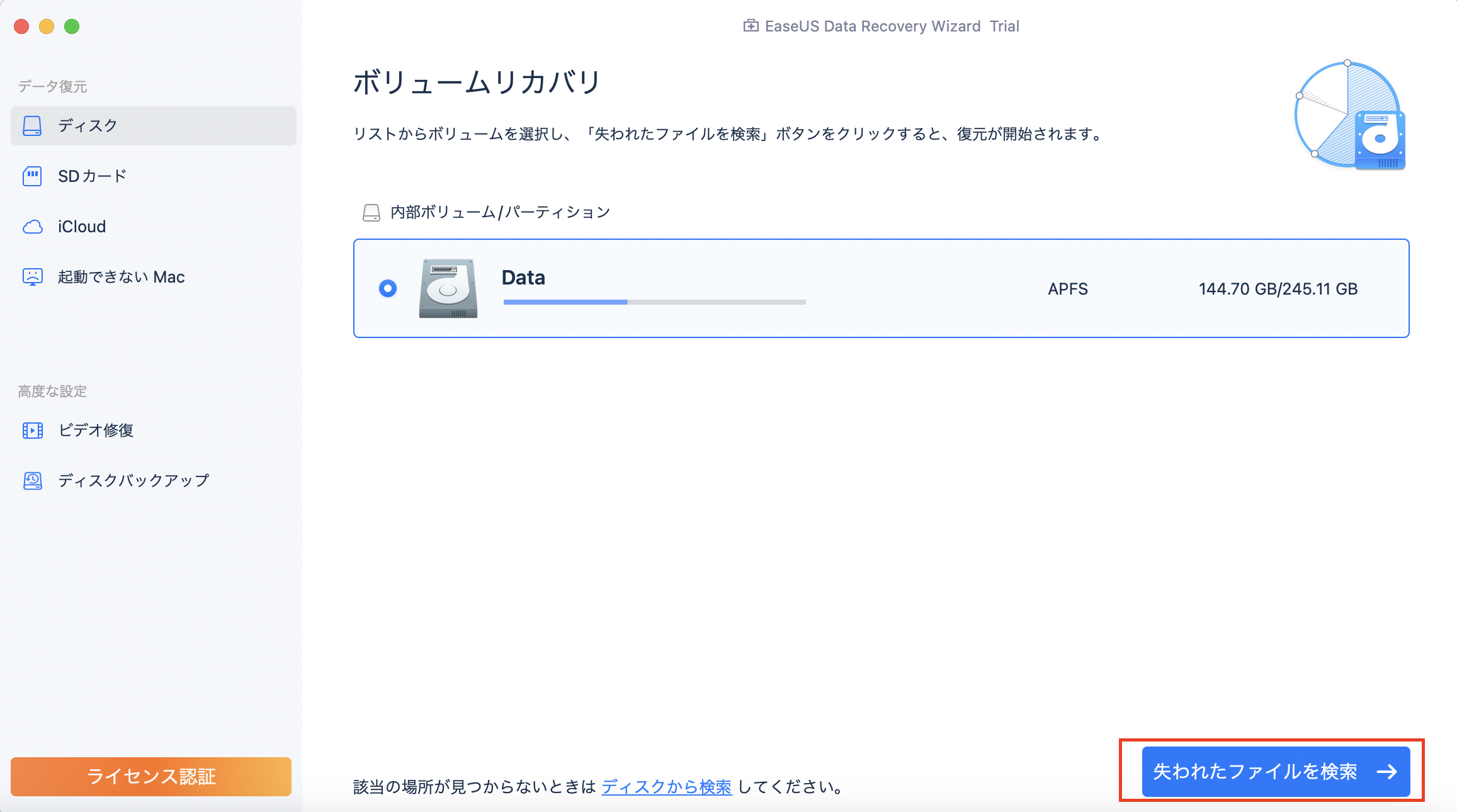
ステップ3.失われたデータを選択する
EaseUSソフトウェアは、スキャンした回復可能なデータをファイルの種類と保存パスを別に分類します。左パネルの「種類」または「パス」をクリックして、必要なデータを見つけます。次に、回復するデータの前のボックスをチェックします。
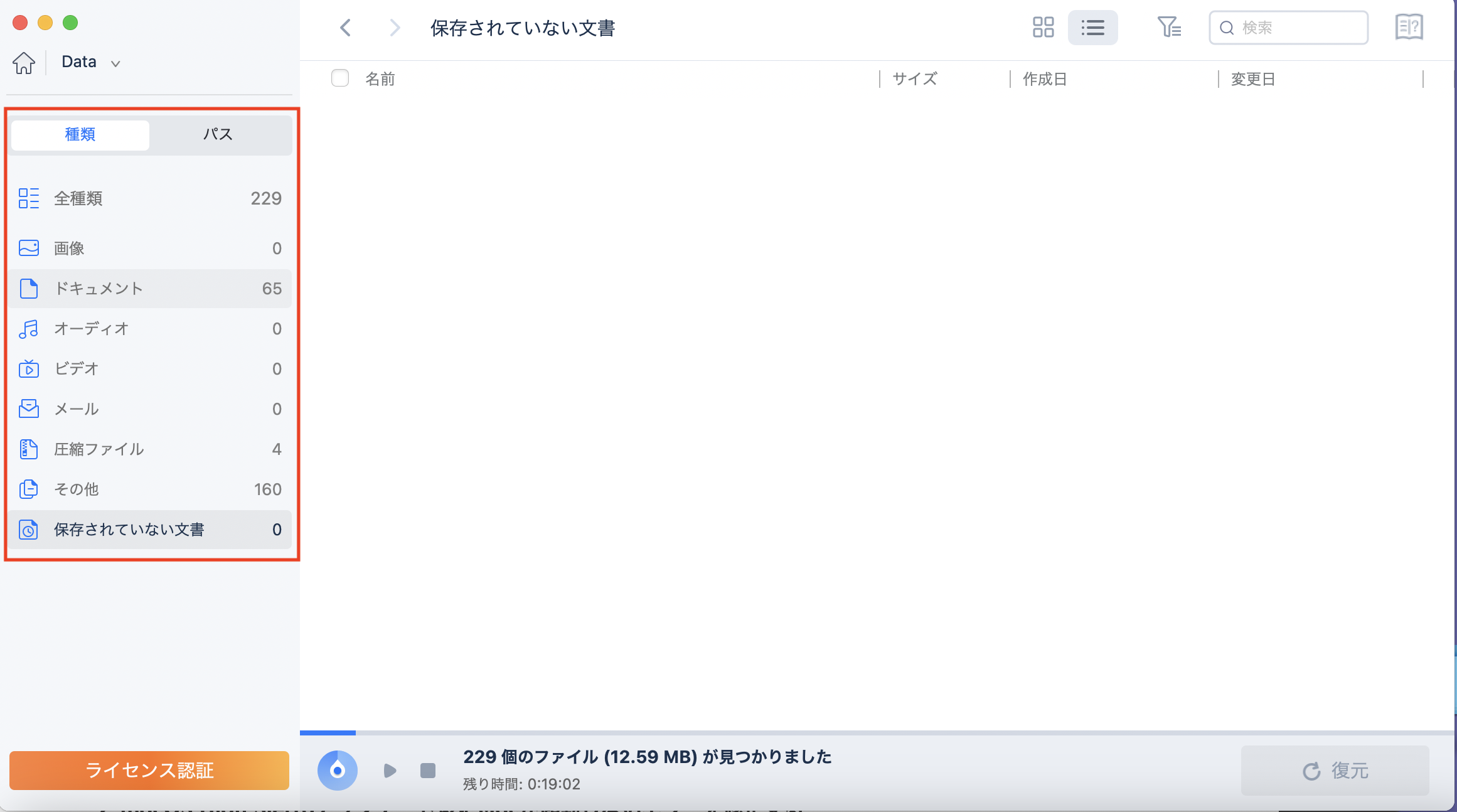
ステップ4.外付けディスクにデータを復元して保存する
「復元」ボタンをクリックすると、「保存先を選択してください」というポップアップ ウィンドウが表示されます。復元したデータの新しい保存場所として外部ディスクを選択します。
macOS Venturaの起動可能なUSBを作成するのは難しくありません。この記事を読んだ後、起動可能なUSBをうまく作成できると信じています。MacBookの使用中に以下の問題が発生した場合は、EaseUS Data Recovery Wizard for Macをダウンロードしてインストールし、失われたデータや削除されたデータを回復できます。
1.起動可能なmacOS Ventura USBを作成するにはどうすればよいですか?
操作手順は次の通りです。
2.USBドライブからmacOS Venturaを起動できますか?
以下の手順に従って、USBドライブからmacOS Venturaを起動できます。
3.macOS Venturaにアップグレードすべきでしょうか?
macOS VenturaはmacOSの最新バージョンです。macOS Venturaでは、iPhoneをWebカメラとして使うこと、macOS Venturaでメッセージの送信を取り消すことなどができるようになりました。macOS Venturaには便利な新機能がたくさんあります。これらの新機能に興味がある場合は、macOS Venturaにアップグレードしてください。