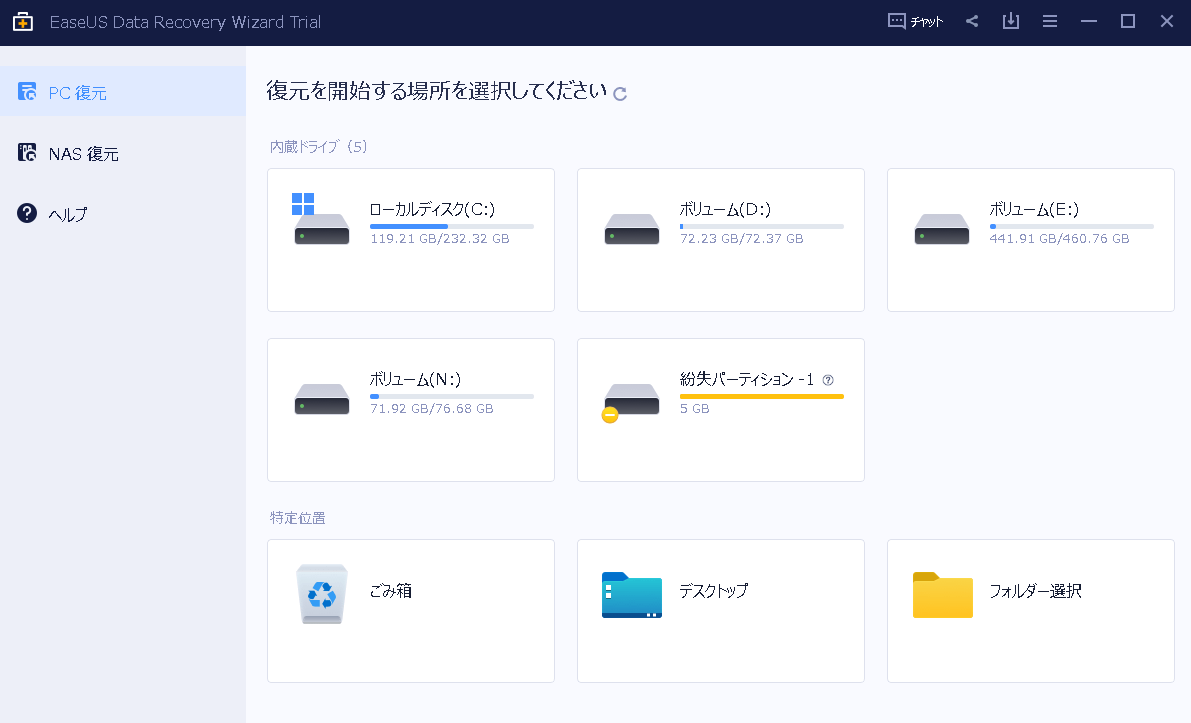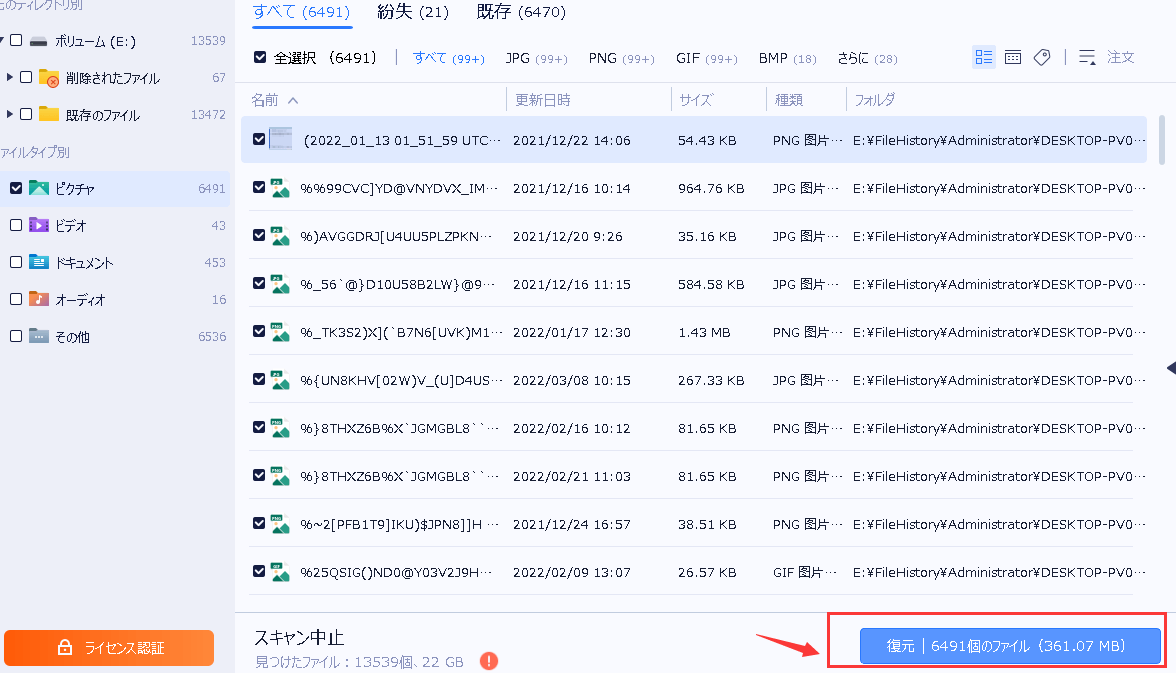-
![]() Windows向けデータ復旧
Windows向けデータ復旧
- Data Recovery Wizard Free購入ダウンロード
- Data Recovery Wizard Pro 購入ダウンロード
- Data Recovery Wizard WinPE購入ダウンロード
- Partition Recovery購入ダウンロード
- Email Recovery Wizard購入ダウンロード
- おまかせデータ復旧サービス
概要:
macOS 13 Venturaはインストール失敗/インストール中の画面で止まっていますか?この記事では、macOS 13 Venturaインストールが動かないエラーを修正する実用的な解決策を提供します。そのほか、macOS 13インストール後、データを失った場合、EaseUS Data Recovery Wizard for Macを実行してください。
最近、macOS Venturaが話題になっています。しかし、それをインストールする際に問題に直面したらどうなるのでしょうか?Appleは、視覚的に魅力的で機能豊富なOSをリリースすることに定評があります。WWDC 2022でアップルが最新かつ先進的なmacOS Venturaで多くのmacデバイスに同じアップグレードパスを発表したのも、そのためでした。

Stage Manager、Continuity Camera、iPhoneのカメラをウェブカメラとして使用するなど、多くのエキサイティングな新機能が導入されました。しかし、ここでの問題点は、多くのユーザーがmacOS 13 Venturaのインストールに失敗したときに問題に直面したことです。この記事では、この問題の背後にある理由について話します。そして、この問題を修正する方法を紹介します。
AppleはmacOS Venturaをリリースしました。今年初めに登場したこのOSは、最新かつ最も機能豊富なMac OSです。しかし、その背後にある問題は、さまざまなことが原因となっている可能性がありますが、それについては後ほど説明します。
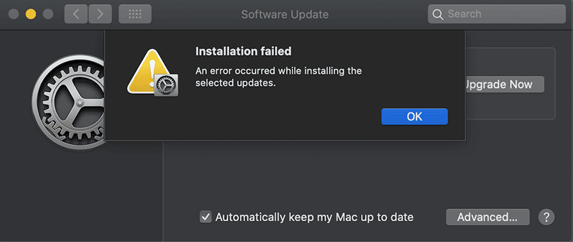
今のところ、接続不良やストレージ不足が原因でインストールが止まっている可能性があります。その結果、ユーザーは自分のMacを最新のオペレーティングシステムにインストールまたはアップデートしようとすると、失敗が続くことになります。
この問題は多くのユーザーに発生し、初期のころは、サーバーの更新に問題があったため、つまりトラフィックの関係で発生したものでした。しかし、時間が経つにつれて、それらのユーザーの多くはインストールできるようになりました。しかし、現在でもこの問題に直面している人がいます。そこで、その原因と解決策を理解するために、以下の内容を続けましょう。
前述したように、このアップデートの初期には、サーバーが混雑していたために多くのユーザーがダウンロードできなかった。しかし、現在もこの問題に直面しているユーザーには、いくつかの原因が考えられます。その主な理由としては、以下のようなものがあります。
1 - 非互換性
お使いのデバイスが最新のアップデートに対応していない場合、Macにインストールすることはできません。ですから、最低でもこれらのデバイスをセットで用意する必要があります。
ですから、これらのデバイスをお持ちでない方は、インストール前にダウンロードを試みても無駄です。
2 - ストレージの不足
アップデートに失敗するもう一つの大きな理由は、ストレージの不足です。インストーラのアップデートは12GB程度と覚えておいてください。しかし、多くの専門家は、適切にインストールするために、少なくとも2倍以上の空き容量を確保することを推奨しています。つまり、インストールするには、ストレージに少なくとも25~30GBの空きが必要なのです。
3 - インストールパッケージが違う
このエラーは、対応していない多くのデバイスがダウンロードしてもインストールに失敗することがあるため、一般的なものです。この問題は、インストールしようとしているデバイスが最新のMacと互換性がないだけという事実です。
大量のストレージと互換性のあるデバイスを持っているにもかかわらず、Venturaのインストールが失敗するのを直したいと思っているとします。その場合、このセクションでいくつかの解決策に目を通します。など、それぞれの解決策を動画で紹介していますので、ぜひご覧ください。
ビデオを見たくないという方は以下の内容をご参照ください。以下の5つ方法はこの問題の解決策として考えられています。
まず最初にできることは、Macを強制的に再起動することです。キャッシュが溜まったりして邪魔になることが多いので、再起動するだけで解決します。では、その方法を紹介します。
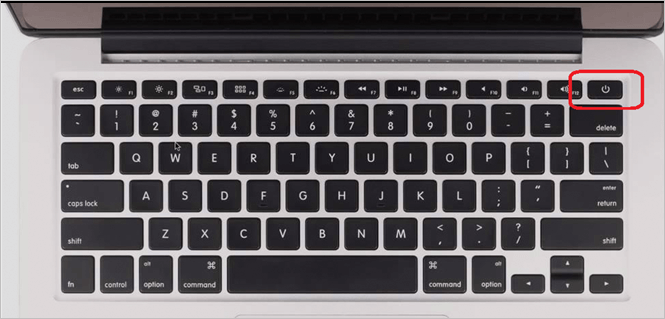
この作業を行う前に、外付けドライブ、キーボード、マウスなど、Macから外付けされているすべてのデバイスを取り外す必要があることに注意してください。この操作を行うと、互換性のあるMacデバイスでは問題が解決される可能性が高くなります。
次にできることは、MacのPRAM/NVRAMをリセットすることです。これを行うには、次のようないくつかのステップを踏む必要があります。
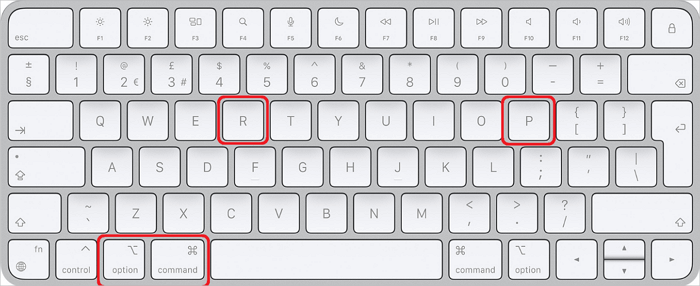
これでNVRAM/PRAMがリセットされ、デスクトップ上のOSが再起動します。その後、macOS13 ベンチュラのダウンロードとインストールを試すとスムーズかもしれません。
前述したように、Macデバイスのストレージの少なくとも25-30GBを構成するために、いくつかのファイルを削除する必要があります。だから、次の方法でスペースを解放する必要があります。
これにより、Macがアップデートを行うための十分なスペースを確保しながら、ファイルの安全性を確保することができます。したがって、これが機能するためには、空き容量を確保することに注力する必要があります。
この部分の修正は、お使いのMacに依存します。つまり、Appleプロセッサが搭載されている場合は、Intelベースのものとプロセスが異なります。ここでは、その2つの内訳を説明します。
アップルシリコンベース
インテルシリコンベース
お使いのコンピューターとシリコンに関連するプロセスのみを使用することを忘れないでください。
インストールに失敗する重要な原因の1つは、Appleが提供するアップデート方法かもしれません。そこで、macOS 13 Venturaをダウンロードし、Appleデバイスに手動でインストールすることができます。そこで、互換性があり、十分なスペースがある場合は、次のことを行う必要があります。
終了後、Finderのアプリケーションフォルダにインストーラーがあります。そして、アプリケーションのインストーラーをダブルクリックすると、Macを最新の状態にアップデートすることが完了します。
macOS 13 Venturaのインストールに関する問題の回復または修正が終わったら、ちょっとしたデータ復旧が必要になるかもしれません。インストールエラーのため、データを失うことは多くの Mac デバイスでよくある問題です。
そのため、この問題を回避するために、専門的なデータ復元ツールを使用する必要があります。そのために、EaseUS Data Recovery Wizard for Macがあります。この卓越したプロフェッショナルな復元ツールは、失ったファイルの迅速かつ完全な復元を保証するために誰もが必要とするものです。データ復旧にこれが必要な理由は、次の通りです。
これらのことから、リカバリーのための理想的なツールであると言えます。では、使ってみたいという方は、こちらをどうぞ。
ステップ1. オペレーティングシステムのアップデート後にデータが失われた場所はどこですか?場所を選択し、スキャンをクリックします。
ステップ2. EaseUS Data Recovery Wizard for Macは選択したディスクボリュームを直ちにスキャンし、左ペインにスキャン結果を表示します。
ステップ3.スキャン後、アップデート中またはアップデート後に知らない間に失われたターゲットファイルを選択し、それらをすべて取り戻すために復元ボタンをクリックします。
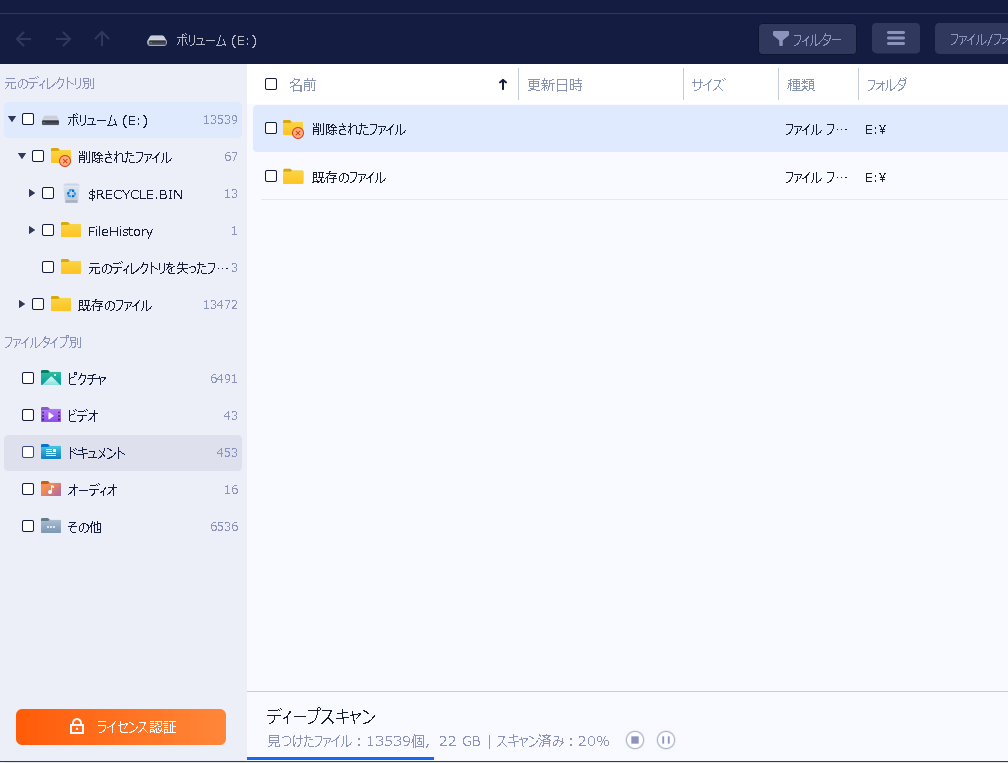
これらは、macOS 13 Venturaのインストールに関する問題を解決する最も有名な方法の一部です。お使いのmacデバイスがこのアップデートに対応しているかどうかだけでなく、十分な容量があるかどうかも確認する必要があります。そこで、最新OSのインストールに成功したら、EaseUS Data Recovery Wizard for Macを使って、失われたファイルやデータを復元してください。
最も一般的な理由は、お使いのMacデバイスが最新のアップデートに対応していない可能性があることです。もしそうなら、ストレージが十分でないか、インターネットが正常に機能していない可能性があります。
簡単な手順は、この記事で共有されている方法を使用してアップデートを再ダウンロードすることです。これにより、Appleによる最新のアップデートの新鮮なインストールを確保することができます。
macOSの最新バージョンはVenturaまたはmacOS 13 Venturaです。
macOS Ventureのアップグレードに失敗した場合の対処法: