-
![]() Windows向けデータ復旧
Windows向けデータ復旧
- Data Recovery Wizard Free購入ダウンロード
- Data Recovery Wizard Pro 購入ダウンロード
- Data Recovery Wizard WinPE購入ダウンロード
- Partition Recovery購入ダウンロード
- Email Recovery Wizard購入ダウンロード
- おまかせデータ復旧サービス
概要:
不良セクタが多すぎると、ハードディスクが誤動作し、最終的にはドライブストレージが破損し、データが損傷する可能性があります。ディスクユーティリティでMacの外付けハードディスクの不良セクタを修復し、EaseUSデータ復元ソフトウェアで外付けハードディスクから不良セクタからデータを復元することが可能です。
| Macのバッドセクタを修正する | フルガイド |
|---|---|
| 1.ファーストエイドで不良セクタを修復する | 外付けハードディスクをMacに接続する macOSユーティリティ・ウィンドウに移動します...フルステップ |
| 2.故障したハードディスクの交換 | 両方のHDDをMacに接続して開始します アプリケーション > ユーティリティ > ディスクユーティリティ...に移動します。フルステップ |
「不良セクタ」は恐ろしい?実は、不良セクタは、少ないほど良いのです。そこで、重要なデータを失うことなくMacの外付けハードディスク・ドライブの不良セクタを修復する方法を探しているなら、このページの情報は非常に役に立ちます。
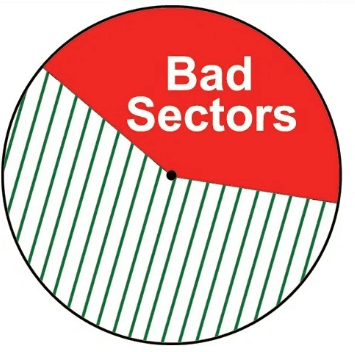
Wiki- 「コンピュータにおける不良セクターとは、ディスク記憶装置上の、永久に損傷を受けたディスク・セクターのことである。損傷を受けると、そのセクタに保存されているすべての情報が失われる。不良セクタが発見されマークされると、オペレーティングシステムは今後それをスキップする。"
この定義から推測すると、ドライブに不良セクタが発生すると、差し迫った故障とデータの永久喪失の危険にさらされることになります。
どのような場合に不良セクタに注意を払う必要があるのでしょうか?オペレーティング システムは不良セクタをスキップして正常に動作するため、不良セクタが発見された時点では心配する必要はありません。しかし、不良セクタが増え続け、オペレーティング システムをフリーズさせるようになった場合は、迅速に修正する必要があります。どのようなハード ドライブでも、不良セクタが蓄積されることは避けられないため、不良セクタが発生する機会を最小限に抑え、ハード ドライブの健全性を維持する方法を知っておくことは、日々の使用において重要なことです。
2種類の不良セクタ:
まず、症状で判断することができます。
リスクはありますが、特定のセクターの読み書きができない、OSが何度もフリーズするなど、明らかにドライブの機能が低下している場合を除いて、不良セクターをチェックする必要はないでしょう。
2つ目は、専門的なソフトを使って自動チェックすることです。
それ以外の場合は、Mac上の不良セクタを含むハードドライブの健全性をチェックするために、いくつかのサードパーティ製ソフトウェアに依存することができます。私たちが見つけた最も信頼できるものは、#Setapp#です。
不良セクタが蓄積されると、遅かれ早かれ、最も直接的な衝撃がデータを襲うことになります。特に、リアルタイムのバックアップがないため、不良セクタのデータ復旧を開始するタイミングが高いのです。不良セクタが多すぎる外付けHDDのデータは通常アクセスできないので、通常の方法では開けません。幸い、EaseUS Data Recovery Wizard for Macは、アクセスできないHDD、USBフラッシュドライブ、メモリカードから簡単にデータを復元することができます。
Mac用EaseUSハードディスクドライブ回復ソフトウェアをダウンロードし、3ステップガイドに従って外付けハードディスクの不良セクタからデータを復元することができます。
ステップ1.削除されたファイル/フォルダが保存されていた場所を選んで、「失われたファイルを検索」をクリックします。

ステップ2.クリックしてから、スキャンが開始します。(自動的に開始する高度なスキャンは時間がかかりますが、探せるデータも多いです。)

ステップ3.保存の位置(クラウドを薦めします)を選択して、「保存」すると、復元の作業が完了です。

不良セクタのホストに最も深刻なトラブルに、Macマシンは起動に失敗するようになります。あなたのケースは、起動に失敗した内蔵HDDに関連している場合、どのようにMac上で起動できないハードディスクドライブからデータを回復するには?パニックにならないでください、Macの起動可能な版のためのEaseUS Data Recovery Wizardは、必ずしもオペレーティングシステムにアクセスすることなく、それに入ることができます。
説明したように、ハード不良セクタはほとんど修復できませんが、ほとんどのソフト不良セクタはまだ修復の可能性があります。実際のところ、これは本当の「修復」ではなく、「割り当て解除」です。不良セクタによって占有されているストレージ スペースを割り当てて、これ以上使用されないようにします。ディスクユーティリティはこの作業を行うことができます。

外付けハードディスクが完全に死ぬ前に、新しいドライブにすべてのコンテンツと一緒にドライブのクローンを作成し、永久的なデータ損失を回避することができます。
不良セクタは、いつ、どのようにやってくるか予測することは困難です。必要なのは、質の良いセキュリティソフトや、突然の停電を防ぐためのUPS装置などに投資することです。EaseUS Data Recovery Wizard for Macは外付けハードディスク上の不良セクタからデータを復元できる可能性が高いものの、Macのハードディスク上の重要なアイテムは定期的にバックアップを取ることがより保証されるのです。
方法1.ディスクユーティリティのFirst Aidで不良セクタを修復する
方法2.ディスクユーティリティの復元で故障した外付けハードディスクを交換する
優れたEaseUSデータ復元ソフト - EaseUS Data Recovery Wizard for Macで外付けハードディスクからデータを復元することが可能です。