-
![]() Windows向けデータ復旧
Windows向けデータ復旧
- Data Recovery Wizard Free購入ダウンロード
- Data Recovery Wizard Pro 購入ダウンロード
- Data Recovery Wizard WinPE購入ダウンロード
- Partition Recovery購入ダウンロード
- Email Recovery Wizard購入ダウンロード
- おまかせデータ復旧サービス
概要:
macOS Sonomaをインストールしている場合、OSに問題が発生した場合に備えてブータブルUSBを作成することが不可欠です。例えば、macOSが起動しない場合、これを使ってmacOSを再インストールしたり、修正したりすることができます。
macOS 14 は、macOSベースシステムの最新バージョンです。Sonomaと名付けられ、一般向けバージョンは2023年10月か11月までにリリースされると予測されています。最新のmacOSには、新しいデスクトップウィジェット、ゲームモード、Safariの改善など、幅広いアップデートが含まれています。それ以外にも、マイナーアップデートが多数含まれています。
macOS SonomaブータブルUSBを作成するメリットは何ですか?このブータブルUSBを必要とする理由は複数あります。それでは見ていきましょう:
⭐macOS 14ブータブルUSBを使って、サポートされていないMacにmacOS Sonomaをインストールします
⭐インターネットに接続せずにmacOS 14をダウンロードしてインストールします
⭐Mac起動時の問題を解決し、起動できない時デバイスを再び起動させます
❗注意:必須アイテム 15GB以上のUSBドライブ
macOS SonomaブータブルUSBを作成する前に、適切なUSBフラッシュドライブを入手する必要があります。ただし、macOS VenturaブータブルUSBを作成する場合でも、SonomaブータブルUSBを作成する場合でも、信頼できるブランドを選び、最低15GBの容量を確保する必要があります。ほとんどのmacOSインストーラーは、10~15GBのドライブスペースを占有します。そのため、15GBまでのストレージを提供できるフラッシュドライブを持つことをお勧めします。
注意:データを失いたくない場合は、USBフラッシュドライブのバックアップをお忘れなく。EaseUS Data Recovery Wizard for Macをダウンロードして、削除されたファイルを復元することもできます。
その後、USBフラッシュドライブをフォーマットする必要があります。Macのディスクユーティリティでフォーマットできます。以下はその手順です:
ステップ1.USBフラッシュドライブをシステムに接続します。
ステップ2.アプリケーションを選択します。
ステップ3.「ユーティリティ」を選択します。
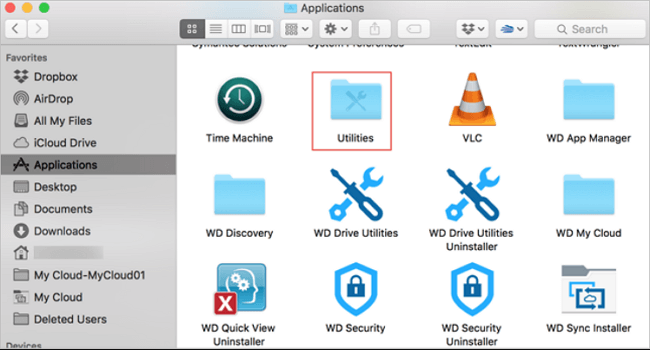
ステップ4.ディスクユーティリティにアクセスします。
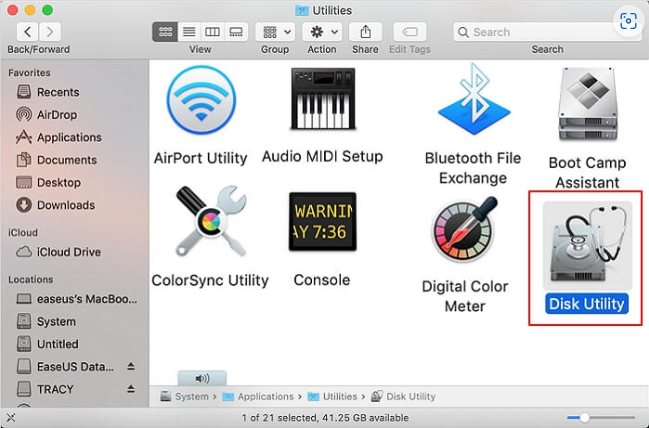
ステップ5.左側のサイドバーからフラッシュドライブを選択します。
ステップ6.消去を選択します。
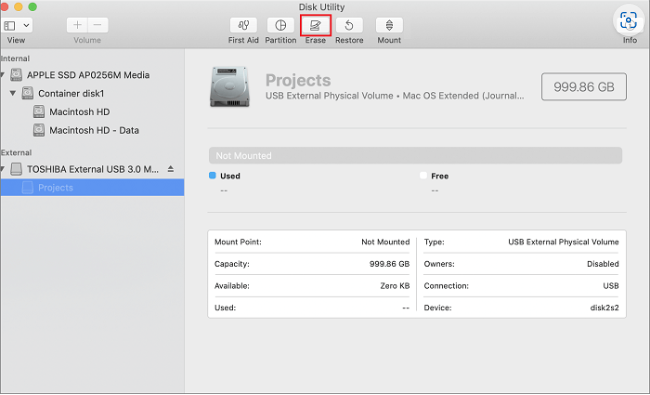
ステップ7.名前とフォーマットを入力し、「消去」を選択します。
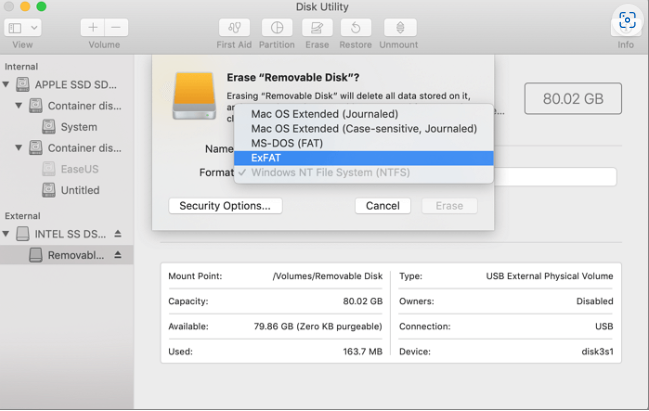
これらの手順に従い、USBフラッシュドライブを簡単に再フォーマットします。これで、macOS SonomaブータブルUSBの作成に進むことができます。MacでUSBドライブをフォーマットする方法についてもっと知りたい方は、以下の記事を参考にしてください:
Macでデータ損失なくUSBメモリをFAT32にフォーマットする方法
macOS SonomaをブータブルUSBにダウンロードするには、2つの異なる方法があります。ここでは、その両方について説明します。これらをチェックしてください:
macOS 14はApp Storeから簡単にダウンロードできます。App Storeにアクセスし、macOS Sonomaを検索し、結果に表示されたら、「入手」をクリックしてください。
しかし、macOS SonomaはAppleの公式ウェブサイトからもダウンロードできます。まだ開発者向けのベータ版段階だからです。
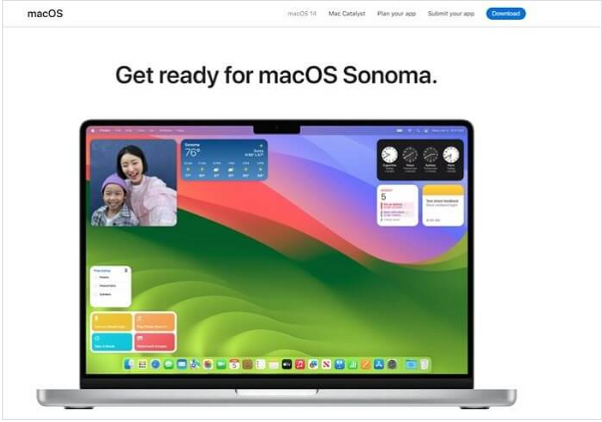
そのためには、ウェブサイトにアクセスし、macOS Sonomaを検索してください。13GBの巨大なpkgファイルをダウンロードし、ダウンロードが完了するまで待つ必要があります。完了後、インストーラーファイルをダブルクリックし、プロセスを完了させます。
別の方法として、Mr.MacintoshからmacOS Sonomaをダウンロードすることもできます。リンク先にはウェブサイトがあり、詳細な情報とリンクが表示されます。あなたはmacOS Sonomaの欲しいベータ版を選択し、ダウンロードプロセスを進めることができます。
次に、macOS SonomaブータブルUSBを作成する必要があります。そのためには、MacでTerminalを使う必要があります。次の手順をご覧ください:
ステップ1. Macのターミナルを開きます。以下のパスにしたがってください: アプリケーション > ユーティリティ > ターミナル
ステップ2. sudo /Applications/Install\ macOS\ 14\ Beta.app/Contents/Resources/createinstallmedia --volume /Volumes/Sonomaと入力して、Enterを押します。

ステップ3.続行するには、「/Volumes/Sonomaのボリュームを消去する必要があります」と提示されます。
ステップ4.Yと入力し、Enterを押します。
ステップ5.「Terminal」というポップアップが表示され、リムーバブルボリューム上のファイルにアクセスしたい場合は、「OK」をクリックします。
最終段階では、IntelベースのMacとSilicon Mac用のSonoma USBブータブル・インストーラの起動方法を説明します。
Silicon Macの場合
ステップ1. ブータブルインストーラをMacに接続します。
ステップ2. システムの電源を入れます。
ステップ3. 電源ボタンを押し、スタートアップオプションウィンドウが表示されるまで押し続けます。
ステップ4. ここで、起動可能なボリュームが表示されます。
ステップ5. ブータブルインストーラがあるボリュームを選択します。
ステップ6. 「続行」を選択します。
ステップ7. 画面の指示に従います。
IntelベースのMacの場合
ステップ1. ブータブルインストーラーをMacに接続します。
ステップ2. システムの電源を入れます。
ステップ3. Optionキーを押し続けます。
ステップ4. 起動可能なボリュームが表示されたら、キーを離します。
ステップ5. ブータブルインストーラがあるボリュームを選択します。
ステップ6. Returnキーを押します。
ステップ7. 尋ねられたら、言語を選択します。
ステップ8. macOSのインストールを選択します。
macOS SonomaブータブルUSBインストーラの作成中にデータ損失が発生しましたか?その可能性は十分にあります。しかし、もう心配する必要はありません。最高のデータ復元ソフトウェア、EaseUS Data Recovery Wizard for Mac をお選びください。この強力なデータ復元ツールを使えば、紛失したデータを簡単に復元することができます。
ユーザーフレンドリーなインターフェイスとエキサイティングな機能により、このソフトウェアは他に類を見ないものとなっています。このツールを使用すると、その損失の原因にもかかわらず、データを回復することができます。これらの状況には、誤って削除、フォーマット、ウイルス攻撃、ハードウェア障害などが含まれます。
ステップ1.削除されたファイル/フォルダが保存されていた場所を選んで、「失われたファイルを検索」をクリックします。

ステップ2.クリックしてから、スキャンが開始します。(自動的に開始する高度なスキャンは時間がかかりますが、探せるデータも多いです。)

ステップ3.保存の位置(クラウドを薦めします)を選択して、「保存」すると、復元の作業が完了です。

macOS Sonomaはアップルの最新OSです。年内にリリースされる予定で、エキサイティングな機能を提供することが期待されています。macOS SonomaのブータブルUSBインストーラーを作成するのは簡単です。まず、インストーラーファイルをダウンロードし、適切にブートします。
しかし、細心の注意を払っていても、データ損失は起こるかもしれません。そのような場合、専門的なデータ復元ソフトウェアを選択することは素晴らしいアイデアです。EaseUS Data Recovery Wizard for Macを選んで、紛失したデータを簡単に復元しましょう。このソフトウェアはパワフルで効率的、そしてユーザーフレンドリーです。
1. macOS SonomaをMacにインストールできないのはなぜですか?
macOS SonomaをMacにインストールできませんか?ストレージ容量が不足しているか、ソフトウェアの互換性がない可能性があります。お使いのシステムがmacOS Sonomaと互換性がない場合、インストールできません。また、デベロッパー登録をしていない場合もインストールできません。
2. PC用のmacOS 14ブータブルインストーラを作成するには?
ターミナルを使ってmacOS 14ブータブルインストーラを作成することができます。以下のステップをご覧ください:
ステップ1. ターミナルを開き、以下のコマンドを入力し、Enterを押します。
sudo /Applications/Install\ macOS\ 14\ Beta.app/Contents/Resources/createinstallmedia --volume /Volumes/Sonoma.
ステップ2. パスワードを入力し、もう一度Enterを押します。
ステップ3. 続行するには、/Volumes/Sonomaのボリュームを消去する必要があります。Yと入力してEnterを押します。「Terminal」というポップアップが表示され、リムーバブルボリューム上のファイルにアクセスしたい場合は、「OK」をクリックします。
3. macOS Sonoma開発者ベータ版のダウンロード方法は?
macOS Sonoma developer betaをダウンロードするには、以下の手順に従ってください:
ステップ1. Apple Developerウェブサイトにアクセスします。Discoverタブに移動し、macOSを選択します。ダウンロードを選択します。求められたら、開発者アカウントのログイン情報を使ってログインします。macOS Sonomaにプロファイルをインストールを選択します。
ステップ2. ダウンロードフォルダに移動します。macOSDeveloperBetaAccessUtility.dmgファイルをダブルクリックします。
ステップ3. macOSDeveloperBetaAccessUtility.pkgをダブルクリックします。その後、画面の指示に従います。
4. macOS VenturaとSonoma、どちらが優れていますか?
VenturaとSonomaはどちらもAppleの製品なので、コア機能は変わりません。Sonomaは最新リリースで、インタラクティブウィジェットやスクリーンセーバーなどの新機能が搭載されています。あなたの要件に応じて、どちらかを選択することができます。