-
![]() Windows向けデータ復旧
Windows向けデータ復旧
- Data Recovery Wizard Free購入ダウンロード
- Data Recovery Wizard Pro 購入ダウンロード
- Data Recovery Wizard WinPE購入ダウンロード
- Partition Recovery購入ダウンロード
- Email Recovery Wizard購入ダウンロード
- おまかせデータ復旧サービス
概要:
macOSベースシステムについての詳細を知りたいと思いますか?この記事では、macOSベースシステムの定義、その機能、そしてそれがどのように動作するかについて詳しく説明します。
macOSベースシステムという言葉を聞いたことがあるはずですが、macOSベースシステムの正確な機能や、macOSベースシステムのいくつかの不具合を修正する方法をご存知ですか?ご心配なく。この記事は、あなたがより多くを学ぶのに役立ちます。読み進めてください。
macOSのベースシステムは、Macのリカバリパーティションです。ユーザーが役割を果たすためにmacOSを再インストールする必要がある場合、このシステムの再インストールは、主にシステムが動作しない場合や、異なるバージョンのmacOSをインストールする必要がある場合に発生します。さらに、macOSの基本システムは、ユーザーがディスクユーティリティを使っている間、Macの問題をトラブルシューティングして解決することができます。何か問題が発生した場合は、Time Machineから復元することでデバイスを以前の状態に戻します。
macOSベースシステムは、Macが正しく機能するために必要なすべての基本情報を含め、約2GBサイズの読み取り専用ディスクイメージです。通常の起動ではmacOSベースシステムを見ることはできませんが、IntelベースのMacでCommand + Rを使ってリカバリーモードに起動すると、ベースシステムが表示されます。
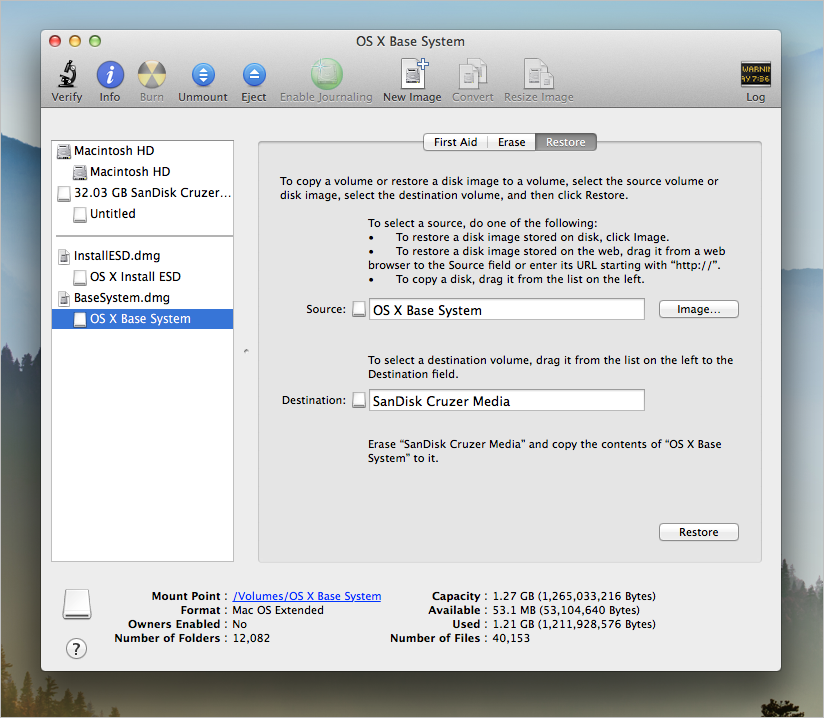
Macを使っていると、システム障害は避けられません。Macが何度もクラッシュしたり、停止したり、エラーメッセージが表示されたりする場合、デバイスはベースとなるMacシステムを使用して、macOSの復元や復旧を支援する必要があるかもしれません。
マックのベースシステムが使われる場合はいくつかある:
したがって、macOSベースシステムは、ユーザーがMacを復元、修復、修復しようとするときにのみ考慮されます。macOSベースシステムは基本的に、デバイスをmacOSで再インストールする際にMacのバックアップを修正します。
Macintosh HDは、ユーザーがデバイス上でmacOSをオンにしたときに起動するものです。macOSベースシステムは独立したボリュームで、macOSが正常に動作しなくなったときに、数回クリックするだけでmacOSをMacに復元できです。macOSベースシステムは、ユーザーがMacを修復したり、macOSを再インストールしたり、その他の低レベルのユーティリティを使用するためのバックアップでもあります。
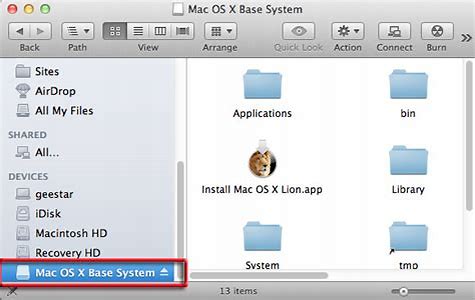
誤った操作によって機器が故障することがあります。しかし、macOSの基本システムをクリックすると、ドライブがロックされていると表示されたり、空き容量がないと表示されたりといったエラーに遭遇することもあります。以下では、macOS基本システムの問題について説明し、解決策を示します。
Macの仮想マシンツールを使ってmacOSをインストールすると、デバイス上で「OS X Base Systemに十分な空き容量がありません」といった不具合が発生することがある。コンテナをワイプし、macOSインストーラーを格納する新しいパーティションを追加することで、これを解決できる。以下はその詳細な手順:
ステップ1.macOSのインストーラーウィンドウで、メニューバーの「ユーティリティ」をクリックし、「ディスクユーティリティ」を選択する。
ステップ2.名前の下にあるメインコンテナを選択し、「消去」をクリックする。
ステップ3.パーティションに名前を付け、macOS 10.13 High Sierra以降を実行しているMacのフォーマットとしてAPFSを選択します。お使いのmacOSのバージョンがmacOS 10.13 High Sierraより前の場合は、代わりに「Mac OS Extended (Journaled)」を選択してください。スキームとして「GUID Partition Map」を選択します。
ステップ4.「消去」をクリックする。そしてウィンドウを閉じ、新しいパーティションにMac OSをインストールする。
MacintoshのHDを誤ってmacOSのベースシステムに復元してしまい、ディスクがロックされていることに気づくことがあります。この問題の解決方法を以下に示します。ディスクがロックされている」問題を解決する手順
ステップ1.Macを再起動し、すぐにキーボードの「Option + Command + R」ボタンを画面にアニメーションが表示されるまで押し続けます。
ステップ2.ユーティリティウィンドウで「ディスクユーティリティ」をクリックします。
ステップ3.macOSベースシステムを選択し、「消去」をクリックする。
ステップ4.デバイスがmacOS 10.13 High Sierra以降の場合、ドライブにMacintosh HDという名前を付け、APFSとしてフォーマットされていることを確認する必要があります。デバイスがこのバージョンでない場合は、Mac OS Extended (Journaled)を選択する必要があります。そしてGUIDパーティションマップをスキームとして使用します。
ステップ5. 「消去」をクリックし、ディスクユーティリティを終了する。その後、macOSを再インストールし、ドライブとしてMacintosh HDを選択する必要があります。
macosのシステム破損で消えてしまったファイルも、EaseUS Data Recovery Wizard for Macを使えば簡単に復元できます。
ステップ1.削除されたファイル/フォルダが保存されていた場所を選んで、「失われたファイルを検索」をクリックします。

ステップ2.クリックしてから、スキャンが開始します。(自動的に開始する高度なスキャンは時間がかかりますが、探せるデータも多いです。)

ステップ3.保存の位置(クラウドを薦めします)を選択して、「保存」すると、復元の作業が完了です。
