-
![]() Windows向けデータ復旧
Windows向けデータ復旧
- Data Recovery Wizard Free購入ダウンロード
- Data Recovery Wizard Pro 購入ダウンロード
- Data Recovery Wizard WinPE購入ダウンロード
- Partition Recovery購入ダウンロード
- Email Recovery Wizard購入ダウンロード
- おまかせデータ復旧サービス
概要:
WD My Passport が Mac で機能しないのはなぜですか?外付けハードディスクドライブにアクセスできないときは、イライラするかもしれません。しかし、使用量が増加すると、転送する必要があるファイルがMacから消えていることに気付く可能性があります。このエッセイでは、この問題を解決するための4つの方法を紹介します。
WD My Passportドライブを接続して、いくつかのファイルをMacに転送する必要があることは、生活の中でよくあることのはずです。しかし、使用頻度が高くなるにつれて、転送する必要のあるファイルがMacに表示されないことに気づくかもしれません。これで、外付けドライブに必要な重要なコンテンツが表示されなくなります。心配しないでください、今日はこの頭痛の種を解決する5つの実用的な方法を紹介します。
My WD PassportがMacに表示されないのは、非常によくあることで、脳が疲れますが、この4つの方法を使えば、早く解決できると思います:
ステップ1.標準的なUSBケーブル(USB 3.2 Gen 1ケーブル)を使用しているかどうかを確認し、使用していない場合は交換してから、WD My PassportドライブをMac パソコンに接続してください。
ステップ2.USBケーブルを他のポートに差し込みます。USBを接続すると、ソフトのあるポートに引っかかることがありますが、Macの別のポートに差し込んでみると、接続しやすくなります。
ステップ3.Mac上部のFinderメニューをクリックし、ドロップダウンメニューから「システム環境設定」を選択、「一般」タブをクリックし、「デスクトップに表示する項目」にある「外部ディスク」のチェックボックスにチェックが入っていることを確認し(Macが外付けHDDを認識しない時の対処法はここで)、「 サイドバー」タブに移動して「外部ディスク」のチェックボックスを有効にしてください。
ステップ4.ここで、MacでMy Passport外付けディスクにアクセスできるかどうかを確認します。
ステップ1. Finderメニューをクリックします。
ステップ2. 対象のドライブにアクセスした後、「環境設定」をクリックし、「一般」タブを選択します。
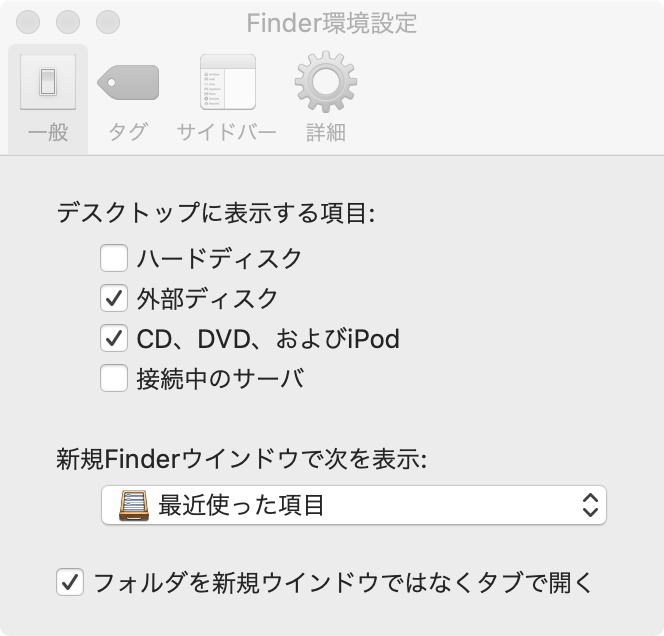
ステップ3. 次に、「外部ディスク」を選択し、デスクトップ上で外部ドライブが開いていることを確認します。
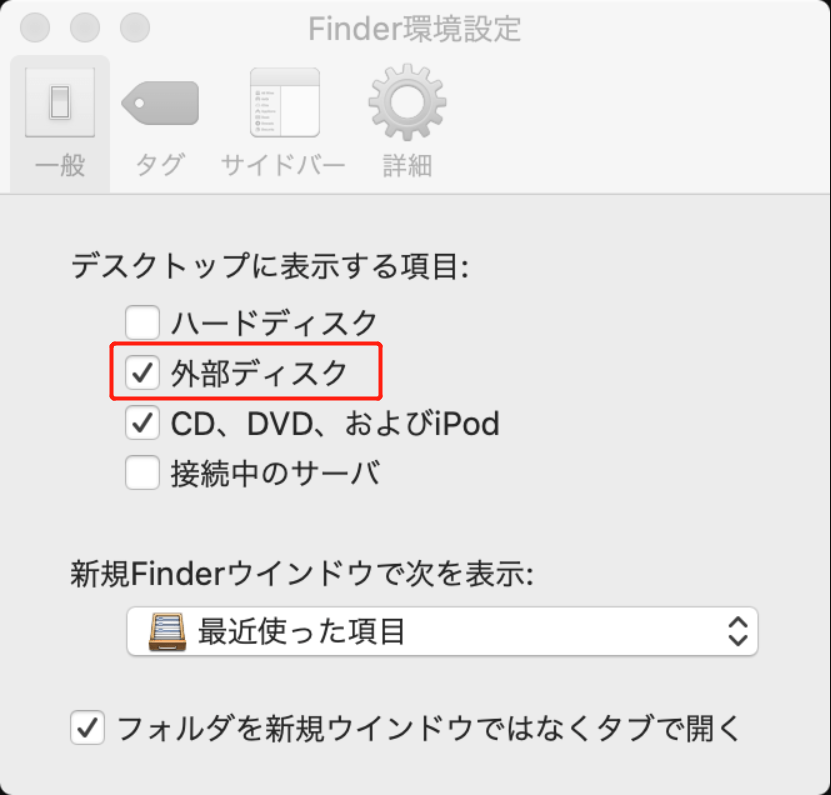
以下の3つのステップを踏むことで、デスクトップ画面にWD passport外付けドライブが表示されます。
ステップ1.ディスクユーティリティを起動します。
ステップ2.次に、WDハードディスクをクリックします。
ステップ3.First Aidを選択し、ディスクユーティリティウィンドウを確認し、実行をクリックします。
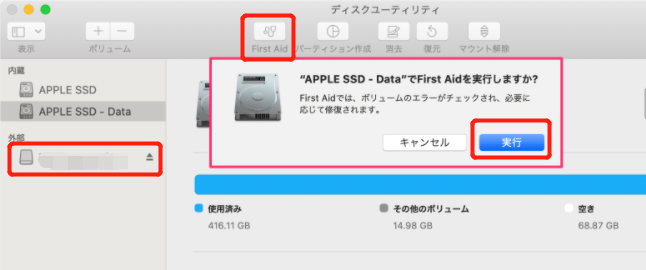
上記の手順がすべてうまくいかず、WD passportがまだアクセスできない場合、データが破損している可能性があり、再フォーマットすることでしか修復できないことを意味します。フォーマットすると、すべてのデータを失うことを意味し、あなたはそれをしたくありません。しかし、あなたはいくつかの方法を使用して、Windows 11でフォーマットされたハードディスクからデータを復元することができます。
データのバックアップが完了したら、次の操作を行います:
ステップ1.「ディスクユーティリティ」をクリックし、左側のサイドバーを確認し、「WD my passport for Mac」を選択します。
ステップ2. ディスクユーティリティのウィンドウの上部にある、消去をクリックします。
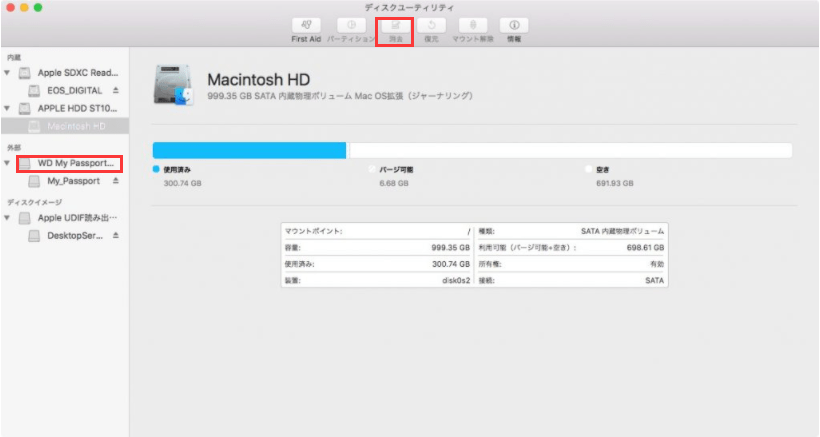
ステップ3.すべての情報を入力すると、ドライブを消去することができます。
ディスクがフォーマットされたり、ファイルや写真などの大切な情報が入っているのにアクセスできない場合、Macの場合は、優れた性能を持つデータ復元ソフト「EaseUS Data Recovery Wizard」をおすすめしたいです。
EaseUSデータ復元ソフトは、Mac用の専門的なデータ復元ソフトです。ゴミ箱が空になった、誤って削除したなどの原因で失ったデータを復元することができ、3つの簡単なステップで無制限にデータを保存することができます。ハードドライブを選択し、スキャンして削除されたファイルを見つけ、復元可能なすべてのファイルをプレビューします。
ステップ1.スキャンする場所を選択します。
EaseUS Data Recovery Wizard for Macを起動し、データを失ったハードドライブ、SSD、SDカード、USBフラッシュドライブ、またはTFカードを選択します。「スキャン」をクリックして、スキャンを開始します。
ステップ2.失われたMacのデータをフィルタリングします。
このソフトは自動的にMacBook/iMac上の失われたデータをスキャンします。スキャンが完了したら、「種類」と「パス」ボタンで必要なデータをフィルタリングします。
ステップ3.失われたデータまたはファイルを復元します。
ファイルをダブルクリックしてプレビューしてください。そして、「復元」ボタンをクリックして、失われたデータを別の場所に復元します。
お使いのMac上で認識されていないあなたのPassport WDハードドライブは、時には修復することが困難な場合があります、我々はあなたの問題を解決するために、上記の手順をふるいにかけることができます。また、EaseUS -強力なデータ復旧ソフトウェアを使用して、簡単に失われた、または削除されたデータを復元することができます。
削除されたデータの復元は、EaseUS Data Recovery Wizardが提供する便利な機能の1つに過ぎません。EaseUS Data Recovery Wizard は、削除されたデータを復元するための便利な機能のひとつです。また、復元前に十分な記憶容量を持つディスクを用意する必要がありません。非常に効率的で時間の節約になります。


