-
![]() Windows向けデータ復旧
Windows向けデータ復旧
- Data Recovery Wizard Free購入ダウンロード
- Data Recovery Wizard Pro 購入ダウンロード
- Data Recovery Wizard WinPE購入ダウンロード
- Partition Recovery購入ダウンロード
- Email Recovery Wizard購入ダウンロード
- おまかせデータ復旧サービス
概要:
Macのユーザーにとって、USBメモリのファイルシステムをFAT32に変換するには、2つの手段があります。1つはディスクユーティリティ、もう1つはターミナルコマンドです。本文では、この2つの方法を紹介します。しかし、フォーマットすることによってUSBメモリに保存している全てのデータが消去されるので、フォーマットを行う前に、バックアップを忘れようにしてください。バックアップがなければ、データを復元するには、データ復旧ソフトを使うしかありません。
USBメモリをよく使っているユーザーは、そのファイルシステムをFAT32に変換したいと思っています。なぜかというと、FAT32は、ハードディスクでよく採用されているNTFSファイルシステムと比べて、互換性に優れています。
FAT32は、Mac OS X/macOS、Windows、Linux、DOSを含むほぼ全てのオペレーティングシステムと互換しています。MacのユーザーにとってUSBメモリのファイルシステムをFAT32に変換するには、2つの手段があります。1つはディスクユーティリティ、もう1つはターミナルコマンドです。次は、この2つの方法の詳細を紹介します。
ディスクユーティリティでUSBメモリをフォーマットする場合、USBメモリの保存データはすべて消去されます。だから、フォーマットを行う前に、USBメモリに保存している肝心なデータをバックアップしないようにしてください。
ステップ1.USBメモリをMacに接続します。

ステップ2.アプリケーション → ユーティリティ → ディスクユーティリティの順にクリックします。
ステップ3.左側のディスクリストからUSBメモリを選択し、「消去」をクリックします。
ステップ4.USBメモリの名前を設定し、フォーマットを「MS-DOS(FAT)」として選択し、方式は「マスター・ブート・レコード」にします。
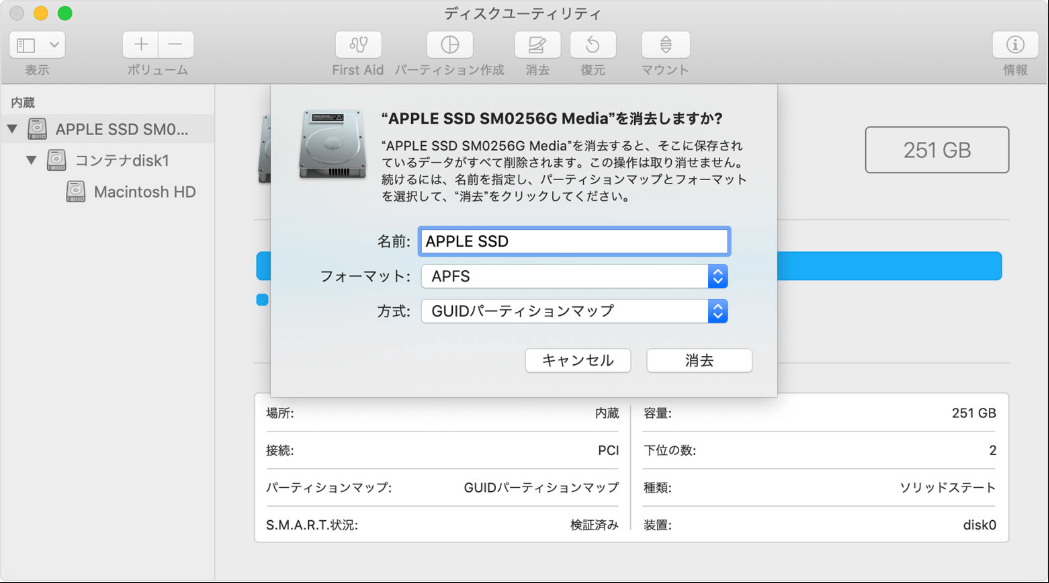
フォーマットのプロセスが完了したら、USBメモリのファイルシステムがFAT32になるようになります。
ターミナルコマンドでUSBメモリをフォーマットすれば、ディスクユーティリティのようにデータが消去されます。だから、事前のバックアップが必要です。
ターミナルでUSBメモリをFAT32にフォーマットする詳細手順
ステップ1.USBメモリをMacに接続します。
ステップ2.CMD + スペースキー を同時に押すことでSpotlightを実行します。それから、terminal を入力してエンターキーを押します。
ステップ3.diskutil list を入力して、どのディスクがUSBメモリなのかを確認します。(下記の画像で/dev/disk2はUSBメモリになります。)
ステップ4.sudo diskutil eraseDisk FAT32 MBRFormat /dev/disk2 を入力します。
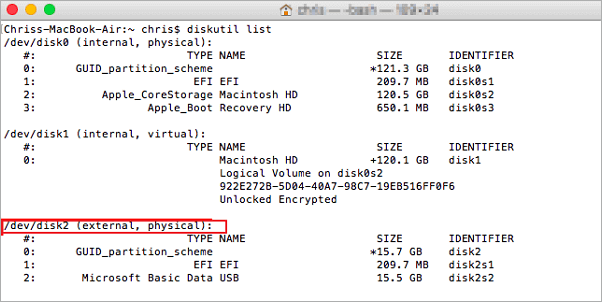
sudo 管理者権限を許可します
Diskutil ディスクユーティリティを起動します
eraseDisk フォーマットを行うコマンドです
FAT32 ファイルシステムを設定します
MBRFormat フォーマットの方式をマスター・ブート・レコードにします
/dev/disk2 USBメモリの場所です
このプロセスが終わったら、コマンドでdiskutil listをもう一度入力して、フォーマットのプロセスが成功にしたのかを確認しましょう。
フォーマットのプロセスによって、USBメモリの保存データが完全に消去されます。事前にバックアップしなければ、Mac向けデータ復旧ソフトを使ってデータを復元するしかありません。
EaseUS Data Recovery Wizardは、WindowsとMacにも対応しており、データを復元する最適なソフトです。Macユーザーなら、EaseUS Data Recovery Wizard for Macを使ったら、わずかの3ステップだけでフォーマットによって消去されたデータを復元することができます。下記のダウンロードボタンから、ソフトを無料体験し、復元する前に、復元可能のファイルを全部プレビューできます。
ステップ1.削除されたファイル/フォルダが保存されていた場所を選んで、「失われたファイルを検索」をクリックします。

ステップ2.クリックしてから、スキャンが開始します。(自動的に開始する高度なスキャンは時間がかかりますが、探せるデータも多いです。)

ステップ3.保存の位置(クラウドを薦めします)を選択して、「保存」すると、復元の作業が完了です。
