-
![]() Windows向けデータ復旧
Windows向けデータ復旧
- Data Recovery Wizard Free購入ダウンロード
- Data Recovery Wizard Pro 購入ダウンロード
- Data Recovery Wizard WinPE購入ダウンロード
- Partition Recovery購入ダウンロード
- Email Recovery Wizard購入ダウンロード
- おまかせデータ復旧サービス
概要:
Macの電源ボタンを押してパソコンを起動しようとする時に、数秒間にわたっても黒い画面に躓いて進みません。こういう不具合にあったらどうすればいいんでしょう?本文では、Macが真っ暗になった時の六つの対処法を紹介します。
Macの電源を入れて数秒待つと、以前のように普通に起動せず、いきなり黒い画面が表示されてしまいました。このようなことが起こると、最初の反応はコンピュータが壊れたと思うかもしれませんが、実は、慌てる必要はなく、自力でこの問題を解決する方法はたくさんあるのです。

バッテリー残量が少ないなどの単純な理由を除き、Macのブラックスクリーンの最も一般的な原因は
次のパートでは、いくつかの自己トラブルシューティングの解決策を紹介します。
コンピュータの専門家でなくても、心配しないでください。ただ、ガイドラインのステップバイステップに従って、このMacの黒い死亡画面の問題を解決していきましょう。
信じ難い話ですが、外部デバイスがMacが真っ暗になる原因可能性があります。masOSと外付けデバイスの互換性がないにより、Macが起動できなくなります。ですから、まずこの可能性を排除するために、すべての周辺機器を取り外し、Macをもう一度起動して、黒い画面の問題が続くかどうかを確認しましょう。

もし対処法1で解決できないなら、以下の手順でmacOSに内蔵する復旧機能で起動してみましょう。
ステップ1.電源ボタンを 10 秒間ほど長押しします。
ステップ2.起動オプションウインドウが表示されるはずです。「オプション」を選択し、「続ける」をクリックします。
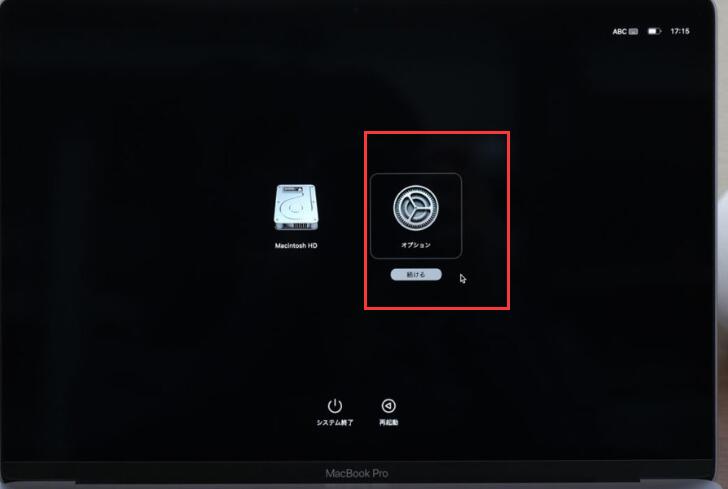
ステップ3.いつまで経っても起動オプションウインドウが表示されない場合は、電源ボタンから指を放し、もう一度さらに 10 秒間押し続けます。以下の画面が出たら、「ディスクユーティリティ」をクリックして起動ディスクを選択し、トップバーの「First Aid」をクリックします。
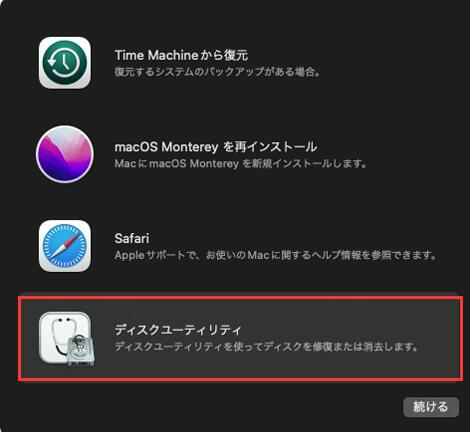
ステップ4.最後に、修復作業が自動的に行われますから、終わるまで少しお待ちください。
MacのSMC(システム管理コントローラ)は、デバイスのほとんどの物理コンポーネントのエネルギーを制御する統合チップです。コンピュータのロジックキーボードの内部にあります。SMCの設定に問題があると、Macがシャットダウンできなくなることがあります。SMCはリセットすることで問題を解決することができます。手順は以下の通りです。
ステップ1.Macの電源を切り、バッテリーチャージャー(接続されている場合)を抜きます。
ステップ2. ここで、"Shift + Control + Option "を押す。同時に電源ボタンを長押しします。
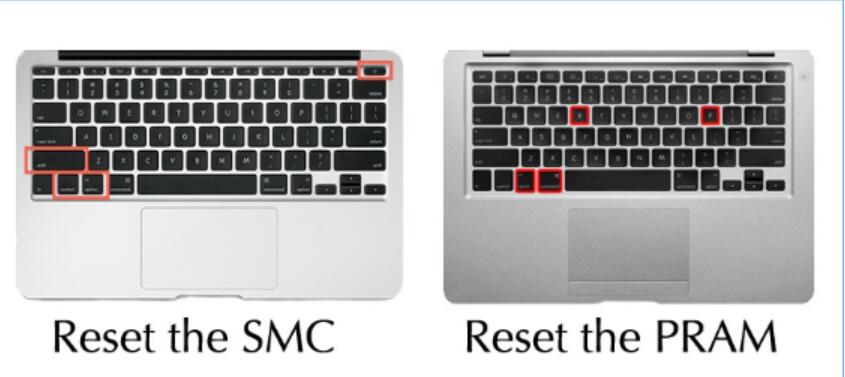
ステップ3. 10秒後、すべてのキーを離し、もう一度電源ボタンを押します。
SMCをリセットしても問題が解決しない場合は、NVRAM(PRAM)をリセットする必要があります。
NVRAMは、Macの主要な設定を保存し、必要なときにすばやくアクセスできるようにするメモリの一種です。Macのシャットダウンに問題がある場合は、NVRAMのリセットを試してみてください。以下の手順に従ってください。
ステップ1.Macをシャットダウンした後、電源を入れます。起動中に、次のキーを同時に押し続けます。
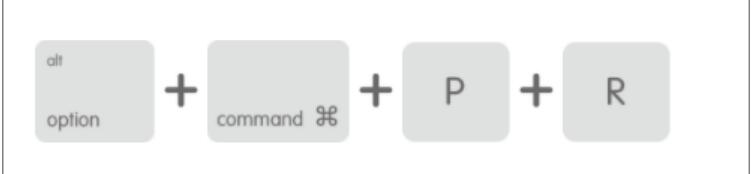
ステップ2. Macの再起動が確認できるまで、キーを押し続けます。デバイスが起動するまでを待ちます。
上記のどの方法もうまくいかない場合は、macOSの再インストールを試してみてください。通常の場合、macOSの再インストールでデータが失われることはありませんが、それでも再インストールする前にバックアップを取ることをお勧めします。
macOSを再インストールするには、まずリカバリーモードに起動する必要があります。ここでは、異なるMacコンピュータのリカバリーモードに入る方法を説明します。
Intel Macの場合。
ステップ1.Macを再起動します。
ステップ2. CommandキーとRキーを同時に押して、Appleロゴまたは回転する地球儀が表示されるまで待ちます。
ステップ3. リカバリモードユーティリティのオプションから選択します。
M1 Macの場合。
ステップ1. Macの電源をオフにします。
ステップ2. 電源ボタンを長押しします。
ステップ3. まもなく起動オプションにアクセスできるようになるというメッセージが表示されます。そのままボタンを押し続けます。
ステップ4. 「オプション」→「続ける」をクリックします。
そして、以下のメニューから「macOSを再インストール」を選択します。パソコンが自動的にmacOSを再インストールするので、終わるまでお待ちください。
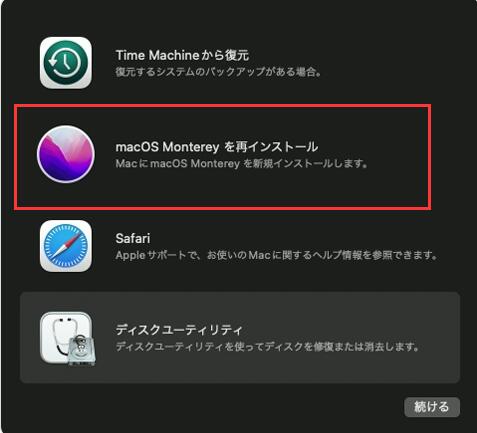
もし何かの故障または修復作業に起きるデータ紛失を解決するには主に二つの方法があります。
ここでは、本社目玉商品のEaseUS Data Recovery Wizard for Macを皆さんに紹介します。
EaseUS Data Recovery Wizard for Macは世界中数百万の方に使われている大人気データ復元ソフト。いかなる状況でもMacからデータを救出することができます。これは、そのmacOSにアクセスしたり起動したりすることなく、死んだMacを起動するのに役立つ、使いやすく信頼性の高いソフトウェアです。
ステップバイステップのガイドに従って、このMacデータ復元ソフトウェアを使用して、紛失したデータを取り戻すことができます。
ステップ1.ソフトを実行して、復元したいファイルがあった場所を選んで、[スキャン]をクリックします。

ステップ2.スキャンが終わるまでしばらく待ちます。

ステップ3.ソフトがすべての復元できるファイルをリストします。ファイルを一つずつプレビューして、復元したいのを選んで、[今すぐ復元]をクリックして保存します。
