-
![]() Windows向けデータ復旧
Windows向けデータ復旧
- Data Recovery Wizard Free購入ダウンロード
- Data Recovery Wizard Pro 購入ダウンロード
- Data Recovery Wizard WinPE購入ダウンロード
- Partition Recovery購入ダウンロード
- Email Recovery Wizard購入ダウンロード
- おまかせデータ復旧サービス
概要:
Macでディスクイメージを復元する方法を知っていますか?この記事では、Macで単一または複数ボリュームのディスクイメージを復元する方法、その重要性、及びEaseUSソフトウェアにより、Macでディスクイメージファイルを復元する手順について説明します。
今ではディスクユーティリティを使用してMacでディスクイメージを復元することが可能です。ディスクイメージと呼ばれるdmgファイルは、ボリュームまたはマウント可能なデバイスとして機能するファイルの一種です。なぜMacでディスクイメージを復元することは必要なのですか。これは、Appleのディスクイメージファイルは.dmg拡張子を持つ特定のファイルで、ストレージボリュームやディスクの内容と構造を保持しているからです。Macでディスクイメージを取得することは、Macドライブのバックアップやクローンを作成するために重要です。この高品質なディスクイメージファイルは、保存が簡単で、ウェブ上での共有も迅速です。
さらに、このディスクイメージファイルは追加のセキュリティとして暗号化することもできます。そのため、主要なMacソフトウェア製品は.dmgファイル形式でウェブ上に広まっています。加えて、Macのディスクイメージファイルは、ソースドライブが破損したり壊れたりした場合にデータを復元するのに役立ちます。
なぜMacでディスクイメージを復元することが重要なのですか。最も良い理由は次のとおりです。
本記事では、Macでディスク イメージを復元するための単一ボリュームと複数ボリュームの方法について説明します。また、ディスク イメージ ファイルを回復するための専門的なデータ回復ソフトウェアも紹介します。では、早速始めましょう。
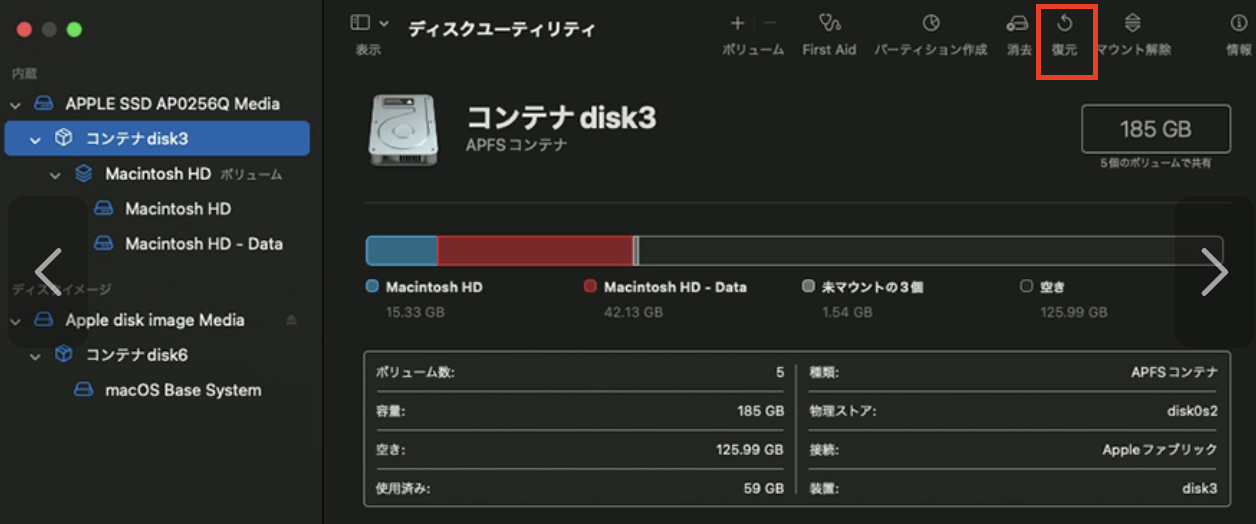
複数のボリュームを含むディスク イメージをディスクに復元するには、ターミナス ディスクをパーティション分割する必要があります。その後、各ボリュームを1つずつ再インストールする必要があります。Macでディスク イメージ (複数のボリューム) を復元する手順は次のとおりです。
ステップ1.MacBookのFinderで、ディスク イメージをダブルクリックしてを開きます。ディスクイメージのボリュームがFinder上でディスクとして表示されます。
ステップ2.ディスク ユーティリティ アプリケーションのサイドバーでディスクを選択します。選択したら、パーティションボタンをクリックし、宛先ディスクをパーティション分割します。
復元先ディスクにはディスクイメージと同じ数のパーティションが必要です。また、ディスクの各パーティションのサイズは、ディスクイメージ内の対応するパーティション以上のサイズである必要があります。
ステップ3.サイドバーで復元するボリュームを選択してから、「復元」ボタンをクリックします。これにより、ボリュームが消去され、同一の複製に変換されます。
ステップ4.以下のいずれかを実行できます。
ステップ5.「復元」ボタンを選択します。
ステップ6.残りの各パーティションについて、ステップ3〜5を繰り返します。
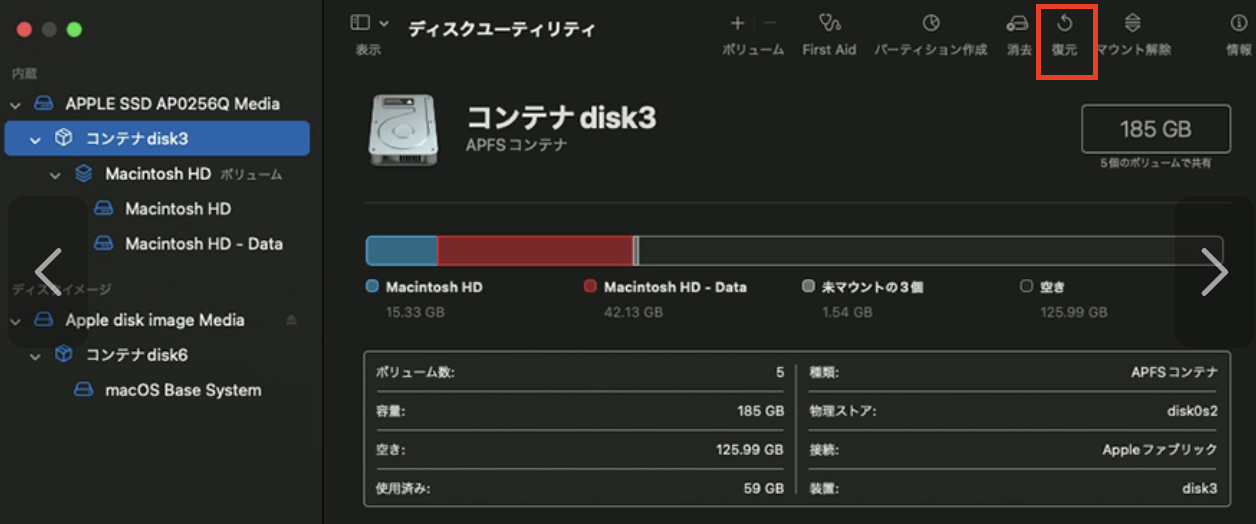
誤って削除したDMGファイルを専門的なデータ復元ソフトウェアによって復元できます。EaseUS Data Recovery Wizard for Mac は、さまざまなMacベースのシステムから動画、ドキュメント、写真、オーディオ ファイル、電子メールなどを復元でき、多数のデータ損失シナリオからデータを救出できます。
EaseUS Data Recovery Wizardは、思っている以上に多くのことをサポートしています。
失われたデータをどうやって回復できるのでしょうか? EaseUS Data Recovery Wizard for Macには、データの回復を加速する強力な機能が搭載されています。
したがって、EaseUS Data Recovery Wizard for Macは、あらゆるビジネス プロバイダーにとってワンストップ ソリューションです。どんなに複雑な状況であっても、このデータ回復ソフトウェアはあらゆるMacベースのシステムから失われたデータを回復できます。では、操作手順を見ていきましょう。
ステップ1.削除されたファイル/フォルダが保存されていた場所を選んで、「失われたファイルを検索」をクリックします。

ステップ2.クリックしてから、スキャンが開始します。(自動的に開始する高度なスキャンは時間がかかりますが、探せるデータも多いです。)

ステップ3.保存の位置(クラウドを薦めします)を選択して、「保存」すると、復元の作業が完了です。

この記事では、単一ボリュームと複数ボリューム二つの場合、ディスク イメージを復元する最良の方法を示しました。ただし、前述のように、一部のディスク ユーティリティ アクティビティでは、選択したディスク上のファイルが削除される恐れがあります。操作が失敗すると、突然データが失われるかもそれません。他の技術によって削除されたファイルが置き換えられない限り、EaseUS Data Recovery Wizard for Macはそれらを復元できます。今すぐダウンロードして体験してみましょう。
1.macOS Venturaディスクイメージファイルをダウンロードするにはどうすればいいですか?
起動可能なDMGファイルを作成して、macOS Venturaディスク イメージ ファイルをダウンロードできます。手順は次のとおりです。
2.Mac でディスクイメージファイルを復元できますか?
プロなデータ復旧ソフトウェアであるEaseUS Data Recovery Wizard for Macを使用すると、ディスク イメージ ファイルを復旧できます。このツールは、高速かつ徹底的なスキャンを簡単なプロセスに統合し、ファイルを迅速に読み込みます。それによって、効率的にファイルを処理し、一つずつの復旧作業に集中できます。
3.Macでディスクイメージを作成するにはどうすればいいですか?
単一ボリュームを持つディスクにディスクイメージを再構築することができます。これは、消去されてから正確にコピーされるボリュームです。復元ポップアップ メニューからコピーするディスクを選択します。ディスク イメージから復元する場合は、「イメージ」ボタンを選択してからディスク イメージに移動します。最後に、「復元」をクリックします。