-
![]() Windows向けデータ復旧
Windows向けデータ復旧
- Data Recovery Wizard Free購入ダウンロード
- Data Recovery Wizard Pro 購入ダウンロード
- Data Recovery Wizard WinPE購入ダウンロード
- Partition Recovery購入ダウンロード
- Email Recovery Wizard購入ダウンロード
- おまかせデータ復旧サービス
主な内容:
![]() 受賞ととレビュー
受賞ととレビュー
概要:
パソコンで保存したワードファイルが消えた?保存したワードファイルの保存場所が忘れた場合、ワードファイルが紛失になった場合では、この問題が起きます。本文では、保存したワードファイルが消えた問題について、効果的な対策を皆さんに紹介します。
「ワードドキュメントを保存して閉じたのに、保存する時に、保存場所に気づきませんでしたので、今どこでも見つかることができません。このような場合、ファイルを見つけるために、効果的な対策がありませんか?4ページのファイルなので、やり直すのはきついのです!」
それでは、一般的には保存したワードファイルが消えて見つからない原因は何でしょう?
次は、確実に保存したワードファイルが消えて見つからない問題に対して、効果的にファイルの保存場所を確認する方法、ファイルが完全に紛失になった後の復元方法をも皆さんに紹介します。
保存済みのワードファイルの保存場所を忘れてしまった場合、そのファイルを見つけるために、一番簡単な対策は、Windowsの各検索機能を使って、そのファイルの保存場所を特定するのでしょう。
保存したワードファイルがどのドライブに保存されているかを覚えている場合は、ファイルエクスプローラの検索機能を利用して、特定のドライブ内でファイルを検索したら、検索時間をかなり短縮することもできます。
ステップ1.Windowsのパソコンで、「このPC」、または「マイコンピュータ」のアイコンをダブルクリックします。
ステップ2.ウィンドウの右上に、検索のための入力ボックスがあります。
ステップ3.ここでファイル名を入力して検索します。ここでフルネームを入力する必要がなく、キーワードだけで検索できます。
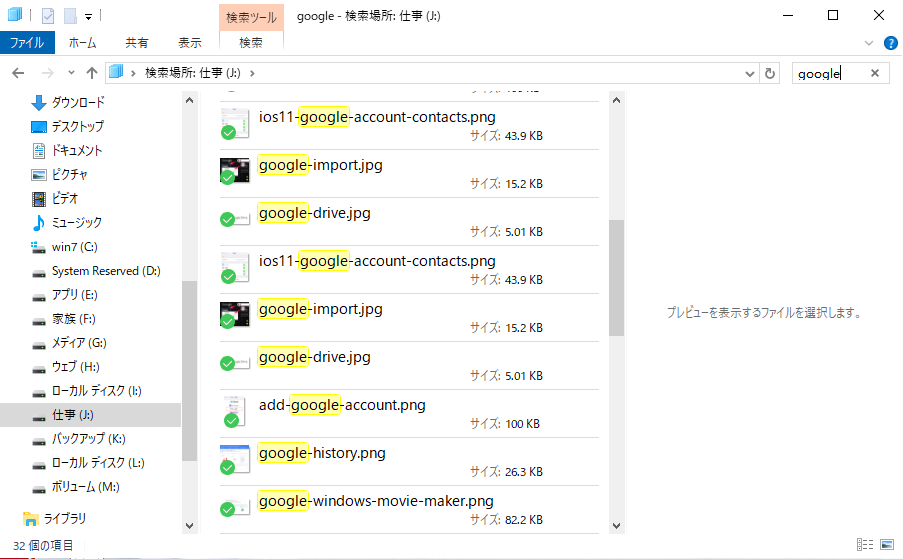
上記の検索機能を利用して、保存したワードファイルを見つけることができない場合、そのワードファイルは何等かの原因によってパソコンから消えてしまう可能性があります。このような場合、下記の対策を参照して、強力のデータ復旧ソフトを使って、紛失したワードファイルを復元しましょう。
上記の検索機能を利用してワードファイルを検出できない場合、またはゴミ箱にもそのファイルがない場合は、ワードファイルは何らかの事故によってパソコンから消えてしまうかもしれません。このような場合は、専門のデータ復旧ソフトのEaseUS Data Recovery Wizardを使って、それを取り戻すことが必要です。
この信頼性のあるファイル復元ツールは、パソコンの内蔵ディスクだけではなく、様々な外付けデバイスからも、データを復元できます。
ステップ1. 場所を選択し、スキャンを開始します。
元のWordファイルが保存されていたパーティション/SDカード/USBメモリを選択するか、または特定のフォルダーを直接指定します。「紛失データの検索」をクリックします。

ステップ2.復元したいファイルを選択します。
スキャンは時間がかかりますので、完成までお待ちください。「種類」の「ドキュメント」の「docx」「doc」を選択して、途中でデータの検出とプレビューができます。
※「フィルター」をクリックして、紛失したファイルの種類、日付、サイズなどによって見つけることができます。
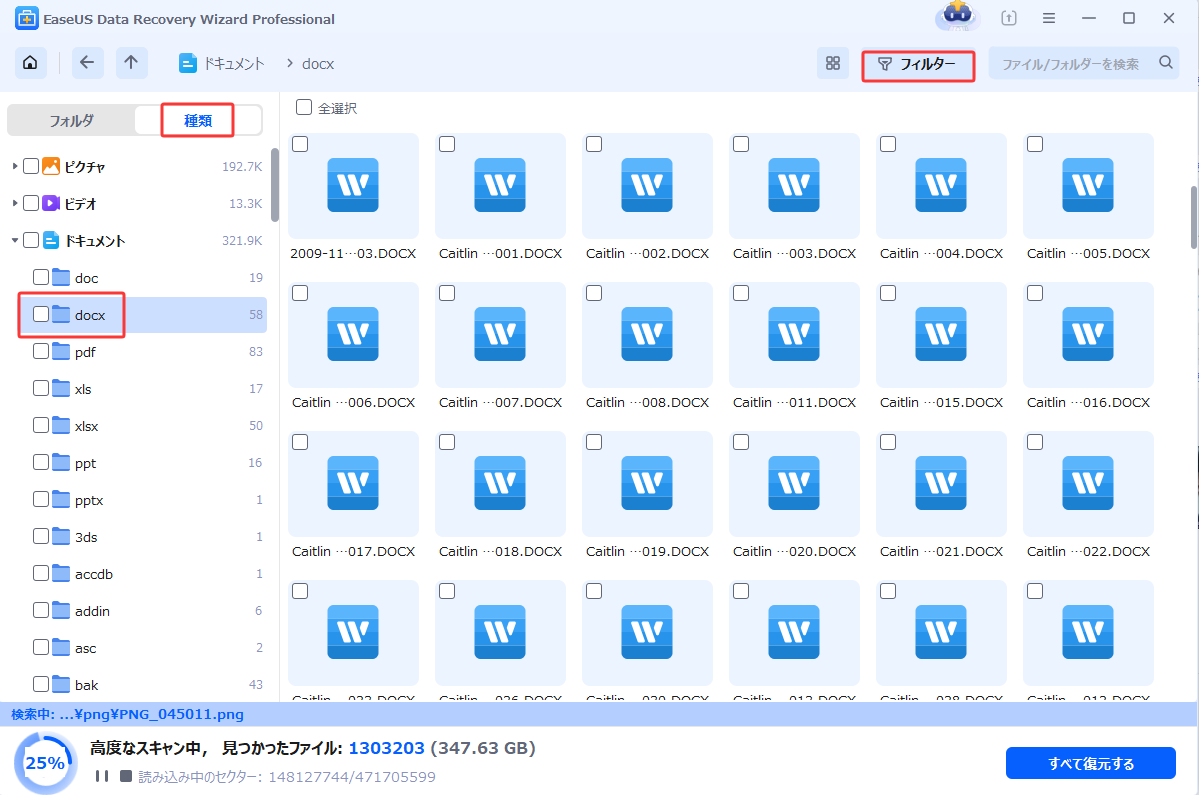
ステップ3.場所を指定して復元します。
復元したいWordファイルを選択して、「復元」をクリックしてください。それから、ファイルの保存場所を指定してください。
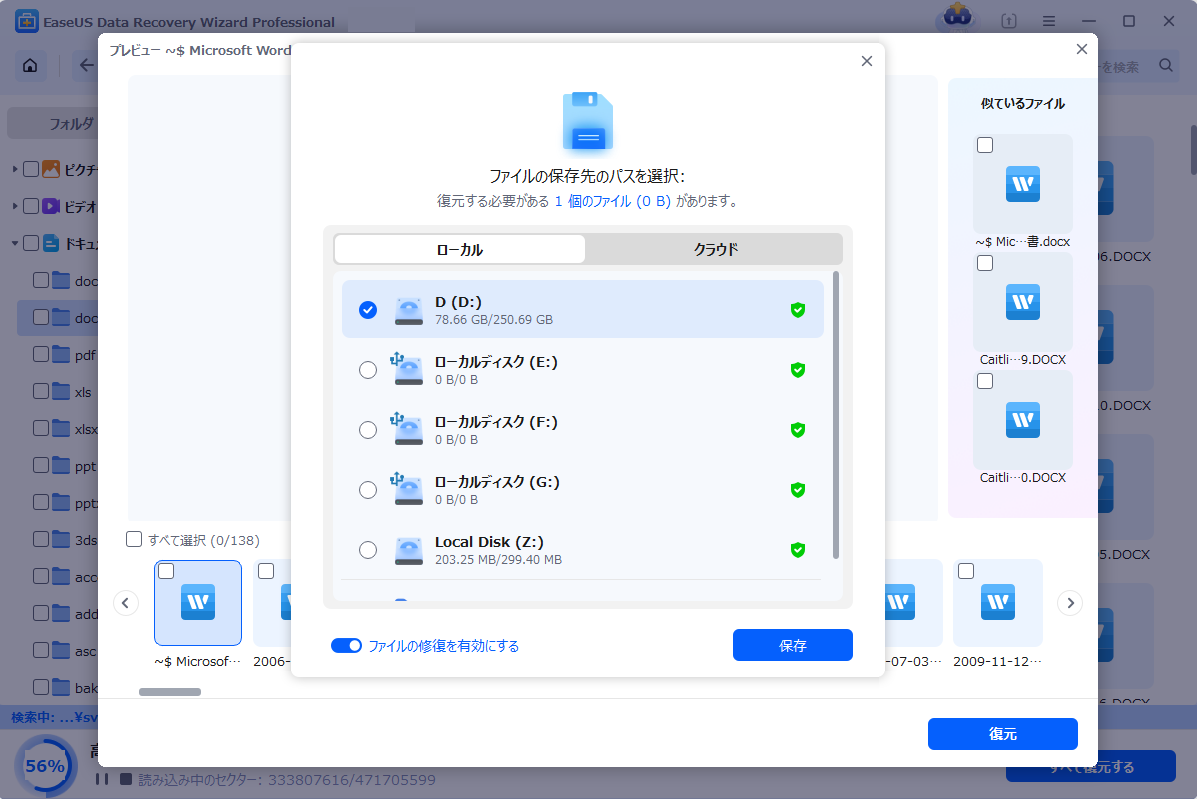
ワードファイルが突然消えたという状況に直面した場合、どのように対処すればよいのでしょうか。この文書では、その解決策について詳しく説明しました。特に、EaseUS Data Recoveryというツールを利用することで、失われたワードデータを簡単に復元することが可能です。これにより、大切な情報を失うことなく、作業を続けることが出来ます。
誤って消去してしまったファイルをはじめ、様々な問題や状況でもデータを簡単に復元することができます。強力な復元エンジンで高い復元率を実現、他のソフトでは復元できないファイルも復元可能です。
もっと見るEaseus Data Recovery Wizard Freeの機能は強い。無料版が2GBの復元容量制限があるが、ほとんどのユーザーはほんの一部特定なデータ(間違って削除したフォルダとか)のみを復元したいので十分!
もっと見る...このように、フリーソフトながら、高機能かつ確実なファイル・フォルダ復活ツールとして、EASEUS Data Recovery Wizardの利用価値が高い。
もっと見る