-
![]() Windows向けデータ復旧
Windows向けデータ復旧
- Data Recovery Wizard Free購入ダウンロード
- Data Recovery Wizard Pro 購入ダウンロード
- Data Recovery Wizard WinPE購入ダウンロード
- Partition Recovery購入ダウンロード
- Email Recovery Wizard購入ダウンロード
- おまかせデータ復旧サービス
主な内容:
![]() 受賞とレビュー
受賞とレビュー
概要:
誤って削除したファイルを復元するには適当なデータリカバリーソフトが必要です。ただし、膨大なファイルが検出され、復元したいファイルを特定出来ない場合があります。ここで特定拡張子のファイルを復元する方法を紹介します。
いくら膨大なファイルがあっても条件を入れてファイルを絞り込むことができます。例えば、ファイル名がわからなくなった場合、ファイル名の一部、ファイルの拡張子、保存先のフォルダ名、ファイルのサイズまたは作成日など、これらの条件によってファイルの特定が可能です。日常で最も使われているのはファイル名またはファイル拡張子でファイルを特定する方法です。しかし、一部分のユーザーは、ファイルの拡張子が見えないです。これは誤って削除しましたか?実は、誤って削除したことではないです。ただ通常設定ではファイル名に拡張子までは表示されません。隠されています。そこで、下記の設定手順に従って拡張子を表示させます。
設定手順:.ファイルエクスプローラーを開き、「表示」タブで「登録されている拡張子は表示しない」のチェックを取り外して、「適用」します。
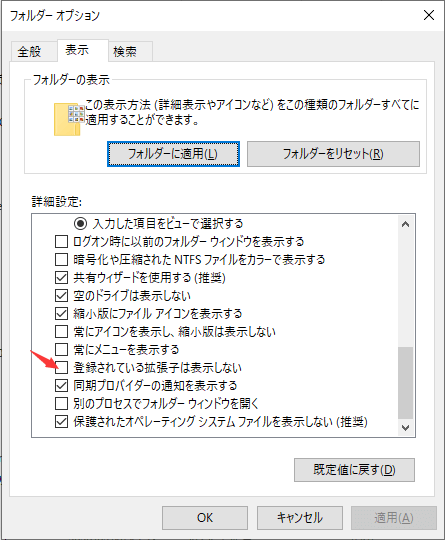
関連記事:拡張子がなくなってファイルアイコンも白くなってしまった対処法
復元したいファイルを特定する方法を以下の4つがあります。
1.デスクトップ画面左下の「検索ボックス」を利用して、指定したファイル名で検索
2.エクスプローラの「検索ボックス」で、指定したファイル名を検索
3.削除したファイル名をゴミ箱の「検索ボックス」で検索
4ファイル検索用ソフトを使って検索
では、4番目のファイル検索用ソフトでファイル検索する際にお勧めのソフトウェアを紹介します。
EaseUS Data Recovery Wizard Freeは高機能で迅速かつ安全でファイルを復元できる無料ソフトです。このソフトはディスクをスキャンしたあと、リストで復元できるファイルを表示させます。ファイルの保存ディスクやパーティションを選択して直接ファイルを選定できるほか、消えてしまった拡張子のファイルを復元することも可能です。
ステップ1.場所の選択
ソフトを実行してください。最初画面で復元したいファイルの元場所(例えE:)あるいは特定の場所を選択して「紛失データの検索」をクリックしてください。そうすると選んだディスクのスキャンを始めます。

ステップ2.スキャンとファイルの選択
スキャンが終わったら、メニューで「フォルダ」あるいは「種類」をクリックしてください。そして、展開されたリストでファイルのフォルダまたは種類を選択してください。ファイル名が知っている場合は、直接に検索することもできます。
※フィルターを利用し、もっと便利に目標のファイルを探せます。

(復元したいファイルを素早く確認し、プレビューすることができます。)
ステップ3.復旧場所を選んでリカバリー
復元したいファイルを選択してから「復元」をクリックしてください。選択されたファイルの保存場所を指定して復元を終えます。
※ファイルの上書きを避けるため、復元されたファイルを元場所と異なるディスクで保存しなければなりませんので注意してください。

上記の方法から見ると、EaseUS Data Recovery Wizard Freeを使うことが一番便利だと思います。ご興味がある方、是非無料ダウンロードしてください。
誤って消去してしまったファイルをはじめ、様々な問題や状況でもデータを簡単に復元することができます。強力な復元エンジンで高い復元率を実現、他のソフトでは復元できないファイルも復元可能です。
もっと見るEaseus Data Recovery Wizard Freeの機能は強い。無料版が2GBの復元容量制限があるが、ほとんどのユーザーはほんの一部特定なデータ(間違って削除したフォルダとか)のみを復元したいので十分!
もっと見る...このように、フリーソフトながら、高機能かつ確実なファイル・フォルダ復活ツールとして、EASEUS Data Recovery Wizardの利用価値が高い。
もっと見る