-
![]() Windows向けデータ復旧
Windows向けデータ復旧
- Data Recovery Wizard Free購入ダウンロード
- Data Recovery Wizard Pro 購入ダウンロード
- Data Recovery Wizard WinPE購入ダウンロード
- Partition Recovery購入ダウンロード
- Email Recovery Wizard購入ダウンロード
- おまかせデータ復旧サービス
主な内容:
![]() 受賞とレビュー
受賞とレビュー
概要:
Pinterestピンやボードの削除や欠落は、バックアップまたは複数のアカウントからの復元、キャッシュされたコピーからの復元、データ復元ソフトウェアの適用など、4つの方法で見つけることができます。
あなたは興味のあるウェブページ、写真、またはビデオに出くわすたびにたくさん「ピン留め」するPinterestファンですか?私はあなた方のほとんどがそうだと思います。
無料のソーシャルメディアウェブサイトとして、Pinterestは、ユーザーがピンとして画像やビデオなどの他のメディアコンテンツをアップロード、保存、分類、管理するためのアクセスを提供することでユーザーを引き付けています。長い間、よく尋ねられる質問の1つが目立ち始め、それに取り組む時が来たと考えています- Pinterestで失われたピンやボードを見つける方法は何ですか?
以下に、Pinterestが提供する4つの公式方法と信頼できるファイル復元ソフトウェアを収集し、削除された、欠落した、または失われたピンやボードを簡単に復元するための方法を紹介します。
Pinterestは、独自のアカウントベースのクラウドサービスを使用して、アップロードされたすべての共有を保存します。ただし、ピンとボードを削除した場合、それらを取得することが証明された100%有効な手段はありません。
それにもかかわらず、Pinterestサポートチームは、この問題の解決に役立つ4つの公式のヒントを提供しています。該当する方法を参照して、行方不明のイノシシやピンを見つけてください。
時には、メールやソーシャルネットワークアカウントを介して送信または共有されたPinterestボードのリンクはバックアップとして見なされることがあります。したがって、以下の手順に従って、削除されたまたは見つからないPinterestボードを「バックアップ」から取り戻すことができます:
ステップ1.メールの受信トレイを開き、ボードの名前を検索してリンクを見つけます。
ステップ2.見つけたリンクを開くと、ボードが削除されたことが通知されます。[復元]ボタンをクリックするだけです。
その後、削除したボードがダッシュボードの[自分が所有]セクションに表示されます。
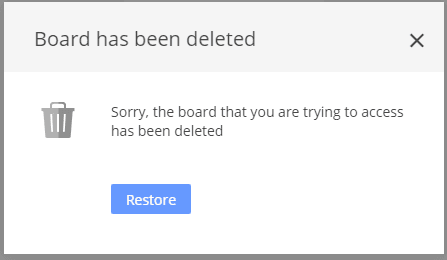
ピンやボードが見つからない場合や外観が異なる場合は、別の新しいアカウントを作成した可能性があります。
問題を解決する最善の方法は、利用可能なすべてのメールアドレスを一覧表示し、適切なアカウントにアクセスして不足しているピンとボードがすべて見つかるまで、それぞれでログインしてみることです。
手順は以下のとおりです:
ステップ1.https://pinterest.com/logout にアクセスしてください。
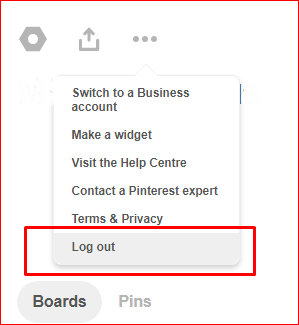
ステップ2.このリンクをクリックして、以下の手順に従ってください: https://pinterest.com/password/reset/。
アカウントに関連付けられているメールアドレス、名前、またはユーザー名を検索し、列に入力して[送信]をクリックします。
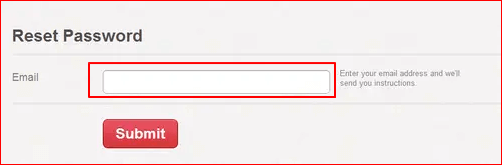
名前またはユーザー名を使用する場合は、アカウントの横にある[これは私です]をクリックし、[送信]をクリックします。
ステップ3.アカウントに関連付けられているメールを確認して確認し、[パスワードのリセット]をクリックします。
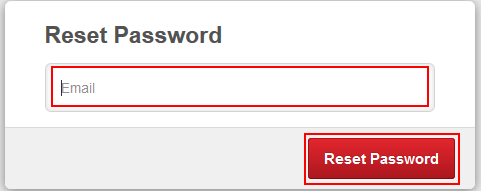
ステップ4.https://pinterest.com/login に移動し、新しいパスワードでメールアドレスでログインします。次に、不足しているピンとボードがすべて見つかったかどうかを確認できます。
プロフィールに表示されているグループボードが突然消えた場合は、グループボードを離れたか、グループボードの作成者によって削除されたことが原因です。
したがって、所有者に連絡して、もう一度招待するように依頼することができます。または、もう一度ボードに従ってください。
グループボードをフォローするリクエストを送信する方法は次のとおりです:
ステップ1.Pinterestアカウントにログインしてください。
ステップ2.クリックして参加したい掲示板を開いてください。
ステップ3.ボード名の横にある画面上部の「フォロー」をクリックしてください。
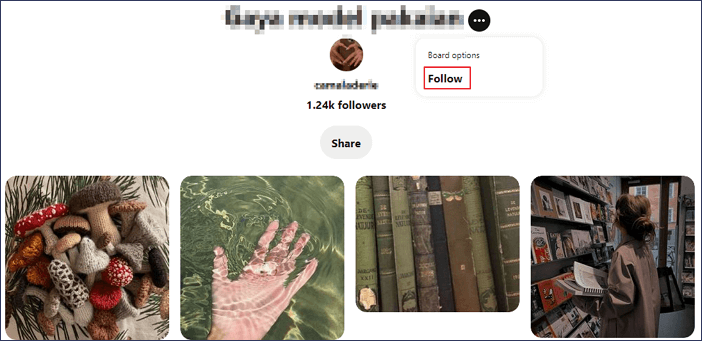
Pinterestの提案によると、Pinterestのユーザー名とボードまたはピンの名前をGoogleで検索すると、キャッシュされたコピーを見つけるのに役立つ可能性があるとのことです。
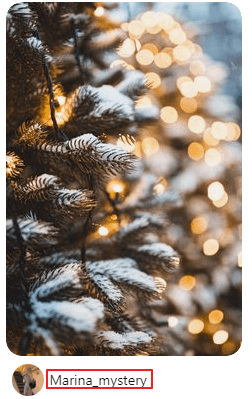
公式のPinterest復旧サポートに加えて、経験豊富なユーザーの中には、Pinterestの画像のキャッシュコピーを保持したり、ビデオをローカルハードディスクに読み込んだりすることもあると推測しています。
これにより、失われたPinterestの画像や動画を完全に復元する可能性が高まります。ローカルに保存されたファイルを失った場合や、Pinterestの画像/動画のロード場所がわからない場合は、EaseUS Data Recovery Wizardを使用して最後のチャンスをつかんでください。
EaseUS Data Recovery Wizardは、ローカルディスクに保存されているすべてのデータファイルをスキャンして検出することができます。このソフトウェアをダウンロードし、以下のチュートリアル手順に従って、Pinterestのキャッシュされた画像や動画を取り戻してください:
ステップ1.場所の選択
ソフトを実行してください。最初画面で復元したいファイルの元場所(例えE:)あるいは特定の場所を選択して「紛失データの検索」をクリックしてください。そうすると選んだディスクのスキャンを始めます。

ステップ2.スキャンとファイルの選択
スキャンが終わったら、メニューで「フォルダ」あるいは「種類」をクリックしてください。そして、展開されたリストでファイルのフォルダまたは種類を選択してください。ファイル名が知っている場合は、直接に検索することもできます。
※フィルターを利用し、もっと便利に目標のファイルを探せます。

(復元したいファイルを素早く確認し、プレビューすることができます。)
ステップ3.復旧場所を選んでリカバリー
復元したいファイルを選択してから「復元」をクリックしてください。選択されたファイルの保存場所を指定して復元を終えます。
※ファイルの上書きを避けるため、復元されたファイルを元場所と異なるディスクで保存しなければなりませんので注意してください。

見つけたPinterestの画像や動画を保存した後、再度Pinterestアカウントにアップロードすることができます。
上記の解決策によると、Pinterestのピンやボードを削除または紛失するのは本当に難しいことがわかるでしょう。お気に入りのピンやボードをバックアップできる方法があれば、もっと良いです。
したがって、以下では、これらのアイテムをバックアップして保護するためのいくつかのヒントを集めました:
もし大容量のドライブや外付けハードドライブがある場合は、お気に入りのPinterestの画像や動画をダウンロードして保存することをお勧めします。これはPinterestが提供するいわゆる「回復方法」を試すよりも簡単です。
これは、お気に入りのPinterestピンやボードの共有リンクを選択的に収集して、電子メールアドレスやソーシャルネットワークアカウントに保存することで動作する可能性がある手動の方法です。ピンやボードがなくなった場合は、Part 1の#1を試して、効果的に復元することができます。
ピンやボードを失う理由は複数あります。最も重要なことはそれらを見つけることです。4つの公式方法を学び、それらを取り戻すことができます。写真をダウンロードして失った場合は、EaseUS Data Recovery Wizard を試してみてください。このツールを使用すると、SDカードの写真、カメラの写真、その他の写真を簡単に復元できます。これで、Pinterestで失われたピンやボードを見つけることができます。
ステップ1.場所の選択
ソフトを実行してください。最初画面で復元したいファイルの元場所(例えE:)あるいは特定の場所を選択して「紛失データの検索」をクリックしてください。そうすると選んだディスクのスキャンを始めます。

ステップ2.スキャンとファイルの選択
スキャンが終わったら、メニューで「フォルダ」あるいは「種類」をクリックしてください。そして、展開されたリストでファイルのフォルダまたは種類を選択してください。ファイル名が知っている場合は、直接に検索することもできます。
※フィルターを利用し、もっと便利に目標のファイルを探せます。

(復元したいファイルを素早く確認し、プレビューすることができます。)
ステップ3.復旧場所を選んでリカバリー
復元したいファイルを選択してから「復元」をクリックしてください。選択されたファイルの保存場所を指定して復元を終えます。
※ファイルの上書きを避けるため、復元されたファイルを元場所と異なるディスクで保存しなければなりませんので注意してください。

誤って消去してしまったファイルをはじめ、様々な問題や状況でもデータを簡単に復元することができます。強力な復元エンジンで高い復元率を実現、他のソフトでは復元できないファイルも復元可能です。
もっと見るEaseus Data Recovery Wizard Freeの機能は強い。無料版が2GBの復元容量制限があるが、ほとんどのユーザーはほんの一部特定なデータ(間違って削除したフォルダとか)のみを復元したいので十分!
もっと見る...このように、フリーソフトながら、高機能かつ確実なファイル・フォルダ復活ツールとして、EASEUS Data Recovery Wizardの利用価値が高い。
もっと見る