-
![]() Windows向けデータ復旧
Windows向けデータ復旧
- Data Recovery Wizard Free購入ダウンロード
- Data Recovery Wizard Pro 購入ダウンロード
- Data Recovery Wizard WinPE購入ダウンロード
- Partition Recovery購入ダウンロード
- Email Recovery Wizard購入ダウンロード
- おまかせデータ復旧サービス
主な内容:
![]() 受賞とレビュー
受賞とレビュー
概要:
WindowsでBluetoothの問題に悩まされていませんか?ここでは、WindowsでBluetoothが機能しない問題を効率的に解決する6つの簡単な方法をご紹介します。WindowsのBluetoothの問題を修正した後、EaseUS Data Recovery Wizardを使用して失われたデータを回復することも可能です。
多くのユーザーは、システムをWindowsにアップグレードした後、さまざまな問題に遭遇します。その中でも、よく発生する一般的な問題の1つがBluetoothの機能に関するものです。Windowsに移行すると、Bluetoothの機能がパフォーマンスが優れている状況に遭遇する場合がありますが、一方で、Bluetoothが機能しないことで、ワイヤレスマウス、スピーカー、キーボード、ヘッドフォン、Webカメラ、その他の周辺機器など、さまざまなBluetooth接続デバイスの適切な動作が妨げられ、イライラの原因になる可能性があります。
この記事では、WindowsでBluetoothの問題に対処する6つの簡単な方法を紹介します。ワイヤレスマウスが反応しない、Bluetoothスピーカーのオーディオの不具合、その他のBluetoothデバイスとの接続の問題など、どのような問題でも、これらのトラブルシューティング手順は適切なBluetooth機能を復元するのに役立ち、コントロールを取り戻してシームレスなエクスペリエンスを楽しむことができます。それでは、解決策を詳しく調べて、WindowsでBluetoothが機能しない問題を解決しましょう。
この問題の原因は以下の通りです。
この問題の修正方法は次のとおりです。
接続しようとしているデバイスがBluetooth対応であることを確認してください。デバイスによっては、ワイヤレスに見えてもBluetooth機能が搭載されていない場合があります。
単純な再起動により、Bluetoothスタックがリセットされ、軽微なソフトウェアの不具合が解決されるため、多くのBluetoothの問題を解決することができます。
WindowsのBluetoothスタックと競合する可能性のあるサードパーティのBluetooth管理ソフトウェアやセキュリティプログラムを無効化またはアンインストールしてください。
これらの簡単な解決策でBluetoothの問題が解決しない場合でも、心配する必要はありません。トラブルシューティングのプロセスを段階的に説明する、役立つビデオチュートリアルを用意しました。
このオペレーティングシステムでは、Bluetoothなどの特定の機能が事前に通知なく突然無効になることがよくあります。この問題は、デバイス設定でBluetooth機能を再度有効にすることで簡単に解決できる場合があります。手順は以下の通りです。
ステップ1. Win + Aキーを押して、アクションセンターを開きます。
ステップ2. Bluetoothタイルがオンになっていることを確認します。オフになっている場合は、オンに切り替えます。

Bluetoothが正しく動作しない場合、一般的な根本的な原因は、Bluetoothサポートサービスがバックグラウンドで実行されていない可能性があります。Windowsシステムでこれを有効にするには、以下の手順に従ってください。
ステップ1. Win + Rキーを押して、「ファイル名を指定して実行」ダイアログボックスを開きます。services.msc と入力し、Enterキーを押します。これにより、「サービス」ウィンドウが開きます。

ステップ2. 「Bluetoothサポートサービス」を探し、ダブルクリックします。「Bluetooth サポート サービス」ダブルクリックして、「全般」タブに移動します。
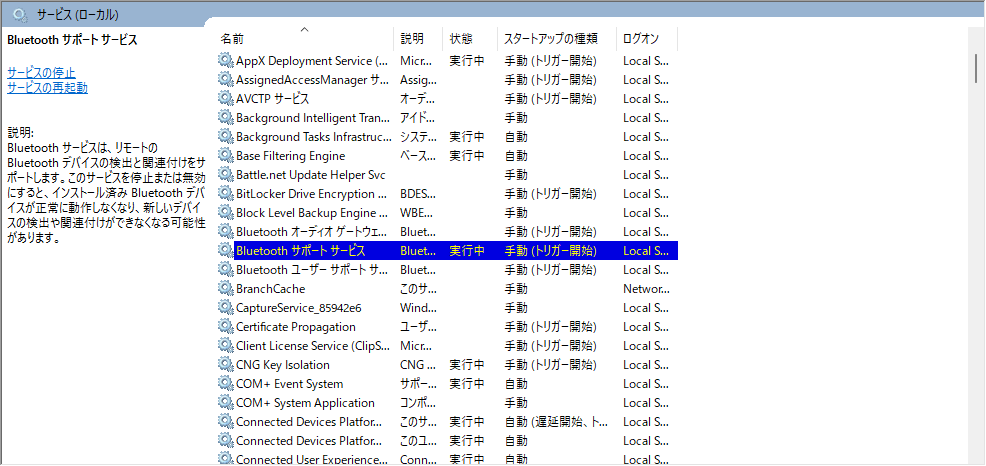
ステップ3. 「スタートアップの種類」ドロップダウンメニューから「自動」を選択します。これにより、BluetoothサポートサービスがWindowsで自動的に起動するようになります。

ステップ5. Windowsの再起動します。
これらの方法が効果的で、Bluetoothの問題が解決した場合は、遠慮なくこの記事をソーシャルメディアで共有してください。
コンピュータ上のドライバーは、オペレーティングシステムと同様に、特に現在の状態を維持したい場合には更新が必要になることがあります。これは、コンピュータを最初に入手したときにプリインストールされている可能性のあるBluetoothドライバーの場合に特に重要です。これらのドライバーが最新であることを確認することは、「このデバイスではBluetoothを利用できません」などの問題に対処するために不可欠です。この問題に対処するには、以下の手順に従ってください。
ステップ1. まず、キーボードでWindowsキーとXキーを同時に押します。表示されるWinXメニューから、「デバイスマネージャー」オプションを選択します。
ステップ2. デバイスマネージャーのウィンドウで、「Bluetooth」メニューを探し、横にある矢印をクリックして展開します。
ステップ3. Bluetoothアダプターを右クリックし、「ドライバーの更新」を選択します。Windowsは自動的にドライバーを検出してインストールするか、コンピュータ上の既存のドライバー・ファイルを手動で探すことができます。

ステップ4. ドライバーのインストールプロセスが完了するまで待ちます。Bluetoothアダプターのドライバーが複数ある場合は、それぞれに対してこれらの手順を繰り返します。
Microsoftは、Windows関連の問題に対処するためのさまざまなソリューションを実装し、システム内から直接サポートを提供しています。その中でも、貴重なツールの1つが、システムのシャットダウン機能やBluetooth機能に影響するさまざまな問題を解決するために設計された組み込みのトラブルシューティングツールです。潜在的なBluetoothの問題に対処するためには、Bluetoothトラブルシューティングツールにアクセスして使用する必要があります。手順は以下の通りです。
ステップ1. スタートメニューを開きます。
ステップ2. スタートメニューで「トラブルシューティング」を探してクリックします。Bluetoothトラブルシューティングツールを見つけます。
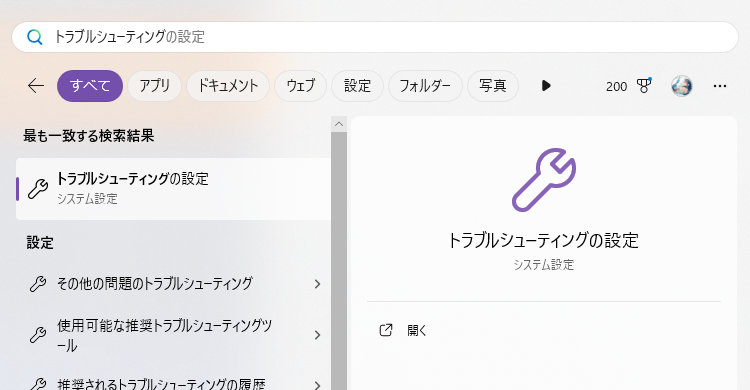
ステップ3. 「その他の追加のトラブルシューティングツール」リンクをクリックする必要があります。表示されるリストから、Bluetoothトラブルシューティングツールを選択します。
ステップ5. 「実行する」をクリックして診断を開始します。これにより、Windowsで動作しないBluetoothキーボード、ヘッドフォン、マウスなどの問題をスキャンし、修正することができます。

OSを最新の状態に保つことで、Bluetooth関連の問題を含むさまざまな互換性やパフォーマンスの問題を解決できる場合があります。Windowsが最新バージョンで動作していることを確認し、Bluetoothの問題が解決される可能性を探ってみましょう。
ステップ1. スタートメニューを開き、「設定」をクリックします。
ステップ2. 「更新とセキュリティ」を選択します。
ステップ3. 「Windows Update」セクションにアクセスし、「更新プログラムのチェック」をクリックします。次に、利用可能な更新プログラムをインストールします。

WindowsシステムでBluetoothの問題が解決しない場合は、他の方法を試しても問題が解決しない場合、工場出荷時設定へのリセットを検討する必要があります。この手順を確認してください。
ステップ1. 「スタート」ボタンをクリックし、「設定」を選択します。
ステップ2. 「設定」メニュー内で、「更新とセキュリティ」に移動します。「更新とセキュリティ」セクションで、「回復」をクリックします。
ステップ3. 「回復」オプションで、「このPCをリセット」をクリックします。
ステップ4. 工場出荷時設定へのリセットプロセスを開始するには、「開始」をクリックします。

WindowsシステムでBluetoothが正しく機能しないという問題にまだ悩まされている場合は、信頼できる解決策があります。EaseUS Data Recovery Wizardは、この問題を解決し、データを安全に復元するための頼りになるソフトウェアです。
さらに、このプロフェッショナルなデータ復旧ツールは、エラー、意図しない削除、ゴミ箱の空きなど、さまざまな状況で失われたデータを復旧するのに優れています。簡単な手順をいくつか実行するだけで、貴重なファイルを簡単に復旧し、心配を解消できます。
主な特徴:
EaseUSデータ復旧ソフトウェアを使用して失われたデータを復元するには、以下の手順を確認してください。
高いデータ復旧率を保証するには、ファイルを失った元のディスクではなく別のディスクにEaseUSデータ復旧ソフトウェアをインストールしてください。
ステップ1.場所の選択
ソフトを実行してください。最初画面で復元したいファイルの元場所(例えE:)あるいは特定の場所を選択して「紛失データの検索」をクリックしてください。そうすると選んだディスクのスキャンを始めます。

ステップ2.スキャンとファイルの選択
スキャンが終わったら、メニューで「フォルダ」あるいは「種類」をクリックしてください。そして、展開されたリストでファイルのフォルダまたは種類を選択してください。ファイル名が知っている場合は、直接に検索することもできます。
※フィルターを利用し、もっと便利に目標のファイルを探せます。

(復元したいファイルを素早く確認し、プレビューすることができます。)
ステップ3.復旧場所を選んでリカバリー
復元したいファイルを選択してから「復元」をクリックしてください。選択されたファイルの保存場所を指定して復元を終えます。
※ファイルの上書きを避けるため、復元されたファイルを元場所と異なるディスクで保存しなければなりませんので注意してください。

さらに、EaseUSに関する体験をソーシャルメディアで共有し、他のユーザーにもその素晴らしいデータ復旧ソリューションを知ってもらいましょう。
WindowsでBluetoothが機能しない問題を解決するには、一連の簡単な手順を実行する必要があります。これらの方法は、さまざまなBluetooth接続の問題のトラブルシューティングに適用でき、場合によっては修正可能です。Bluetoothデバイスがペアリングできる状態であることを確認し、ドライバーを更新し、デバイスマネージャーやトラブルシューティングツールなどのWindows組み込みツールを使用することで、多くの場合、手間をかけずに問題を解決できます。電源設定を調整し、極端な場合にはシステムの復元に頼ることで、安定したBluetooth機能を復元することもできます。重要なのは、問題を診断し、適切な方法を選択して解決を成功させることです。
1. PCがBluetoothデバイスを検出しないのはなぜですか?
PCがBluetoothデバイスを検出しない場合は、Bluetoothがオフになっているか、ドライバーに問題があるか、干渉が発生している可能性があります。設定でBluetoothが有効になっていることを確認し、Bluetoothドライバーを更新または再インストールし、デバイスを近づけて干渉を最小限に抑えます。
2. WindowsのBluetoothオプションがグレー表示されるのはなぜですか?
ドライバーの問題や競合により、Bluetoothオプションがグレー表示される場合があります。Bluetoothドライバーを更新または再インストールし、サードパーティソフトウェアとの競合がないか確認し、WindowsサービスメニューでBluetoothサービスが実行されていることを確認してください。
3. Windows 11でBluetoothが機能しない問題を修正するにはどうすればよいですか?
Windows 11のBluetoothの問題を解決するには、システムを更新し、Bluetoothサービスを再起動し、デバイスを削除して再度ペアリングし、ドライバーの更新を確認します。問題が解決しない場合は、デバイスマネージャーでトラブルシューティングするか、システムの復元を検討してください。
4. 「デバイスにBluetoothがありません」という通知が表示されるのはなぜですか?
デバイスにBluetoothが搭載されていないという通知を受け取った場合、ハードウェアにBluetooth機能が欠けていることを意味します。ワイヤレス接続するには、外部BluetoothアダプターまたはWi-Fi、USB接続などの代替方法が必要になる場合があります。
誤って消去してしまったファイルをはじめ、様々な問題や状況でもデータを簡単に復元することができます。強力な復元エンジンで高い復元率を実現、他のソフトでは復元できないファイルも復元可能です。
もっと見るEaseus Data Recovery Wizard Freeの機能は強い。無料版が2GBの復元容量制限があるが、ほとんどのユーザーはほんの一部特定なデータ(間違って削除したフォルダとか)のみを復元したいので十分!
もっと見る...このように、フリーソフトながら、高機能かつ確実なファイル・フォルダ復活ツールとして、EASEUS Data Recovery Wizardの利用価値が高い。
もっと見る