-
![]() Windows向けデータ復旧
Windows向けデータ復旧
- Data Recovery Wizard Free購入ダウンロード
- Data Recovery Wizard Pro 購入ダウンロード
- Data Recovery Wizard WinPE購入ダウンロード
- Partition Recovery購入ダウンロード
- Email Recovery Wizard購入ダウンロード
- おまかせデータ復旧サービス
主な内容:
![]() 受賞とレビュー
受賞とレビュー
概要:
最近ダウンロードしたファイルをどこで開くのを知りませんか?本記事では、PC,、iPhone/iPad またはAndroidでダウンロードファイルを探す方法をまとめています。また、ダウンロードフォルダが表示されない場合でしたら, EaseUS ファイル復元ソフトを使って簡単に解決することができます。
ダウンロードしたがどこに保存さていますか?パソコンまたはスマフォでダウンロードしたファイルを開くにはどうすればいいでしょうか?
本記事では、ダウンロードのファイルを開くの詳細ガイドを提供しております。もし、ダウンロードしたファイルが表示されないことに遭ったら、落ち着いて本記事ではその問題を解決する方法も紹介します。
ダウンロードフォルダは、インターネット、ブラウザ、アプリストアまたはゲームセンターからパソコン及び携帯にダウンロードしたファイルの保存先フォルダです。例えば、ゲーム、画像、ビデオ、アプリケーション、更新したソフト、システム更新、ファームウェアの更新、ドライバーなどの最近ダウンロードした重要なデータはこのフォルダに保存されています。
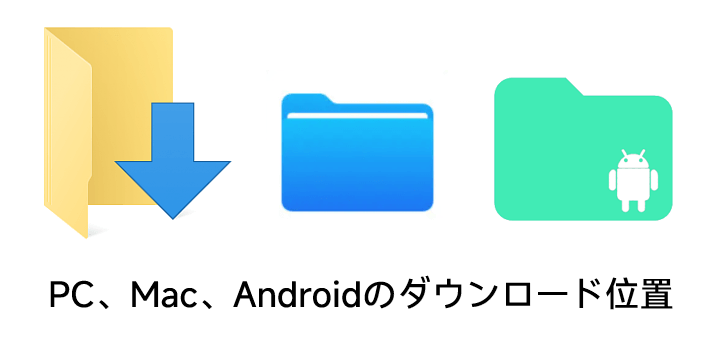
通常、アプリ、映画、音楽、写真あるいはゲームをダウンロードすると、これらのファイルがPCまたは携帯のデフォルトファイルに保存されていて、「ダウンロード」という名前付けています。ここでは、PC/iPhone/iPad/Androidでダウンロードファイルを開く詳細手順を説明します。
操作手順
ステップ1.Windows + Eキーを同時に押して、エクスプローラーを開きます。
ステップ2.クイックアクセスで「ダウンロード」を見つけます。あるいはPCをクリックして、「ダウンロード」を開きます。
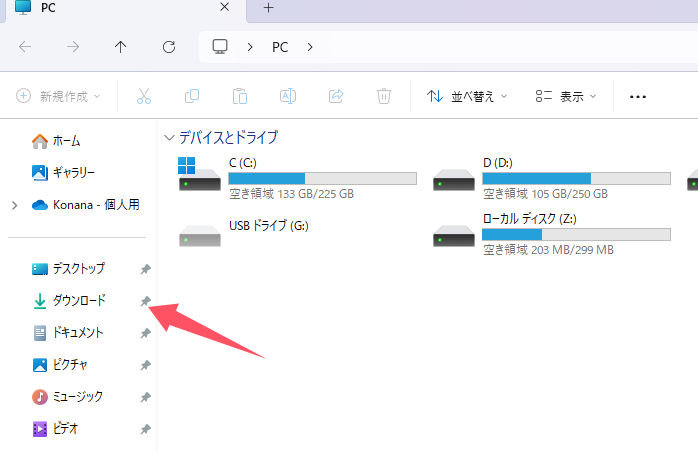
すると、右クリックして「表示」を「詳細」にせんたくして、「日付時刻」を降順に設定します。最近ダウンロードしたファイルを探します。
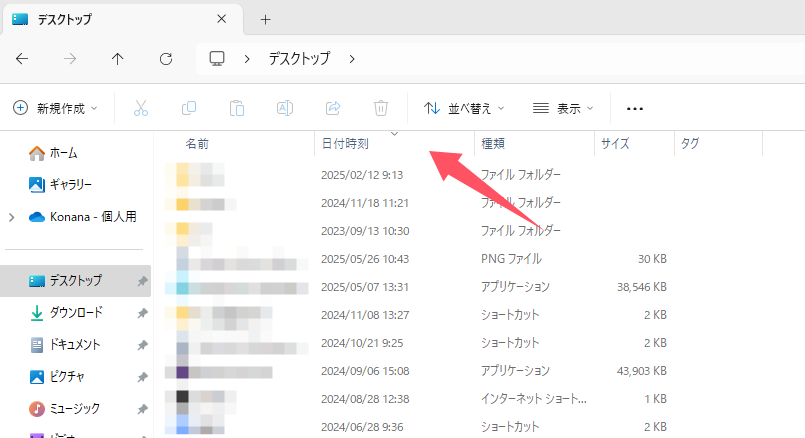
ステップ1.PCをダブルクリックまたはWindows + Eキーを同時に押します。
ステップ2.上部の「表示」タブに移動して、「オプション」をクリックします。
ステップ3.「表示」タブに移動して、「詳細設定」で「隠しファイル、 隠しフォルダ―、および隠しドライブを表示する」をクリックして、完了です。
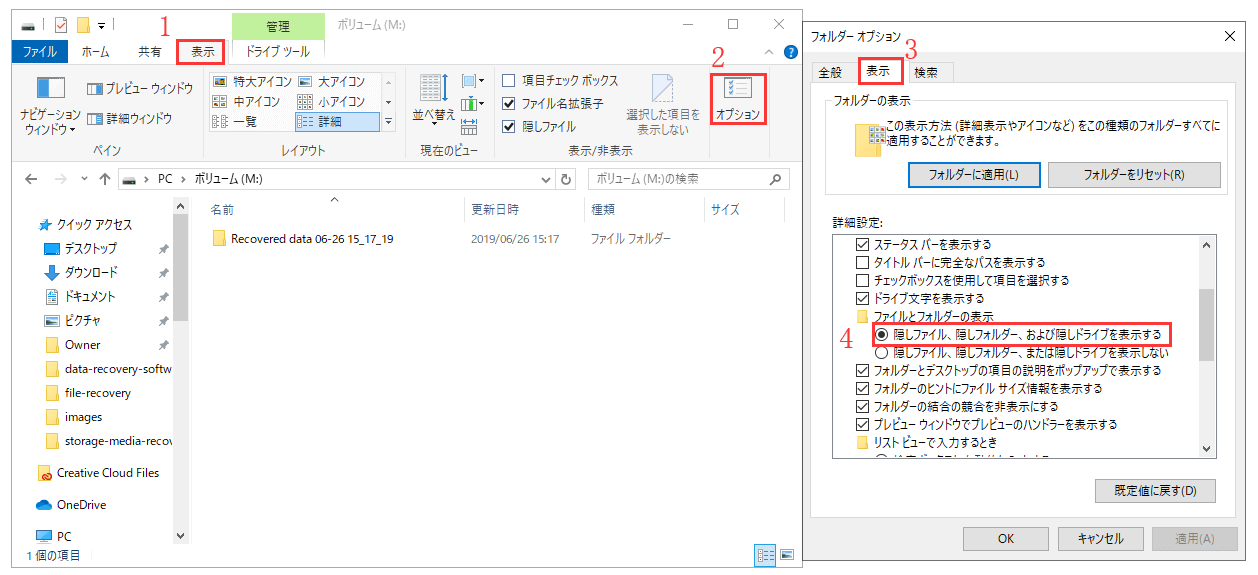
以上の設定が完了すると、PC/Downloadsというパスに移動して、ダウンロードファイルを開きます。
操作手順
ステップ1.検索で「ファイル」と入力して、検索結果で「ファイル」をタップし ます。
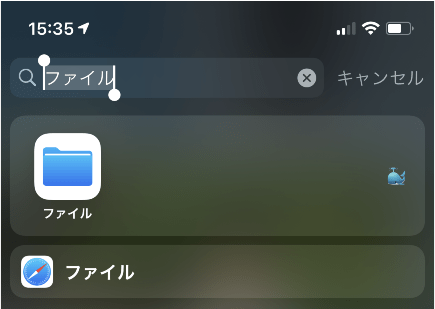
ステップ2.「ブラウズ」で「ダウンロード」をクリックしてOKです。
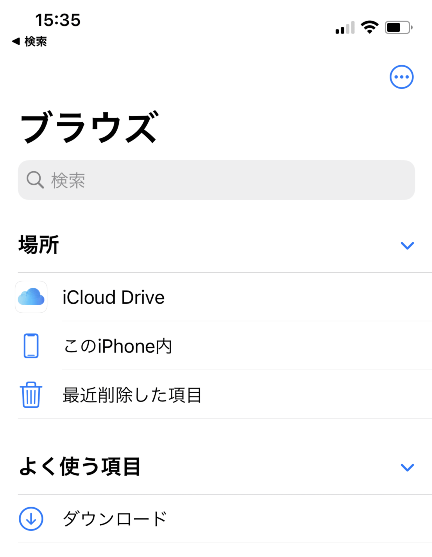
Androidの位置はブランドによって違います。でも最近の端末では、「ファイル」(このアプリの名前もブランドによります)では、自動的に最新の内容をいちばん前に表示します。そうでない場合は、手動的に「download」フォルダーをさがしてください。そして、表示順序を「時間」に設定してください。
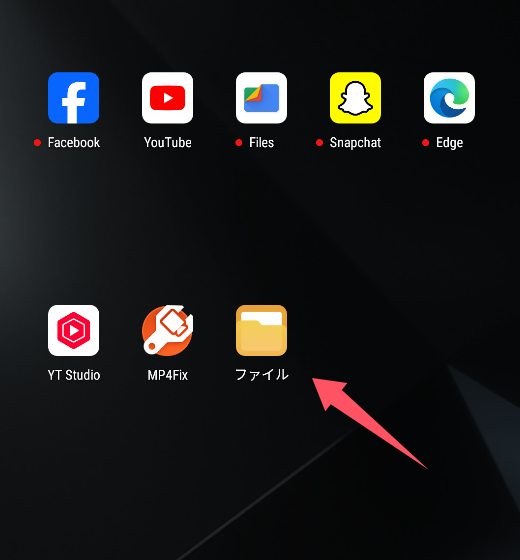
ダウンロードフォルダーはPCまたは携帯電話のスペースを多く占める場合があるため、Downloadsフォルダーの場所を変更して、コンピューターまたは電話のストレージスペースを節約することができます。次は、その操作手順です。
操作手順
手順1.このPCを開きます> 「ダウンロード」フォルダを右 クリックし、「プロパティ」をクリックし ます。
手順2.「ダウンロードのプロパティ」 ウィンドウで、「場所」タブに移動し ます。
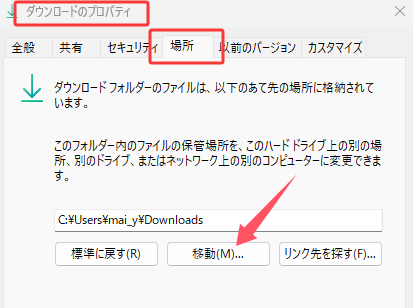
手順3.「移動...」 をクリックし 、参照してハードドライブに新しい場所を設定し、ダウンロードフォルダーを保存します。「適用」 をクリックし て続行します。
手順4.「はい」 をクリックして 、ダウンロードしたすべてのファイルとフォルダーをダウンロードフォルダーの新しい場所に移動します。
操作手順
手順1.iPhoneまたはiPadの「設定」に移動 し、リストを下にスクロールして「Safari」を見つけて、タプします。
手順2.その「ダウンロード」をクリックします。
手順3.新しい画面に、3つのダウンロード場所が表示されます: My iPhone、iCloud、その他...
手順4.ダウンロード場所を変更するには、「iPhone または その他...」をタップしてiCloudストレージからローカルストレージに切り替えることができ ます。
手順5.「 完了」 をタップ して変更を保持し、ダウンロード場所を変更しました。
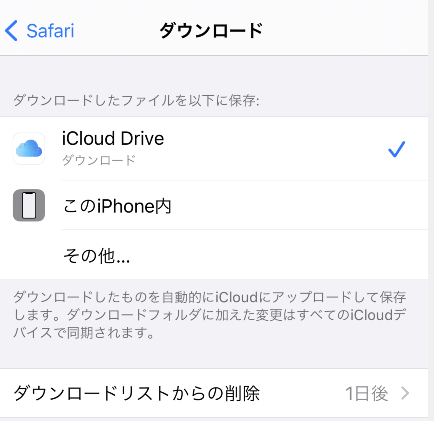
一般的には変更の設定選択がありません。
デバイスでダウンロードファイルが表示されない原因はたくさんあります。主な原因は以下の通りです。
では、この問題を解決するにはどうすればよいですか?
まず、デバイスのDownloadsフォルダー保存先を確認します。次に、そのファイルを表示にします。ダウンロードファイルがまだ表示されない場合は、信頼性の高いファイル復元ソフトウェアを使用して、ファイルを取り戻せます。ここで、EaseUS Data Recovery Wizardは、PCで失われたダウンロード済みファイルをスキャンして回復することできます。
ステップ1.場所の選択
ソフトを実行してください。最初画面で復元したいファイルの元フォルダーを選択して「紛失データの検索」をクリックしてください。そうすると選んだディスクのスキャンを始めます。

ステップ2.スキャンとファイルの選択
スキャンが終わったら、メニューで「フォルダ」あるいは「種類」をクリックしてください。そして、展開されたリストでファイルのフォルダまたは種類を選択してください。ファイル名が知っている場合は、直接に検索することもできます。フィルターを利用し、もっと便利に目標のファイルを探せます。

(復元したいファイルを素早く指定し、プレビューすることができます。)
ステップ3.復旧場所を選んでリカバリー
復元したいファイルを選択してから「復元」をクリックしてください。選択されたファイルの保存場所を指定して復元を終えます。(ファイルの上書きを避けるため、復元されたファイルを元場所と異なるディスクで保存しなければなりませんので注意してください。)

この記事では、PC、iPhone / iPad、およびAndroidでダウンロードファイルを見つける詳細ガイドを説明しました。ダウンロードしたファイルが表示されない場合は、最初にファイルを移動したかどうかを確認する必要があります。そうではない場合は、EaseUS Data Recovery Wizardを使用して、表示されないファイルを復元してください。
誤って消去してしまったファイルをはじめ、様々な問題や状況でもデータを簡単に復元することができます。強力な復元エンジンで高い復元率を実現、他のソフトでは復元できないファイルも復元可能です。
もっと見るEaseus Data Recovery Wizard Freeの機能は強い。無料版が2GBの復元容量制限があるが、ほとんどのユーザーはほんの一部特定なデータ(間違って削除したフォルダとか)のみを復元したいので十分!
もっと見る...このように、フリーソフトながら、高機能かつ確実なファイル・フォルダ復活ツールとして、EASEUS Data Recovery Wizardの利用価値が高い。
もっと見る