-
![]() Windows向けデータ復旧
Windows向けデータ復旧
- Data Recovery Wizard Free購入ダウンロード
- Data Recovery Wizard Pro 購入ダウンロード
- Data Recovery Wizard WinPE購入ダウンロード
- Partition Recovery購入ダウンロード
- Email Recovery Wizard購入ダウンロード
- おまかせデータ復旧サービス
主な内容:
![]() 受賞とレビュー
受賞とレビュー
概要:
Windows 11/10/8/7でファイルを別のドライブにコピーしようとしたときに、「プロパティを含めずにこのファイルをコピーしますか?」というエラーメッセージが表示されるとどうすればいいですか。「はい」を押すとファイルがどうなるでしょうか。この記事では、データを失うことなくこのエラーを解決するための実用的なソリューションを提供します。
「こんにちは!時々、ファイルをUSBなどのフラッシュドライブに転送する際、「プロパティを含めずにこのファイルをコピーしますか?(Are you sure you want to copy this file without its properties?)」というメッセージが表示されます。

ファイルがNTFSパーティションにあり、代替データストリームといった特別なセキュリティ属性を持っている場合、それをFATパーティションにコピーまたは移動するときに上記のようなメッセージが表示されます。これは、USBドライブのファイルシステムはFATフォーマットであることが多いが、FATがアクセス制御をサポートしていなく、NTFSのセキュリティ属性が失われる可能性があるからです。
では、「プロパティを含めずにこのファイルをコピーしますか」エラーを修正する解決策を四つご紹介します。
既に記述したように、「プロパティを含めずにこのファイルをコピーしますか?」エラーは、ファイルシステムに起因している可能性があります。コピー先のディスクやパーティションのファイルシステムはFATである場合、プロパティ付きでコピーや転送ができません。NTFSファイルシステムはADSやファイル暗号化情報に関わるプロパティを保存できるのに対し、FATドライブでは保存できないためです。
ファイルシステムエラーを修正するには、以下の手順でUSB フラッシュ ドライブのファイルシステムはFAT32からNTFSに変換します。
ステップ1.「このPC」またはWIndowsボタンを右クリックし、「ディスク管理」を選択します。
ステップ2. 対象デバイスを右クリックし、「フォーマット」を選択します。
ステップ3. 選択したデバイスに「NTFS」を設定し、「クイックフォーマット」にチェックを入れて、「OK」をクリックして確定します。
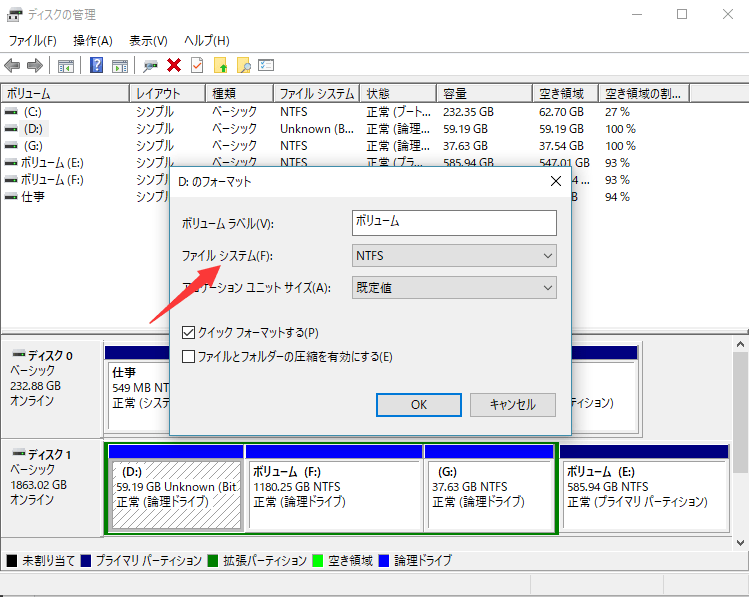
その後、対象ドライブにファイルをコピーしてみて、エラーが解消されているかどうかを確認してください。
ファイルに固有のセキュリティ属性がある場合、「プロパティを含めずにこのファイルをコピーしますか?」というエラーに直面することがあります。権限を変更することで、エラーを修正することができます。
ステップ1. ファイルを右クリックし、「プロパティ」を選択します。
ステップ2.「セキュリティ」タブで、ユーザー名を選択し、「編集...」をクリックします。
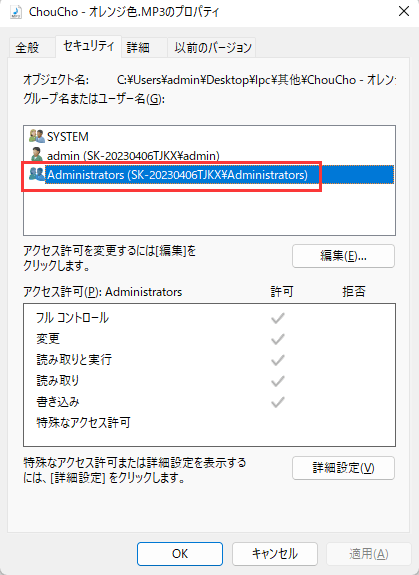
ステップ3. 権限がすべて有効になっているかを確認し、拒否のチェックマークをすべて解除します。
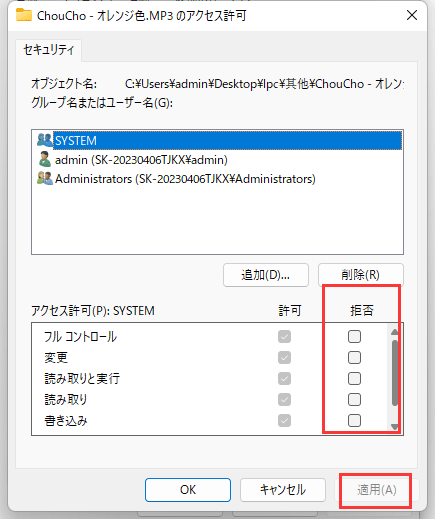
ステップ4. すべての権限を有効にした後、「適用」をクリックします。
これで、ファイルを別のドライブにコピーすることがでるようになるはずです。
「プロパティを含めずにこのファイルをコピーしますか?」エラーを修正するもうひとつの方法は、ファイルを圧縮してから操作することです。具体的な手順は、以下のようになります。
🔻本手順は、Windows10を元に作成されております。
ステップ1. ファイルまたはフォルダを右クリックし、「送る」を選択し、「圧縮(zip形式)フォルダー」を選択します。
ステップ2. 同じ名前の新しいzipフォルダが作成されます。
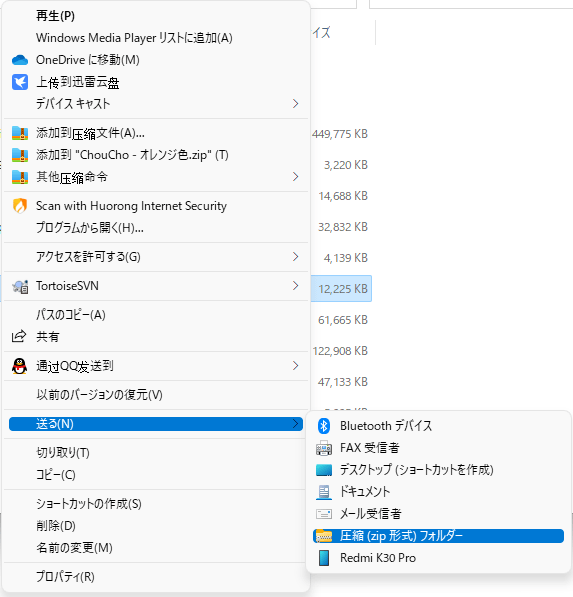
名前を変更するには、フォルダを長押し(または右クリック)して「名前の変更」を選択し、新しい名前を入力してください。
ステップ3. 圧縮ファイルを目的の場所にコピーします。
それでもプロパティ付きでファイルをコピーできない場合、EaseUS Data Recovery Wizardを使用することをお勧めします。このデータ復元ソフトは、ハードドライブ、SSD、SDカード、USBドライブをスキャンして、失われたファイルや既存のファイルを見つけることができます。そして、Windows 11/10/8/7のターゲット場所にそファイルを回復/移動することができます。
🔸EaseUS Data Recovery Wizard主な特徴
EaseUSハードディスク復元ソフトをダウンロードして実行し、ファイルを別のドライブに復元/移動/コピーします。
ステップ1.場所の選択
ソフトを実行してください。最初画面で復元したいファイルの元場所(例えE:)あるいは特定の場所を選択して「紛失データの検索」をクリックしてください。そうすると選んだディスクのスキャンを始めます。

ステップ2.スキャンとファイルの選択
スキャンが終わったら、メニューで「フォルダ」あるいは「種類」をクリックしてください。そして、展開されたリストでファイルのフォルダまたは種類を選択してください。ファイル名が知っている場合は、直接に検索することもできます。
※フィルターを利用し、もっと便利に目標のファイルを探せます。

(復元したいファイルを素早く確認し、プレビューすることができます。)
ステップ3.復旧場所を選んでリカバリー
復元したいファイルを選択してから「復元」をクリックしてください。選択されたファイルの保存場所を指定して復元を終えます。
※ファイルの上書きを避けるため、復元されたファイルを元場所と異なるディスクで保存しなければなりませんので注意してください。

「プロパティを含めずにこのファイルをコピーしますか?」というエラーが表示された場合、まず手順として、ファイルが保存されているドライブがNTFSフォーマットであるかどうかを確認してください。もしNTFSでなければ、次に、ファイルシステムをNTFSに変換するために以下のいずれかの方法を試してください。変換が完了したら、もう一度ファイルをコピー、移動、または転送してみて、問題が解決されたかどうかを確認してください。
もし、同じエラーメッセージが再び表示されたり、これらのステップの実行が困難な場合は、遠慮なくお問い合わせください。弊社のお客様サポートチームは、この問題をトラブルシューティングし、エラーが発生することなくファイルをコピーできるように全力を尽くします。
1.ファイルのコピー時にアクセスが拒否された場合の対処方法について教えてください。
Windows 10でファイルのコピーがアクセス拒否されたのを修正する:
2.ファイルプロパティとは何ですか?
ファイルプロパティとは、メタデータとも呼ばれ、ファイルについて説明または識別するための詳細です。タイトル、著者名、件名、文書のトピックや内容を特定するキーワードなどが含まれます。
3.このファイルをプロパティを修正せずにコピーして本当にいいのですか?
誤って消去してしまったファイルをはじめ、様々な問題や状況でもデータを簡単に復元することができます。強力な復元エンジンで高い復元率を実現、他のソフトでは復元できないファイルも復元可能です。
もっと見るEaseus Data Recovery Wizard Freeの機能は強い。無料版が2GBの復元容量制限があるが、ほとんどのユーザーはほんの一部特定なデータ(間違って削除したフォルダとか)のみを復元したいので十分!
もっと見る...このように、フリーソフトながら、高機能かつ確実なファイル・フォルダ復活ツールとして、EASEUS Data Recovery Wizardの利用価値が高い。
もっと見る