-
![]() Windows向けデータ復旧
Windows向けデータ復旧
- Data Recovery Wizard Free購入ダウンロード
- Data Recovery Wizard Pro 購入ダウンロード
- Data Recovery Wizard WinPE購入ダウンロード
- Partition Recovery購入ダウンロード
- Email Recovery Wizard購入ダウンロード
- おまかせデータ復旧サービス
主な内容:
![]() 受賞とレビュー
受賞とレビュー
概要:
Macでファイルを開いたり転送したりすると外付けハードドライブが遅くなっていますか?ここにあるヒントに従って、Macで遅い外付けハードドライブを修正し、遅いMac外付けハードドライブのパフォーマンスを改善し、同時にMac用のEaseUS Data Recovery Wizardで重要なデータを破損から保護する必要があります。
「macのアップデート以降、iMacで外付けHDDが非常に遅くなっています。接続してブラウズしようとすると、頻繁にフリーズし、コンテンツを読み込むのに時間がかかり、ファイルを開くのにも時間がかかります。数時間放置して再接続しても、まだ正常に動作しません。今では、アクセスできなくなり、フォーマットが必要だと警告されています。」
外付けハードドライブが突然非常に遅くなるという同じ問題に直面していますか?データを失うことなくMacで非常に遅い外付けハードドライブの速度を上げ、パフォーマンスを改善するために、ここに対策があります。
情報提供のために、外付けハードドライブのパフォーマンスには多くの要因が影響し、ファイル転送やハードドライブの読み込み速度が低下する可能性があります。以下はその例です。
次に、このページが提供するユニークなソリューションを理解し、EaseUS Data Recovery Wizard for Macを使用してすべてのデータファイルを安全な場所に転送した後、Macで外部ハードドライブが遅い問題を迅速に解決します。
大きな重複ファイル(ビデオ、写真、音楽など)は、かなりのディスクスペースを占有し、蓄積されたゴミはMacハードドライブの動作を遅くします。したがって、Macの外付けハードドライブの速度を向上させるためには、ディスクスペースを解放するためにすべての重複ファイルをクリーンアップすることが必要です。
ここでは、あなたにEaseUS CleanGeniusをお勧めします。これは、Mac外付けハードドライブを扱うための最高のMacスピードアップソフトウェアです。
ステップ1.EaseUS CleanGeniusを起動し、重複ファイル検索をクリックします。
スキャンするフォルダをドラッグアンドドロップするか、フォルダアイコンをクリックして重複ファイルを検索するフォルダを追加します。
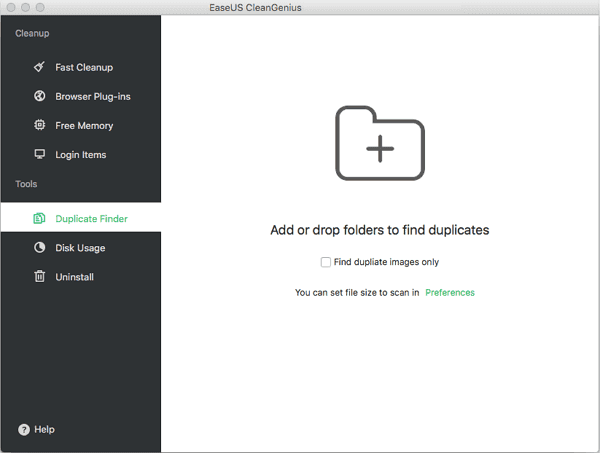
ステップ2.対象フォルダを選択し、開くをクリックして重複ファイルをスキャンして検索します。
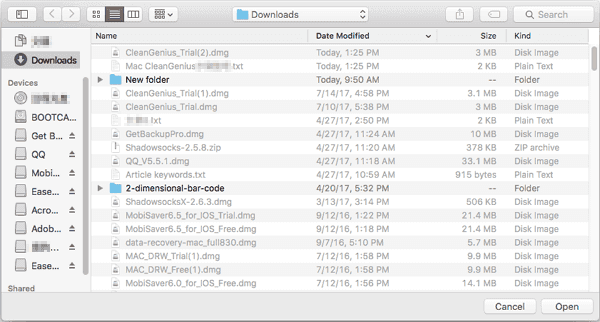
ステップ3。見つかったファイルを右クリックし、表示を選択して、保持したいファイルを特定します。
不要な重複ファイルを選択し、削除をクリックしてMacから削除します。
多くのユーザーが知らないことですが、Macディスクユーティリティを修復することで、遅い外付けハードドライブのパフォーマンスを改善することができます。すぐに試してみる価値があります。
ステップ1. Macコンピュータをシングルユーザモードで起動するには、Command + Sキーを押してください。
ステップ2. 次のコマンドを入力してください:fsck -fy
ステップ3. fsckコマンドの後、メッセージ「ファイルシステムが変更されました」と表示されます。
ステップ4. 今すぐMacを再起動して修復プロセスを続行してください。
1. アクティビティモニターの検索:Macのアクティビティモニターを注視し、外部ドライブの遅い動作を改善するのに役立つことがあります。
2. 適切なスタートアップアイテムの管理:Macを起動すると、Mac OSの背景で自動的に多くのアイコンが開始されます。スタートアップアイテムを適切に管理することは、外部ドライブの遅いパフォーマンスを改善するのにも役立ちます。
3. ビジュアル効果のオフ:Mac OS上でビジュアル効果をオフにすることは、外部ドライブのパフォーマンスを向上させるのにも役立ちます。
まず、Macの外付けハードドライブが遅くなった後にアクセスできなくなった場合、Macデータ復旧プログラムが必要です。そして、エラーメッセージが表示され、使用する前にフォーマットする必要があると言われた場合は、完全なデータ復旧を行う前にドライブをフォーマットしないでください。
Macの遅い外付けハードドライブからデータを安全にエクスポートするには、Macドライブ回復ソフトウェアであるEaseUS Data Recovery Wizard for Macをダウンロードし、3つのステップに従ってください。
ステップ1.削除されたファイル/フォルダが保存されていた場所を選んで、「失われたファイルを検索」をクリックします。

ステップ2.クリックしてから、スキャンが開始します。(自動的に開始する高度なスキャンは時間がかかりますが、探せるデータも多いです。)

ステップ3.保存の位置(クラウドを薦めします)を選択して、「保存」すると、復元の作業が完了です。

誤って消去してしまったファイルをはじめ、様々な問題や状況でもデータを簡単に復元することができます。強力な復元エンジンで高い復元率を実現、他のソフトでは復元できないファイルも復元可能です。
もっと見るEaseus Data Recovery Wizard Freeの機能は強い。無料版が2GBの復元容量制限があるが、ほとんどのユーザーはほんの一部特定なデータ(間違って削除したフォルダとか)のみを復元したいので十分!
もっと見る...このように、フリーソフトながら、高機能かつ確実なファイル・フォルダ復活ツールとして、EASEUS Data Recovery Wizardの利用価値が高い。
もっと見る