-
![]() Windows向けデータ復旧
Windows向けデータ復旧
- Data Recovery Wizard Free購入ダウンロード
- Data Recovery Wizard Pro 購入ダウンロード
- Data Recovery Wizard WinPE購入ダウンロード
- Partition Recovery購入ダウンロード
- Email Recovery Wizard購入ダウンロード
- おまかせデータ復旧サービス
主な内容:
![]() 受賞とレビュー
受賞とレビュー
概要:
パソコンが壊れた、ウイルスに感染した、またはシステム障害が起こった場合、失われたWord文書を復元することができますか?また、誤って削除した重要なWordファイルを復活させる可能性がありますか?この記事では、データ復旧のフリーソフトを使って、失われたWord文書を無料で効率的に復元する方法をご紹介します。
「パソコンが壊れた、ウイルスに感染した、またはシステム障害が起こった場合、失われたWord文書を復元することができますか?また、誤って削除した重要なWordファイルを復活させる可能性がありますか?」
最近、Microsoft Word 2020がリリースされたにも関わらず、最もユーザーに使われているバージョンは、やはりMicrosoft Word 2003/2007/2010だという実感があります。それでは、もしMicrosoft Word 2003/2007/2010で作成した文書ファイルが何等かの原因によってなくなってしまう場合、どうやって復元すればいいですか。この記事では、Microsoft Word全バージョンとも互換しているデータ復旧のフリーソフトを使って、失われたWord文書を無料、効率的に復元する方法を紹介する同時に、Wordのバックアップファイルから紛失したファイル方法も説明します。
通常、Word のバックアップ ファイル名の拡張子は「.wbk」です。 Wordのバックアップをあらかじめ有効したた場合は、そのバックアップファイルから削除したファイルを復元することができます。
このバックアップ機能がオンかどうかを確認するには、[ ファイル] >[ オプション] >[ 詳細] を選択し、[ 保存] で[ 常にバックアップ コピーを作成する] を選択します。
バックアップファイルの保存場所
あるいは「検索ボックス」で、「.wbk」を入力して、ファイルを見つけましょう。
上記の方法から削除または紛失したファイルを復元できない場合は、次の方法を参考にしてください。
「EaseUS Data Recovery Wizard Free」は、HDD、USBメモリ、メモリカードなど、様々な記憶装置から失われたWord文書を高確率に復元できる無料なデータ復元フリーソフトです。フォーマット、削除、ゴミ箱を空にした、ウィルスなど、原因を問わず、すべての失われたWord文書、Excel、PowerPointなどのファイルをWindows/Macパソコンから無料で復元できます。その上、この復元ソフトの操作方法は簡単です。わずか3つのステップクリックで失われたファイルを楽に復元することができます。
次は、「EaseUS Data Recovery Wizard」をダウンロードして、Wordファイルを復元する手順を解説します。
ステップ1. 場所を選択し、スキャンを開始します。
元のWordファイルが保存されていたパーティション/SDカード/USBメモリを選択するか、または特定のフォルダーを直接指定します。「紛失データの検索」をクリックします。

ステップ2.復元したいファイルを選択します。
スキャンは時間がかかりますので、完成までお待ちください。「種類」の「ドキュメント」の「docx」「doc」を選択して、途中でデータの検出とプレビューができます。
※「フィルター」をクリックして、紛失したファイルの種類、日付、サイズなどによって見つけることができます。
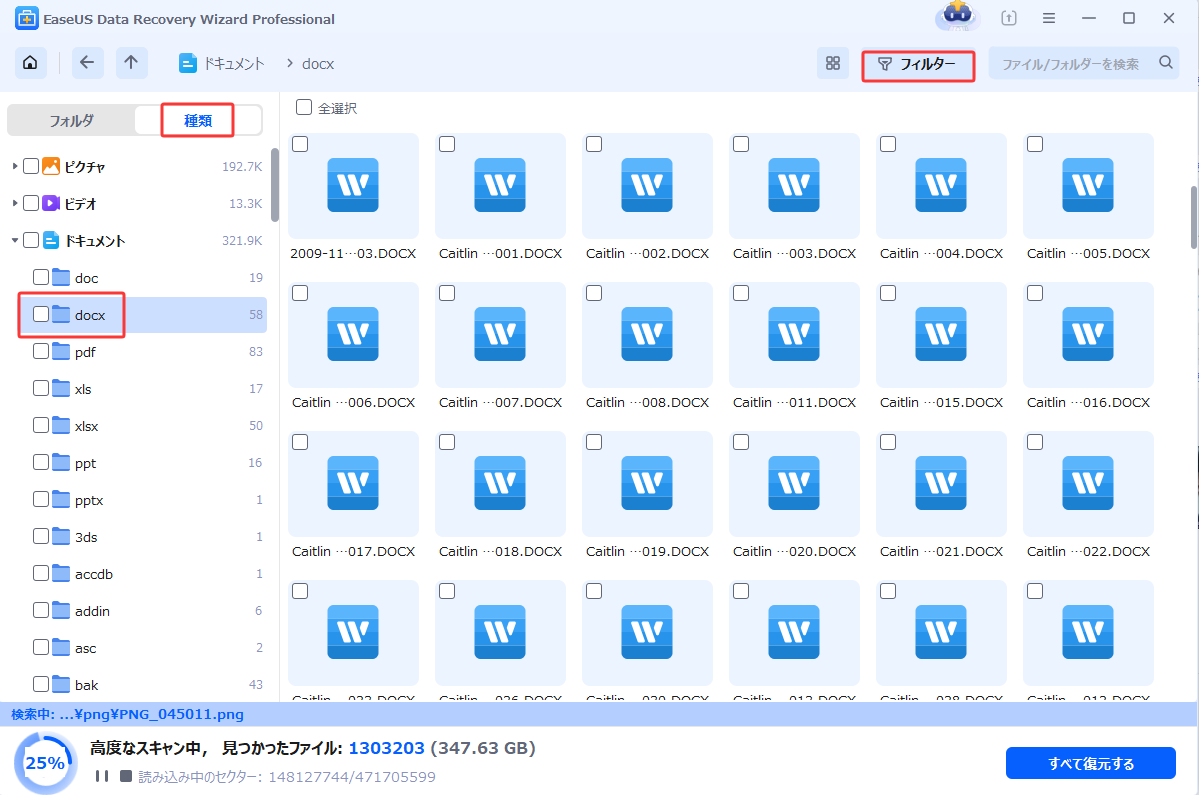
ステップ3.場所を指定して復元します。
復元したいWordファイルを選択して、「復元」をクリックしてください。それから、ファイルの保存場所を指定してください。
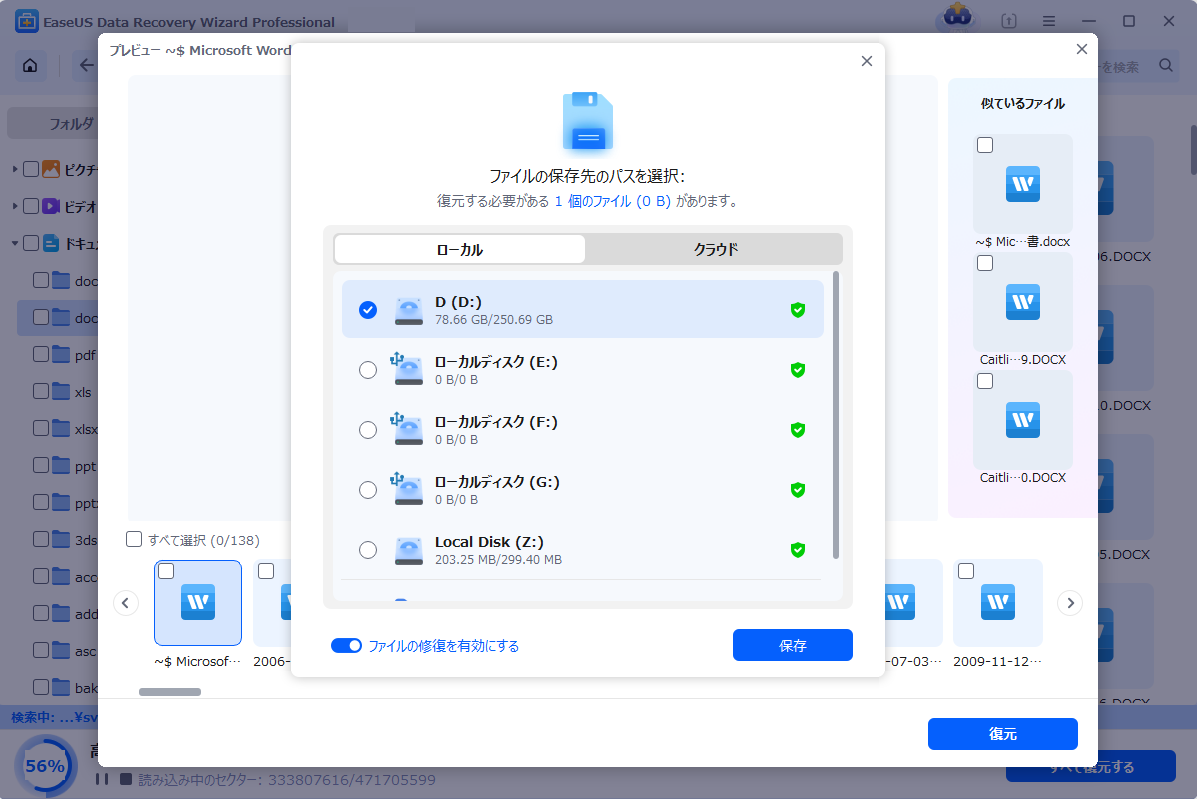
本記事で紹介しているWord文書を復元する方法は、Microsoft Word 2003/2007/2010バージョンに対応するだけではなく, その以外のバージョンも対応しています。Word文書を復元するなら、やっはり復活ツールと定期的なバックアップでドキュメントをすばやく簡単に復元できます。
誤って消去してしまったファイルをはじめ、様々な問題や状況でもデータを簡単に復元することができます。強力な復元エンジンで高い復元率を実現、他のソフトでは復元できないファイルも復元可能です。
もっと見るEaseus Data Recovery Wizard Freeの機能は強い。無料版が2GBの復元容量制限があるが、ほとんどのユーザーはほんの一部特定なデータ(間違って削除したフォルダとか)のみを復元したいので十分!
もっと見る...このように、フリーソフトながら、高機能かつ確実なファイル・フォルダ復活ツールとして、EASEUS Data Recovery Wizardの利用価値が高い。
もっと見る