-
![]() Windows向けデータ復旧
Windows向けデータ復旧
- Data Recovery Wizard Free購入ダウンロード
- Data Recovery Wizard Pro 購入ダウンロード
- Data Recovery Wizard WinPE購入ダウンロード
- Partition Recovery購入ダウンロード
- Email Recovery Wizard購入ダウンロード
- おまかせデータ復旧サービス
主な内容:
![]() 受賞とレビュー
受賞とレビュー
概要:
このガイドでは、CMDを使用してUSBドライブ、SDカード、ペンドライブ、実際にはWindows 10コンピュータ上のあらゆるドライブからウイルスを除去する方法について説明します。全てのコマンドラインはほぼカバーされており、あらゆるウイルス除去のために試してみる価値があります。
このページでは、ウイルスを除去し、強力なEaseUSファイル復元ソフトウェアでウイルス除去または削除されたファイルを復元するのに役立つ4つの実用的な方法を紹介します。このジレンマに陥っている場合は、ここの修正に従ってウイルスをクリーンアップし、ファイルを取り戻しましょう:

私たちはコンピューター・ウイルスを憎んでいます。しかし、ウイルスがあなたのコンピューターにどのようなダメージを与えるのか、正確にご存知だろうか?ウイルスには多くの種類があり、その挙動もさまざまです。要約すると、コンピュータ・ウイルスとは、コンピュータに望ましくない動作をさせるプログラムの一種です。コンピュータをダウンさせたり、重要なファイルを消去したり、あなたの習慣を追跡したり、ハッカーにあなたの個人情報にアクセスさせたりするように設計された危険な侵入であることもあります。ウイルスは大迷惑だ。ランサムウェアとしても知られるLockyウイルスやCryptoLockerのように、コンピュータファイルを削除し、暗号化し、ファイルの拡張子を.lockyや.encyptに変更するウイルスもあります。その他のウイルスはファイルを隠し、ユーザはそれを解除することができません。
CMDコマンドを使用すると、ウイルスを削除するのに役立つだけで、ウイルス感染で損傷し、失われたファイルを復元することはできません。EaseUS Data Recovery Wizardは、様々な深刻なケースで失われたデータを復元することができます。
以下のガイドで3ステップのファイル復元を学んでください。
ステップ1.場所の選択
ソフトを実行してください。最初画面で復元したいファイルの元場所(例えE:)あるいは特定の場所を選択して「紛失データの検索」をクリックしてください。そうすると選んだディスクのスキャンを始めます。

ステップ2.スキャンとファイルの選択
スキャンが終わったら、メニューで「フォルダ」あるいは「種類」をクリックしてください。そして、展開されたリストでファイルのフォルダまたは種類を選択してください。ファイル名が知っている場合は、直接に検索することもできます。
※フィルターを利用し、もっと便利に目標のファイルを探せます。

(復元したいファイルを素早く確認し、プレビューすることができます。)
ステップ3.復旧場所を選んでリカバリー
復元したいファイルを選択してから「復元」をクリックしてください。選択されたファイルの保存場所を指定して復元を終えます。
※ファイルの上書きを避けるため、復元されたファイルを元場所と異なるディスクで保存しなければなりませんので注意してください。

ウイルスを見つけたら除去したくなるのは確かだ。複数の選択肢がある中で、多くのユーザーはCMDを使ってウイルスを除去しようとします。
実際、コマンドラインを使用しても、コンピュータや外部ストレージデバイスのウイルスを直接チェックし、除去することはできません。CMDは、パーティションやドライブに隠されたウイルスを表示することで、ウイルスを除去するという目的を達成するのに役立ちます。その後、疑わしいファイルを削除することができます。ウイルスは常に自身を隠しているため、ウイルスを表示させてからウイルスファイルを削除する必要があります。では、CMDを使用して、潜在的に隠されているウイルスファイルを表示するにはどうすればよいのでしょうか?必要なのはattribコマンドだけです。
attrib コマンドは、選択した場所にあるファイルやフォルダの属性を表示、設定、または削除するために使用するコマンド プロンプト コマンドです。ウィルスの 「hidden」属性を解除することで、フォルダに表示されているウィルスを確認することができます。そして、どこでそれを見つけて削除すればよいかがわかります。
CMDを使用してコンピュータまたはストレージデバイスからウイルスを削除するには、以下の手順に従ってください。
ステップ1.検索バーに「 cmd」と入力し、「コマンドプロンプト」を右クリックし、「管理者として実行」を選択します。
ステップ2. F: と入力し、「Enter」キーを押します。(「F」を感染したパーティションまたはデバイスのドライブ文字に置き換える)。
ステップ3.attrib -s -h -r /s /d *.*と入力して「Enter」を押します。
ステップ4.dirと入力して「Enter」を押します。これで、指定したドライブの下にあるすべてのファイルが表示される。(dirコマンドは、ディレクトリのファイルとサブディレクトリのリストを表示します)。
ステップ5.ちなみに、ウイルスの名前には「autorun」のような単語が含まれ、拡張子として「.inf」が付いている場合があります。従って、このような不審なファイルを見つけたら、del autorun.infと入力してウイルスを駆除してください。

attribコマンドの基本的な属性を以下に示す:
R- ファイルやフォルダの「読み取り専用」属性を表します。読み取り専用とは、ファイルの書き込みや実行ができないことを意味します。
H- 「Hidden」属性を表します。
A -「Archiving」を表し、ファイルをアーカイブする準備をします。
S -「System」属性で、選択したファイルやフォルダをユーザー・ファイルからシステム・ファイルに変更します。
I -「not content indexed file」属性。
「attrib」構文:
ATTRIB [+属性 | -属性] [パス名] [/S [/D]]。
上のコマンドで、さまざまなパラメーターとスイッチを見てみよう:
'+ / -':指定された属性を実行または解除。
'attribute':上で説明したとおり。
'/S':サブフォルダーを含むパス全体を検索
'/D': 任意のプロセスフォルダーを含めます。
'pathname':対象のファイルまたはフォルダーがあるパス
以下は、attribコマンドの適切なシンタックス順である:
ATTRIB [+R | -R] [+A | -A] [+S | -S] [+H | -H] [+I | -I] [ドライブ:][パス][ファイル名] [/S [/D] [/L]]] 。
Access denied(アクセスが拒否されました)」というメッセージが表示された場合は、そうすべきです:
コマンドラインの手動実行は、コンピュータの専門家に適していますが、間違ったコマンドは良いことよりも害を及ぼす可能性があるからです。そのため、セキュリティと使いやすさを考慮し、自動コマンドライン代替ツールであるEaseUS CleanGeniusを試してみることを強くお勧めします。これは、複雑なコマンドラインを入力する代わりに、ワンクリックでファイルシステムエラーのチェックと修正、書き込み保護の有効化/無効化、システムのアップデートを可能にする実用的なツールです。
以下の簡単な手順に従って、この1クリック修正ソフトウェアで隠しファイルを表示しましょう。
ステップ1. EaseUS Partition Masterを起動し、「ディスククリーンアップ」をインストールします。
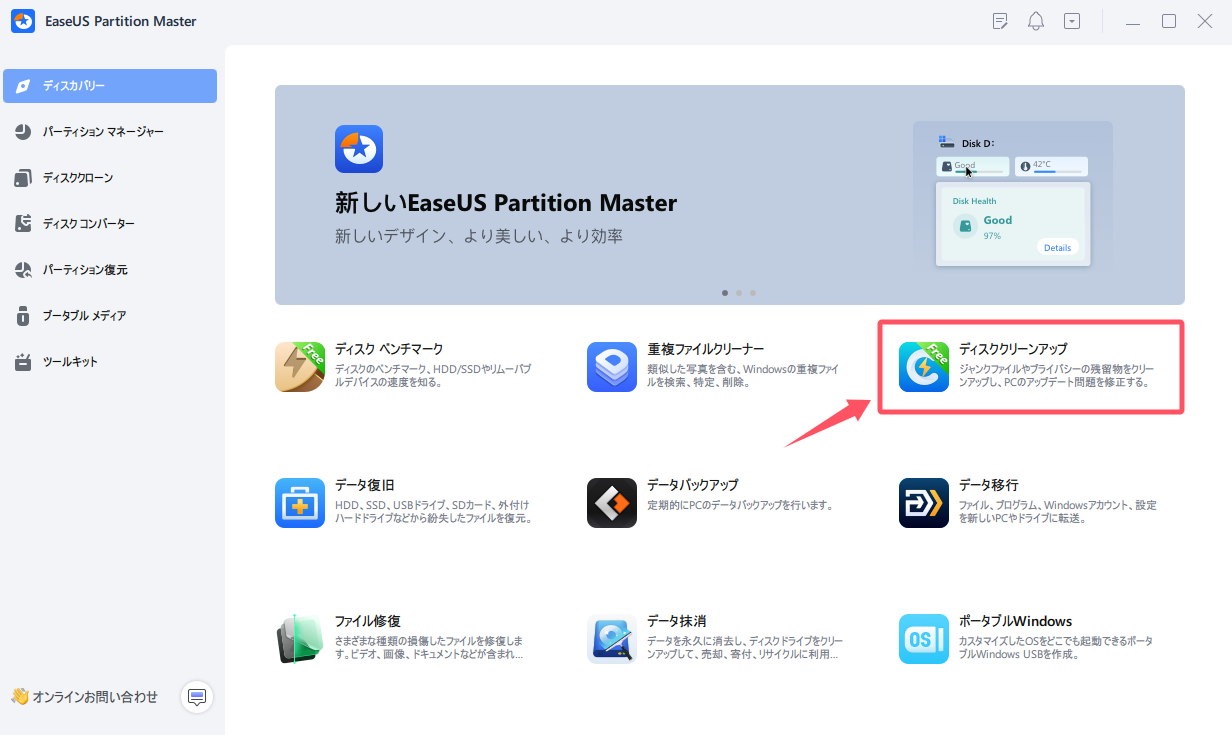
ステップ2. EaseUS CleanGeniusが起動されます。「最適化」タブから「ファイル表示」をクリックします。
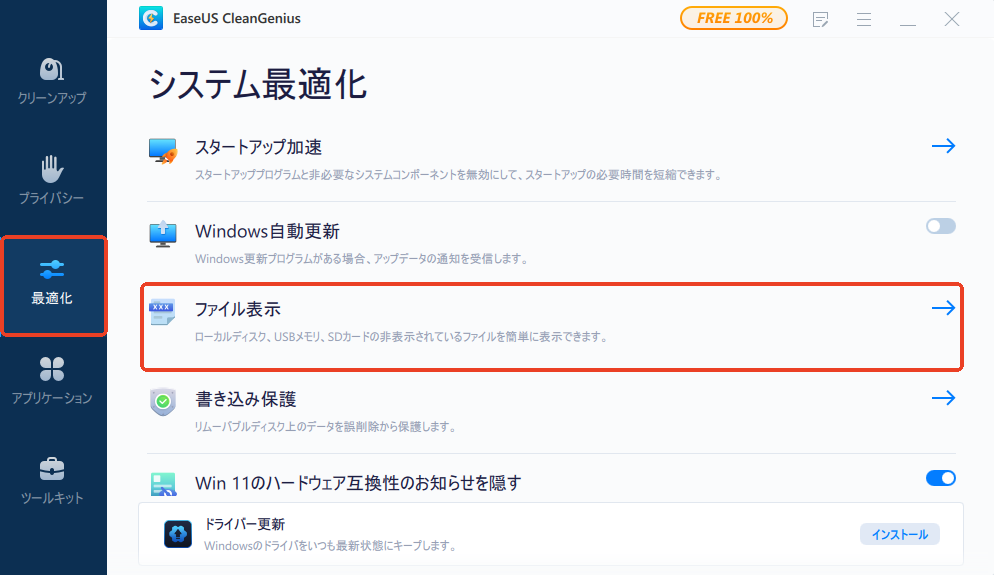
ステップ3. ディスクを選択し、「ファイルシステムのエラーをチェック&修復」にチェックを入れて「実行」します。
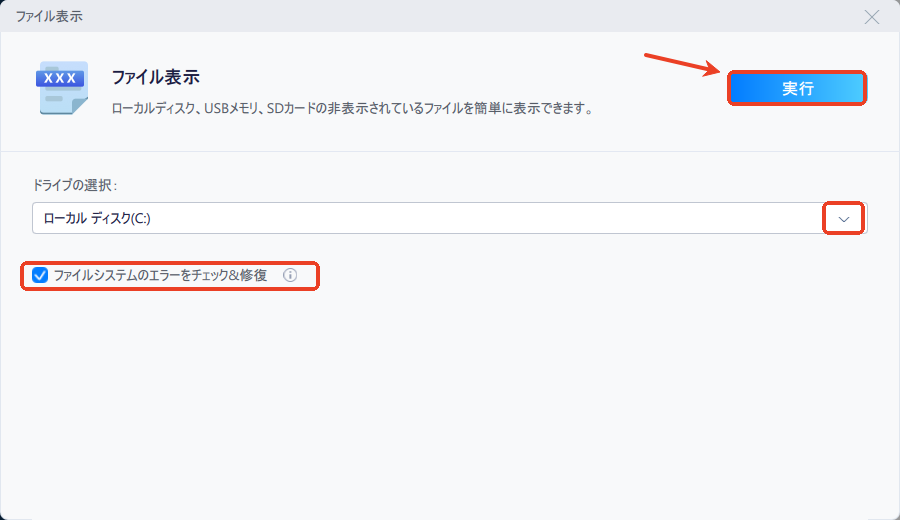
CMDを使用する以外にも、ウイルス対策ソフトウェアやWindows Defenderを使用したり、ストレージデバイスをフォーマットしたりするなど、コンピュータやストレージデバイスからウイルスを除去する方法があります。
ほとんどのコンピューターにはウイルス対策ソフトがインストールされています。コンピュータがウイルスに感染しているのを発見したら、ウイルス対策ソフトを実行するとよいです。
Windows Defender アンチウイルスは、Windows 10/11に組み込まれたウイルス対策です。コンピュータや接続されたデバイスをウイルス、マルウェア、スパイウェアから保護します。サードパーティ製のウイルス対策ソフトをお持ちでない場合は、内蔵のユーティリティを使用することをお勧めします。
ステップ1.「設定」>「更新とセキュリティ」>「Windowsセキュリティ」と進みます。
ステップ2.「ウイルス&脅威対策」をクリック。
ステップ3.「脅威履歴」セクションで「今すぐスキャン」をクリックし、コンピュータ上のウイルスをスキャン。

フォーマットとは、選択したパーティションまたはドライブ上の既存のファイルを消去するプロセスです。ウイルスも確実に除去されます。パーティションやドライブをフォーマットするとデータが失われるため、デバイスに重要なファイルが保存されていないことを確認してください。
ウイルス攻撃への対処法を知っておくことはもちろん、コンピュータや外部記憶装置のウイルス感染を防ぐ方法も知っておく必要があります。お使いのコンピュータやUSBドライブをよりよく保護するために、ここではウイルス予防に関するいくつかの実現可能なヒントを紹介します:
CMDを使ってウイルスを駆除するのは遠回りな解決法です。しかし、うまくいく場合もある。attribコマンドに失敗した場合は、悪意のあるファイルを取り除くために提供されているさらに3つのヒントを試してみてください。その上、ウイルス攻撃は常にデータ損失を伴う。その場合、ハードドライブ復元ソフトウェア - EaseUS Data Recovery Softwareを使用して、できるだけ早く失われたファイルを救出してください。
ショートカット・ウイルスを除去するにはどうすればよいですか?
ショートカット・ウイルスを駆除する5つの方法をご紹介します:
コンピュータから隠れたウイルスを除去するには?
Windows内蔵のユーティリティで隠しウイルスを除去することができます:
自分のコンピュータにウイルスが潜んでいるかどうかを知るには?
コンピューターにウイルスが潜んでいる場合、いくつかの兆候が現れます:
誤って消去してしまったファイルをはじめ、様々な問題や状況でもデータを簡単に復元することができます。強力な復元エンジンで高い復元率を実現、他のソフトでは復元できないファイルも復元可能です。
もっと見るEaseus Data Recovery Wizard Freeの機能は強い。無料版が2GBの復元容量制限があるが、ほとんどのユーザーはほんの一部特定なデータ(間違って削除したフォルダとか)のみを復元したいので十分!
もっと見る...このように、フリーソフトながら、高機能かつ確実なファイル・フォルダ復活ツールとして、EASEUS Data Recovery Wizardの利用価値が高い。
もっと見る