-
![]() Windows向けデータ復旧
Windows向けデータ復旧
- Data Recovery Wizard Free購入ダウンロード
- Data Recovery Wizard Pro 購入ダウンロード
- Data Recovery Wizard WinPE購入ダウンロード
- Partition Recovery購入ダウンロード
- Email Recovery Wizard購入ダウンロード
- おまかせデータ復旧サービス
主な内容:
![]() 受賞とレビュー
受賞とレビュー
概要:
ドライブレコーダー・車載カメラは運転する時に不可欠な設備だと思います。車載カメラで撮りつめた録画が様々な場合で役に立ちます。それでは、もし車載カメラ・ドライブレコーダーの動画が再生しない場合、どうやってこれらの動画を修復すればいいですか?本文では、車載カメラ・ドライブレコーダーの動画を修復する方法を皆さんに紹介します。
近年、様々な原因で車載カメラを導入したドライバーはたくさんいます。車載カメラで撮りつめた動画も、いろいろな場合で役に立ちます。例えば、交通事故の後、録画した映像記録は事故などの証拠にもなりますし、自分の運転を客観視することもできます。だから、もし車載カメラ・ドライブレコーダーの動画が再生できない場合は、本当にまずいことになります。
実例:
「今朝、車がちょっとした衝突に遭いました。DuDuBellの車載カメラを使っているので、事故の映像を車載カメラをパソコンに導入して見ようと思いますが、正確に動画を開くことができません。パソコンで動画ファイルのサイズも確認しましたが、430mbがあって問題がなさそうです。車載カメラの動画が再生しない原因は何ですか?どうやって個の再生しない問題を修復すればいいですか?」
車載カメラ、いわゆるドライブレコーダーは、車のフロントガラスで継続に道路状況や自分の運転状況を記録するカメラです。交通事故が発生する時、車載カメラがで撮りつめた動画は、非常に証拠能力を発揮することができます。だから、もし大切な車載カメラの録画が破損になったり、再生できなくなったりすると、非常にまずいことになります。このような場合、これらの動画を修復する必要があります。本文では、車載カメラ・ドライブレコーダーの動画を簡単に修復する方法を皆さんに紹介します。
動画の修復方法を紹介する前に、まず車載カメラの動画が再生しない原因を知っておく必要があると思います。
動画ファイルは非常に破損になりやすいファイル種類です。動画ファイルが破損して再生できなくなる原因といえば、主に下記の原因があります。
もし車載カメラの破損動画が再生しなくて、破損動画を修復するため、無料の動画修復ソフトを使うのは一番簡単な方法です。
この方法は一番簡単な方法です。本文で紹介する無料動画修復ソフトを使ってたったの3ステップだけで破損した動画を修復する必要があります。
ここで皆さんにおススメしたいのは、EaseUS製データ復旧ソフトです。このデータ復旧ソフトは、動画修復に完璧に対応し、車載カメラでなくなった動画を復元することもできます。他にもたくさんのハイライトがあります:
では、下記のダウンロードボタンからこの動画修復ソフトを取得して自分で車載カメラの動画を修復しましょう。
ステップ1.場所の選択
ソフトを実行してください。最初画面で復元したいファイルの元場所(例えE:)あるいは特定の場所を選択して「紛失データの検索」をクリックしてください。そうすると選んだディスクのスキャンを始めます。

ステップ2.スキャンとファイルの選択
スキャンが終わったら、メニューで「フォルダ」あるいは「種類」をクリックしてください。そして、展開されたリストでファイルのフォルダまたは種類を選択してください。ファイル名が知っている場合は、直接に検索することもできます。
※フィルターを利用し、もっと便利に目標のファイルを探せます。

(復元したいファイルを素早く確認し、プレビューすることができます。)
ステップ3.復旧場所を選んでリカバリー
復元したいファイルを選択してから「復元」をクリックしてください。選択されたファイルの保存場所を指定して復元を終えます。
※ファイルの上書きを避けるため、復元されたファイルを元場所と異なるディスクで保存しなければなりませんので注意してください。

VLCは動画再生機能以外、他の機能も搭載されています。例えば、動画が破損になる場合、これを使って動画を修復することができます。
ステップ1.VLCを起動して、修復したい動画を導入する
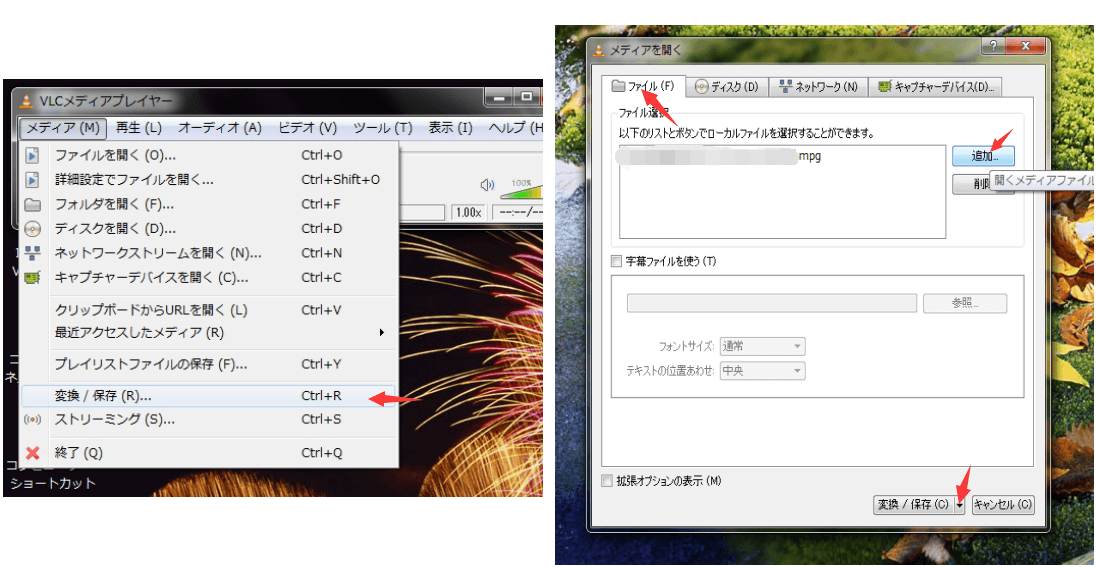
VLCを起動して、ソフトの左上に「ファイル」→「変換/保存」をクリックします。それから、「ファイル」タブで「追加ボタン」をクリックすることで修復する動画を追加して、「変換/保存」ボタンをクリックして「変換」を選択します。
ステップ2.動画修復プロセスを設定する
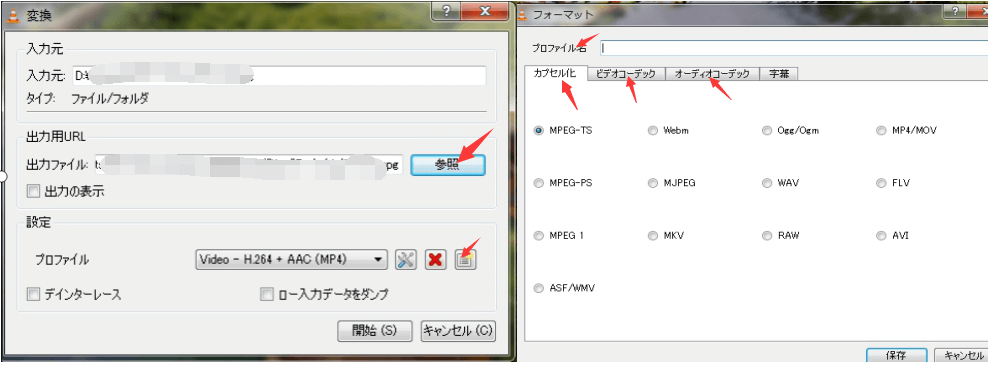
変換画面でまずプロファイル名に適当な名前を入れて、「参照」をクリックして動画の出力先を設定します。それから、「新しいプロファイル」ボタンをクリックして動画修復プロセスの詳細を設定してください。
カブセル化タブ:修復したい動画と同じ形式を選択します。
ビデオコーデックタブ:「ビデオ」「オリジナルのビデオトラックを保持」をチェックします。
オーディオコーデックタブ:「オーディア」「オリジナルのオーディオトラックを保持」にチェックを入れます。
ステップ3.破損した動画を修復する
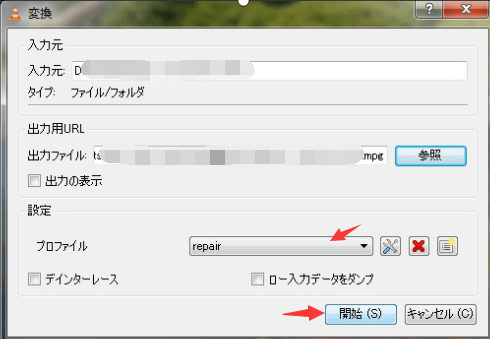
ステップ2に従って、プロファイルを設定して保存すると、先の画面に戻ります。それから、プロファイルのところで先に設定済みのプロファイル(たとえプロファイル名がrepair)を指定して、「変換」ボタンをクリックすることで、破損動画の修復することができます。
1.PC 向け
まず、ドラレコに挿入したSDカードを取外して、カードリーダを使って、pcに挿入します。それでPC でドラレコ動画を再生することができます。
2.ナビゲーション向け
ナビゲーションとドライブレコーダーを接続している場合は、ドラレコの動画をナビゲーションで見られます。
3. スマートフォン向け
ドライブレコーダーとスマートフォンをWi-Fi接続して、でスマートフォンでドラレコを再生することができます。ただし、専用のアプリをインストールする必要があります。
誤って消去してしまったファイルをはじめ、様々な問題や状況でもデータを簡単に復元することができます。強力な復元エンジンで高い復元率を実現、他のソフトでは復元できないファイルも復元可能です。
もっと見るEaseus Data Recovery Wizard Freeの機能は強い。無料版が2GBの復元容量制限があるが、ほとんどのユーザーはほんの一部特定なデータ(間違って削除したフォルダとか)のみを復元したいので十分!
もっと見る...このように、フリーソフトながら、高機能かつ確実なファイル・フォルダ復活ツールとして、EASEUS Data Recovery Wizardの利用価値が高い。
もっと見る