-
![]() Windows向けデータ復旧
Windows向けデータ復旧
- Data Recovery Wizard Free購入ダウンロード
- Data Recovery Wizard Pro 購入ダウンロード
- Data Recovery Wizard WinPE購入ダウンロード
- Partition Recovery購入ダウンロード
- Email Recovery Wizard購入ダウンロード
- おまかせデータ復旧サービス
主な内容:
![]() 受賞とレビュー
受賞とレビュー
概要:
ノートパソコンWindows 10から削除された写真を復元する方法は?このページでは、Windows 10で削除された写真を簡単に復元できる3つの方法をご紹介します。EaseUSのファイル復元ソフトを使えば、数クリックでWindows 10で永久に削除された写真を復元することができます。
「先週の日曜日、妻の誕生日プレゼントとして、Windows10のノートパソコンで複数の写真を使用したスライドショーをWindowsメディアセンターで作ろうとしました。しかし、使用する写真を探している最中に、何枚かの大切な写真が間違って削除されてしまったことに気づきました。それらの写真は私たちにとって非常に大切なもので、もし取り戻せないとなると、妻はとても悲しみます。Windows10で削除された写真を効率的に回復する方法はありますか?何かアドバイスはありますか?」
誤ってデータを削除してしまうことは、データが失われる最も一般的な原因の一つです。更に厄介なことに、Shift + Deleteの操作やゴミ箱を空にすることで、永久に削除してしまうこともあります。Windows 10で削除した写真を復元するのは一筋縄ではいきません。
下記の手順に従って見てください。ここでは、Windows 10で削除された写真をゴミ箱から簡単に復元する方法、専門的な EaseUS Data Recovery Wizard を利用した方法、そしてWindowsのファイルバックアップから削除された写真を復元する方法、という3つの最も実用的な手法を紹介します。
通常の削除を行うと、ファイルはごみ箱に入ります。ごみ箱を空にしない限り、ごみ箱からファイルを復元できます。下記の「ごみ箱から削除した写真を復元する方法」を参照してください。ごみ箱を空にしてしまった場合は、この方法をスキップして、写真復元ツールを使って削除した写真を復元する方法2に進んでください。
ステップ1. Windows 10デスクトップのごみ箱アイコンをダブルクリックします。
ステップ2. 削除された写真を見つけて右クリックし、「復元」を選択します。
ステップ3. 削除された写真はごみ箱から元の場所に復元されます。
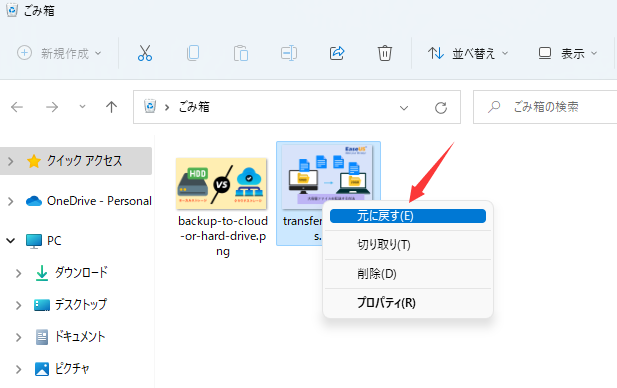
誤ってデスクトップからごみ箱を削除してしまった場合や、ごみ箱アイコンが消えてしまった場合は、以下の手順でごみ箱を復元できます。ごみ箱を復元したら、ごみ箱からファイルにアクセスして、Windows 10で削除した画像を復元できます。
ステップ1. Windows +Rキーを押して「ファイル名を指定して実行」ダイアログを起動し、「regedit」と入力して「Enter」キーを押してレジストリを起動する。
ステップ2. HKEY_LOCAL_MACHINE > SOFTWARE > Microsoft > Windows > CurrentVersion > Explorer > Desktop > NameSpace に移動します。そして、右ペインのどこかを右クリックし、「新規 > キー」を選択します。
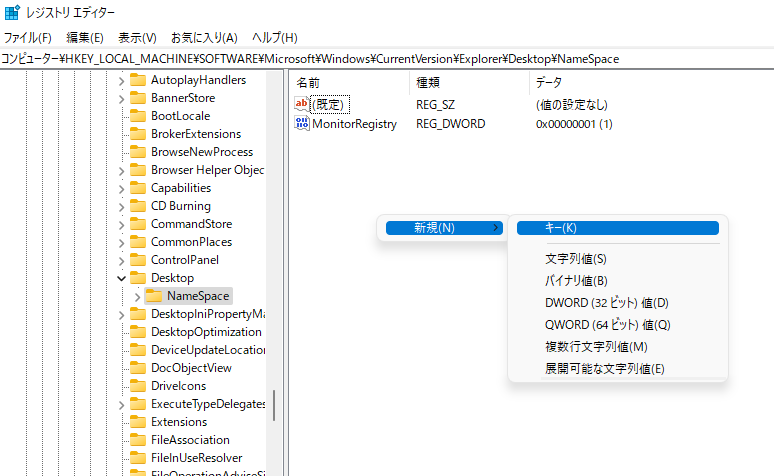
ステップ3. 新しい項目を作成した後、ファイル名を「{645FFO40-5081-101B-9F08-00AA002F954E}」に変更します。その後、スクリーンショットの手順に従って、「値のデータ」オプションに「ごみ箱」を入力します。
ステップ4. レジストリエディタを閉じてログアウトします。再度ログインします。すると、デスクトップにごみ箱アイコンが復元されるはずです。そして、ごみ箱から削除された写真を復元することができます。
ごみ箱を空にしてしまったり、画像を永久に削除してしまった場合、サードパーティ製の写真復元ソフトを使うだけで、Windows 10上で削除した画像を復元することができます。
Windows 10のノートパソコンやPCで永久に削除された写真を効率的に復元するには、データ復元分野でトップクラスのソフトウェアである EaseUS Data Recovery Wizard を試してみることをお勧めします。
このプログラムは、削除された写真を回復するために、わずか3つの簡単な手順ですべての削除された写真ファイルを見つけ、リストアップするためにハードドライブをスキャンすることができます。ダウンロードして適用し、以下のステップバイステップガイドで失われた写真を復元するプロセスを開始します。
ステップ1. 場所を選択し、スキャンを開始します。
元の写真が保存されていたパーティション/SDカード/USBメモリを選択するか、または特定のフォルダーを直接指定します。「紛失データの検索」をクリックします。

ステップ2. 復元したい写真を選択します。
スキャンが完了したら、左側のパネルで「ピクチャ」を選択します。写真をクリックしてプレビューできます。
※「フィルター」をクリックして、紛失したファイルの種類、日付、サイズなどによって写真を見つけることができます。

ステップ3. 写真を復元します。
プレビューの後、復元したい写真を選択し、「復元」をクリックし、写真を保存する場所を選択します。
※上書きを回避するために、他の場所を指定したほうがいいです。

EaseUS Data Recovery WizardでWindows 10ノートパソコン/PCハードドライブ上の紛失したファイルを復元する方法をビデオチュートリアルでご紹介します。
Windows 10で削除された写真を無料で取り戻したい場合、以下の方法があります。 無料データ復元ソフトのEaseUS。無料で2GBまでのファイルを復元することができます。一方、あなたの写真が2GBを超える場合は、無制限のデータを復元するためにプロバージョンにアップグレードする必要があります。
手動でバックアップを取ったことがあるか、Windowsのバックアップを有効にしたことがあれば、Windows 10で削除された写真をバックアップファイルから取り戻すことができます。
バックアップから失われたファイルを復元する方法はさまざまです:
1.手動バックアップから復元:バックアップから写真をコピーし、紛失した元のストレージデバイスに貼り付けます。
2.ソフトウェアバックアップから復元:バックアップソフトウェアを使用して写真をバックアップした場合、それを使用してバックアップイメージを復元し、失われた写真を取り戻します。
3.Windowsのバックアップから復元します:
ステップ1.「コントロールパネル」を開き、「システムとメンテナンス」から「バックアップと復元(Windows 7)」を選択します。
ステップ2.「ファイルを復元」をクリックします。
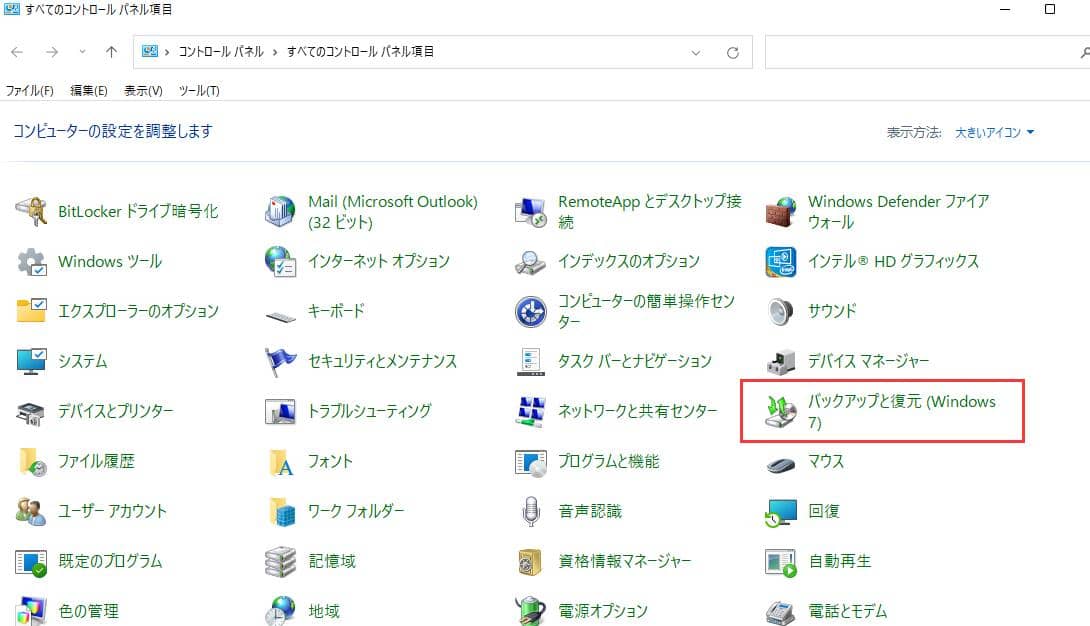
ステップ3.「ファイルを参照」をクリックして、以前に作成したバックアップを選択します。

ステップ4.バックアップを復元する場所を「元の場所」または「次の場所」から選択します。復元プロセスが完了するまで待ちます。
この記事では、Windows 10のPCやラップトップ、外部ストレージデバイスから消失した写真を取り戻すための3つの手段を紹介しています。これらの手段は、Windows 8、8.1、7やそれ以前のOSでのファイル回復にも適用可能です。
Windows10で消去されたファイルを取り戻すための最も便利な方法は、あらゆる種類のデータ損失に対応可能な、EaseUSファイル回復ツールを使用することです。
以下は、Windows 10を実行しているラップトップまたはPCから削除された写真を復元することに関連するトップトピックです。これらの問題の簡単な答えをチェックしてください。
Windows 10で削除した写真をごみ箱から復元する手順:
写真を削除した場合、ごみ箱にあるかもしれません。Windows + Dキーを押してデスクトップを表示し、ごみ箱アイコンをダブルクリックします。ごみ箱に写真がある場合は、右クリックして「復元」をクリックすると、削除前の状態に戻すことができます。
EaseUS Data Recovery Wizard Free をダウンロードしてインストールすれば、Windows 10でノートパソコンから削除した写真を無料で復元できます。2GBまでのファイルを無料で復元できます。
EaseUSファイル復元ソフトでWindows 10ラップトップから削除された写真を復元する簡単な手順:
ステップ1.EaseUS Data Recovery Wizardを起動します。スキャンを開始する特定の場所を選択します。EaseUSデータ復元ツールがラップトップのハードディスクドライブのスキャンを開始します。
ステップ2. ソフトウェアが削除された写真をスキャンするのを待ちます。
ステップ3. 削除された写真をプレビューして復元します。
Windowsのファイル履歴機能を有効にしていれば、以前のバージョンから削除した画像を復元できるはずです:
ステップ1.ファイルエクスプローラーを開きます。
ステップ2.削除された写真があるフォルダを右クリックします。
ステップ3.以前のバージョンを復元」を選択する。
ステップ4.利用可能なバックアップを選択し、「復元」をクリックします。
誤って消去してしまったファイルをはじめ、様々な問題や状況でもデータを簡単に復元することができます。強力な復元エンジンで高い復元率を実現、他のソフトでは復元できないファイルも復元可能です。
もっと見るEaseus Data Recovery Wizard Freeの機能は強い。無料版が2GBの復元容量制限があるが、ほとんどのユーザーはほんの一部特定なデータ(間違って削除したフォルダとか)のみを復元したいので十分!
もっと見る...このように、フリーソフトながら、高機能かつ確実なファイル・フォルダ復活ツールとして、EASEUS Data Recovery Wizardの利用価値が高い。
もっと見る