-
![]() Windows向けデータ復旧
Windows向けデータ復旧
- Data Recovery Wizard Free購入ダウンロード
- Data Recovery Wizard Pro 購入ダウンロード
- Data Recovery Wizard WinPE購入ダウンロード
- Partition Recovery購入ダウンロード
- Email Recovery Wizard購入ダウンロード
- おまかせデータ復旧サービス
概要:
最新のWindows 11にできない場合は、どうしたらいいですか?Microsoft社によりますと、Windows 10のユーザーは、無料でWindows 11にアップグレードすることができます。Windows 11アップグレードに失敗する場合は、どうやって問題を解決すればいいですか?本文ではその対処法を皆さんに紹介します。
2021年の6月27日、MicrosoftはWindowsの最新バージョン「Windows 11」を正式に発表しました。その同時に、Windows 11との互換性の確認ツールも提供され、現在利用中のパソコンは、Windows 11に対応しているかどうかを簡単に確認することができます。
互換できるパソコンなら、簡単にWindows 11にアップグレードすることができますが、「このPCではWindows 11を実行できません」や「Windows 11にアップグレードすることができません」と表示されるパソコンも少なくありません。これらのパソコンなら、どうやってWindows 11にアップグレードすればいいですか?
「Windows 11にアップグレードできません」や「このPCではWindows 11を実行できません」というエラーメッセージが表示される場合は、どうしたらいいですか?この部分では、詳細の対処法を皆さんに紹介します。
次の内容では、主に下記のような4つの対処法を中心に皆さんに紹介します。
1.そのままWindows 10を使い続ける
2.Windows 11のパソコンを新しく購入する
3.アップグレードできない原因を判明し、設定を変更する
4.互換できない部件のみを新しく購入する
今までは、Windows 10は多くのユーザーに愛用されています。その互換性や安定性などもWindowsの各バージョンの中で一番優れているものでしょう。だから、Windows 11がリリースされても、すぐにWindows 10に完全にとって代わることがないのでしょう。
だから、安定な動作環境が欲しい場合、安定性抜群のWindows 10を使い続けるのは、賢いと思います。
また、Microsoftの公式サイトによりますと、Windows 10のサポートは2025年の10月14日に終了するので、その前に、セキュリティの心配もなく安心でWindows 10を使うことができるのでしょう。
関連記事:Windows 10 Home and Pro|サポートドキュメント
現在使用中のパソコンはWindows 11に対応できない場合は、新しくWindows 11のパソコンを購入するのも有効な対策だと思われています。
MicrosoftのWindows 11の紹介ページによりますと、Windows 11を搭載するパソコンは今年中にリリースされます。Windows用のPCをMicrosoftが推奨している小売店でお買い求めになれます。
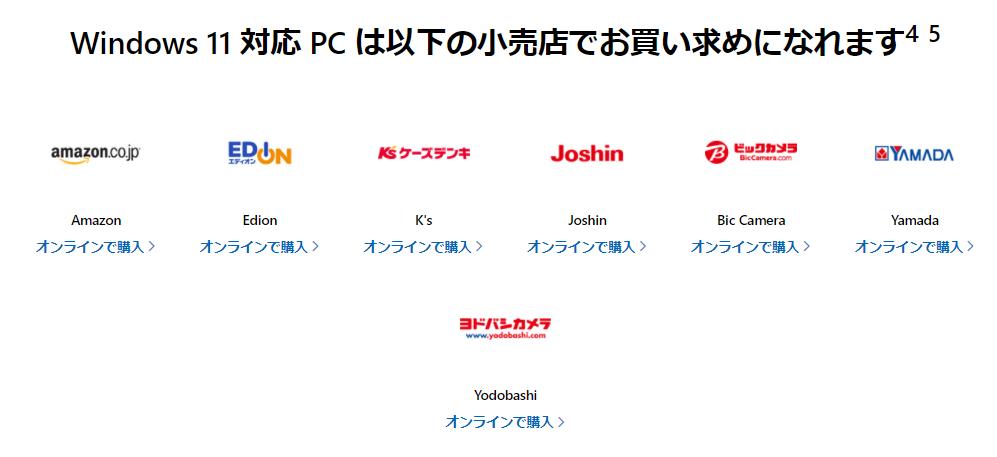
Microsoft公式の互換性ツールを使って、「このPCではWindows 11を実行できません」という結果的なメッセージのみ表示されていますので、具体的にはどの部分が対応できていないのかを明らかにしていないので、Windows 11にアップグレードできない原因も詳しく分かっていません。
だから、EaseUS製のWindows 11互換性確認ツールをダウンロードが必要となります。このユーティリティは、パソコンとWindows 11との互換性を自動的に確認することできますし、確認した後、対応できない原因を詳しく解説する結果も表示されています。下記の画像のように、この結果から、現在利用中のパソコンはWindows 11にアップグレードできない原因をすぐに分かります。
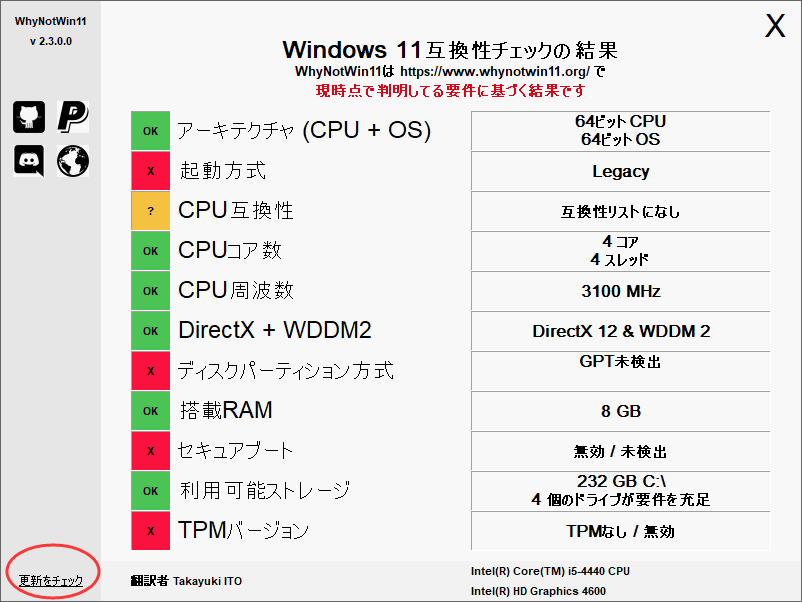
実際には、結果リストに表示されている一部の項目は、設定の変更によってWindows 11に互換にすることができます。もし、「起動方式」、「ディスクパーティション方式」、「セキュアブート」、「TPMバージョン」が不互換になっている場合は、下記の対処法を参照して、その項目を互換にすることができます。
Windows 11はGPTというディスクパーティション方式のみ対応しているので、パソコンのディスクはMBRディスクになる場合は、それをGPTに変換する必要があります。高機能のパーティション管理ソフトは、無料でディスクの方式を変更できるので、下記の詳細手順をご参照を!
1.EaseUS Partition Masterを実行します。MBRディスクを右クリックして、「MBRをGPTに変換」を選択します。

2.ソフトが10秒以内で迅速にディスクの変換を実行します。

3.ディスクの変換が完了した後、元のMBRディスクがGPTディスクと表示されます。「保留中の操作」を確認して、「適用」をクリックします。

4.最後に「OK」をクリックして、操作の適用を確認します。

「起動方式」と「セキュアブート」も結果リストに表示されてる別々の項目ですが、実際には意味は同じになります。この2つの項目も、「UEFI」起動方式です。Windows 11では、セキュリティを保証するため、UEFIの起動のみサポートしています。だから、「起動方式」と「セキュアブート」のいずれか、または両方が赤くなり、互換していない場合、起動方式を変更する必要があります。
UEFIという起動方式は、GPTディスクのみをサポートするので、上記の部分を参照して、ディスクをGPTに変換したら、下記の操作ガイドを参照して起動方式を変更しましょう。
ご案内:現在のOEMのPCは、基本的には、UEFI起動をサポートできるので、Windows 11互換性確認ツールがパソコンがレガシーBIOS起動方式を採用していると報告している場合、BIOSで起動方式を簡単に変更することができます。
ステップ1.パソコンを再起動します。パソコンが起動する時に画面に明記されているBIOSのホットキーを押してBIOSメニューを開きます。
ステップ2.「Boot」メニューに移動して、「UEFI/BIOS Boot Mode」で変更することができます。
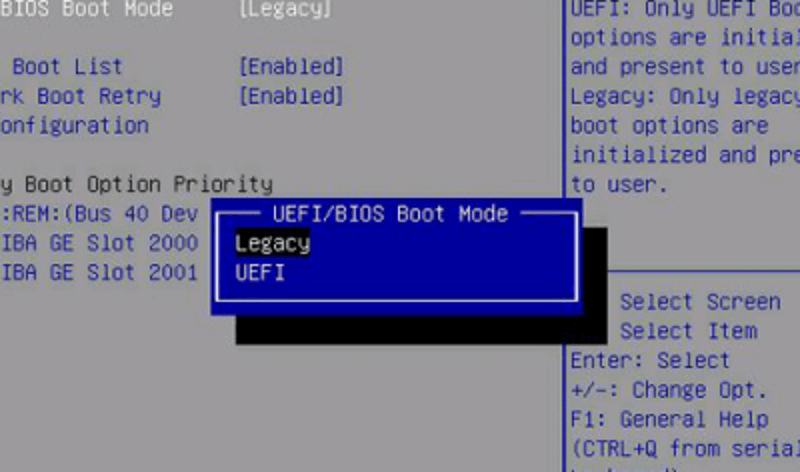
Windows 11は、TPM 2.0のみ対応しています。TPM 2.0は、Trusted Platform Module 2.0の略称で、パソコンに様々なセキュリティ機能を提供するためのモジュールのことです。例えば、BitLockerの利用はTPMの利用例の1つです。Microsoftは、2016年にTPM2.0を必須項目にしたので、もし2016年以前購入したパソコンなら、TPM 2.0を実装していない可能性が高いので、Windows 11にもアップグレードすることができません。2016年以降購入したパソコンは、基本的にはTPM2.0を実装しているので、下記のステップを参照して、TPMの状態を確認して、BIOSでTPM 2.0を有効にしてください。
ステップ1.Win + Rキーを同時に押して、ファイル名を指定して実行を開き、そこで「tpm.msc」を入力してエンターキーを押します。
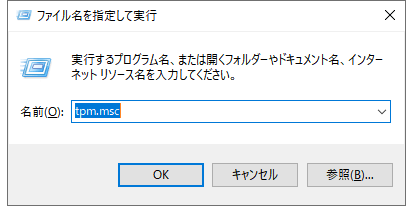
ステップ2.画像1になっている場合は、TPMを実装していないか、TPM機能を無効にしています。画像2の場合は、 TPM機能が正確に動作していて、Windows 11にもアップグレード可能です。
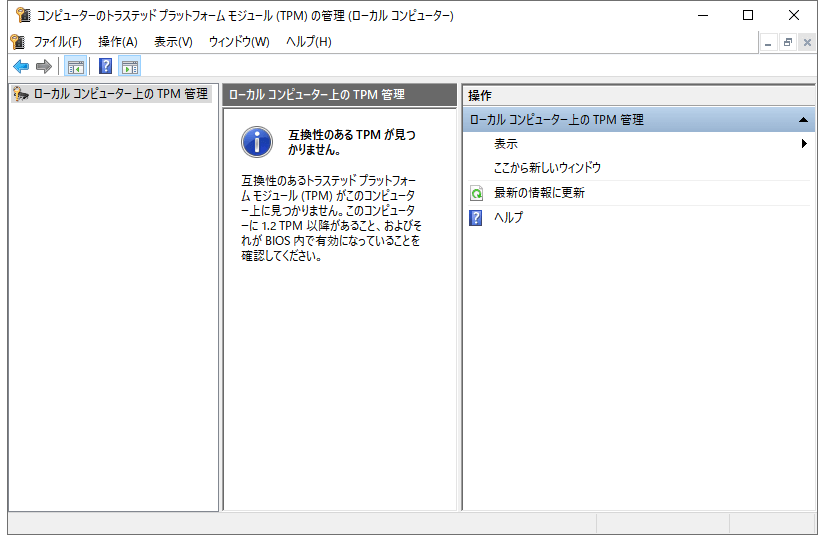
画像1:TPMが実装されていない
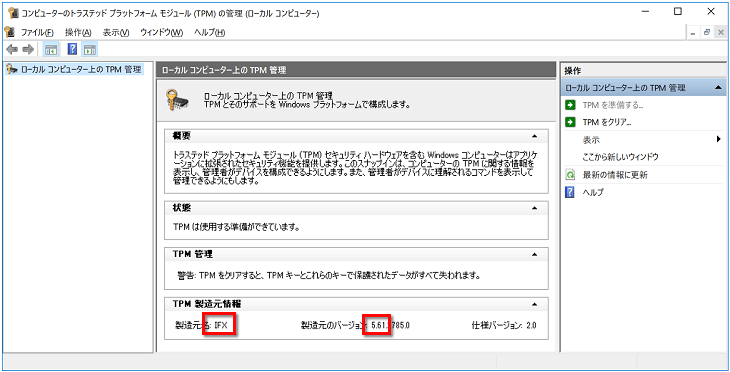
画像2:TPMが実装されている
現在利用中のパソコンはTPM2.0モジュールを確実に実装していると分かっている場合は、下記のステップを参照してBIOSでTPM2.0を有効にすることができます。
ステップ1.パソコンを再起動します。パソコンが起動する時に画面に明記されているBIOSのホットキーを押してBIOSメニューを開きます。
各メーカーの製品のBIOSのキー一覧:
ステップ2.「Security」タブに移動して、「Trusted Platform Module (TPM)」を選択してエンターキーを押します。
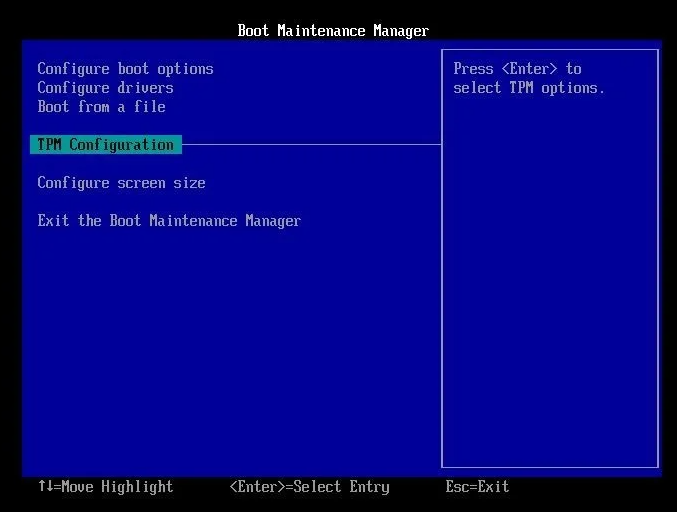
ステップ3.ドロップダウンリストから「Enable」を選択します。
ステップ4.変更を保存して、PCを再起動します。
対処法3の内容を参照して、設定を変更することで互換にする項目以外、ハードウェアがWindows 11に互換しない場合、その部件を置き換えるしかありません。
ただし、パソコンの部件を置き換えるには、専門知識及びパソコン実装の経験が必要となるので、自己責任で作業を行ってください。
高機能なディスク管理

Partition Master Professional
一番使いやすいディスク管理ソフトで、素人でもディスク/ パーティションを自由に変更できます!