-
![]() Windows向けデータ復旧
Windows向けデータ復旧
- Data Recovery Wizard Free購入ダウンロード
- Data Recovery Wizard Pro 購入ダウンロード
- Data Recovery Wizard WinPE購入ダウンロード
- Partition Recovery購入ダウンロード
- Email Recovery Wizard購入ダウンロード
- おまかせデータ復旧サービス
概要:
ISOファイルとは何ですか?この記事では、ISOファイルに関するすべての詳細について詳しく説明します。このページでISOファイルの定義、機能、使い方を見つけることができます。
このページでは、ISOファイルについて説明します。まずはISOファイルが何であるか、その特徴を含めて解説します。その後、ISOファイルの作成方法、マウント方法、書き込み方法、展開方法について順に説明していきます。
ISOファイル、またはISOイメージは、CD、DVD、ブルーレイディスクなどの光ディスク全体の正確なコピーを単一のファイルにアーカイブしたものです。このファイルはISOイメージと呼ばれ、大量のデータセットの小さなコピーです。多くの人々がディスクのバックアップを取るためや、データをより実用的に保存するためにISOファイルを使用しています。その定義を学んだ後、ISOファイルのさらなる特徴について学びましょう。
元の光ディスクを複製・保存する:物理的なディスクが手元にない場合、例えば古いディスクからラップトップにゲームを移すためにISOファイルを利用できます。
大きなプログラムやOSのための便利な容器:大規模なプログラムやOSをISOファイルにアップロードすることで、これらのOSを労力なく光ディスクにダウンロード・マウント・書き込みができます。
これで、ISOファイルについて多くのことを理解できたと思います。では、その使用方法を学びましょう。
ISOファイルを使いこなすことができれば、大変便利です。この部分では、ISOファイルの書き込み、作成、展開の方法について4つのガイドを学ぶことができます。
物理ディスクのデジタルバックアップが必要な場合、そのISOファイルを作成することは、データを保存し、いつでもそれにアクセスする素晴らしい方法です。以下がその方法です:
ステップ1. Microsoftの公式サイトにアクセスし、「今すぐツールをダウンロード」をクリックして、Windows のダウンロードページからメディア作成ツールをダウンロードし、プログラムを起動します。
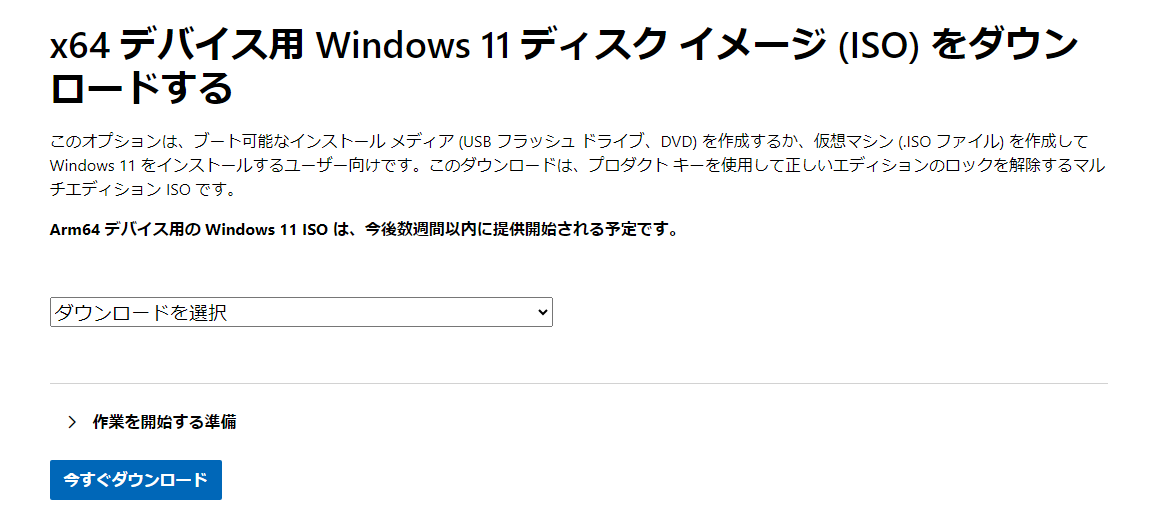
ステップ2. ツールのメニューから「別のPC用のインストールメディアを作成する(USBフラッシュドライブ、DVD、またはISO)」を選び、「次へ」をクリックします。
ステップ3. 必要なWindowsのエディション、アーキテクチャ、言語を選択した後、「次へ」を選択します。
ステップ4. 「ISOファイル」を選び、「次へ」をクリックします。WindowsがあなたのためにISOファイルを作成します。
追加のソフトウェアがなくても、Windows 11/10/8/7はすべてISOファイルをディスクに書き込むことが可能です。ISOファイルをダブルクリックするか、タップして、画面に表示される指示に従うだけです。
📝関連記事:トップ5|Windows 10用ISOバーナー
ISOをマウントしたりCDに焼いたりしたくないが、中のファイルにアクセスする必要がある場合は、ISOファイルからコンテンツをPCに解凍することができます。7-Zipのようなサードパーティアプリケーションが必要です。7-Zipはフリーで、オープンソースで、強力です。以下がその手順です:
ステップ1.7-Zipをダウンロードしてインストールします。ISOイメージをダブルクリックして開き、中身をブラウズします。
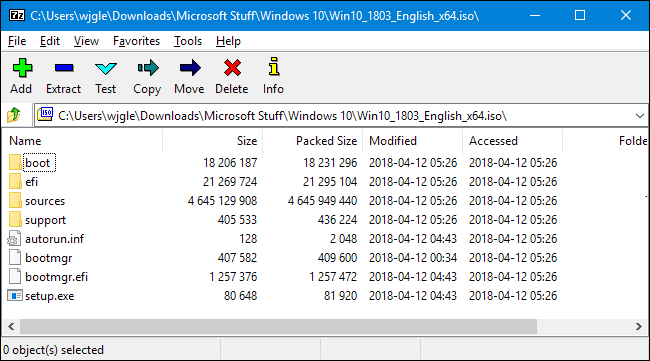
ステップ2.ドラッグ&ドロップするだけで、ISOイメージからターゲットファイルを通常のフォルダにコピーすることができます。
ファイルエクスプローラーは、ISOファイルのマウントに役立つ内蔵ユーティリティです。以下はその手順です:
ステップ1. まず、ファイルエクスプローラーを開きます。ISOイメージファイルがあるフォルダを探します。
ステップ2.フォルダを発見したら、ISOファイルを直接クリックします。
ステップ3.次に、コンテキストメニューから「マウント」を選択します。
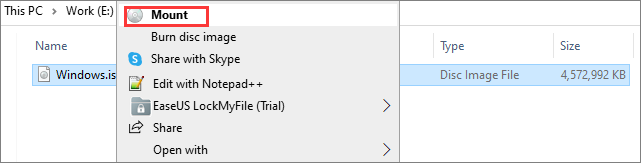
ステップ4. 左側のパネルから仮想ドライブを選択します。
ISOイメージは、大きなプログラムやOSをインターネット経由で配布/転送する際によく使われます。なぜなら、プログラムのすべてのファイルを1つのファイルとしてきれいに収めることができるからです。ISOファイルの意味と、ISOファイルの作成/書き込み/解凍/マウントの方法を学びました。