-
![]() Windows向けデータ復旧
Windows向けデータ復旧
- Data Recovery Wizard Free購入ダウンロード
- Data Recovery Wizard Pro 購入ダウンロード
- Data Recovery Wizard WinPE購入ダウンロード
- Partition Recovery購入ダウンロード
- Email Recovery Wizard購入ダウンロード
- おまかせデータ復旧サービス
概要:
信頼できるISOバーナーWindows 10をお探しですか?おめでとうございます!あなたは正しい場所に来ました。この記事では、トップ8のWindows 10 ISOバーナーとその機能を一覧表示します。あなたのニーズに応じて選択してください。
ISOバーナーは、ISOファイルをDVD、CD、またはBlu-rayディスクに書き込むために使用されます。この記事では、Windows 10用の5つのベストISO書き込みソフトウェアについて説明します。シンプルで効率的なISOバーナーを探しているなら、あなたは正しい場所にいます。Windows 10用の5つのISOバーナーの一般的な理解については、以下の表を参照することができます:
| アイテム | 有料または無料 | 機能 |
|---|---|---|
|
EaseUS Partition Master |
|
|
|
メディア作成ツール |
|
|
| PowerISO |
|
|
| Etcher |
|
|
| Rufus |
|
|
Windows 10用の5つのISOバーナーについて簡単に理解できただろう。しかし、それぞれの長所と短所は何でしょうか?どれを選ぶべきか?続けて読んで、それぞれの特徴、長所、短所、ターゲットユーザー、レビューについてもっと知ってください。
多くの選択肢の中から、EaseUSは最も人気があり、信頼できるISOバーナーソフトウェアを5つ紹介します。
その理由は、このEaseUS Partition Masterを使えば、Windows 10のどのバージョンを使っていても、あるいはWindows 11/8/7/XP/Vistaを使っていても、ISOファイルをUSBドライブに書き込むことができるからです。このツールは、あなたのUSBが13GBのドライブ容量を持っている限り、認証されたUSBスティックを必要としません。このツールは、そのインタフェースが明確であるため、効率的にUSBにISOを書き込むことができます。さらに、このツールは互換性のあるWindowsを事前にダウンロードし、ISOファイルを作成することができます。あまり経験がない場合、このツールはとても役に立ちます。そのほか、EaseUS Partition MasterはブータブルUSBを作成したり、USBをフォーマットしたり、USBスピードをチェックしたりすることができます。
下のボタンをクリックすれば、このツールを無料でダウンロードできる:
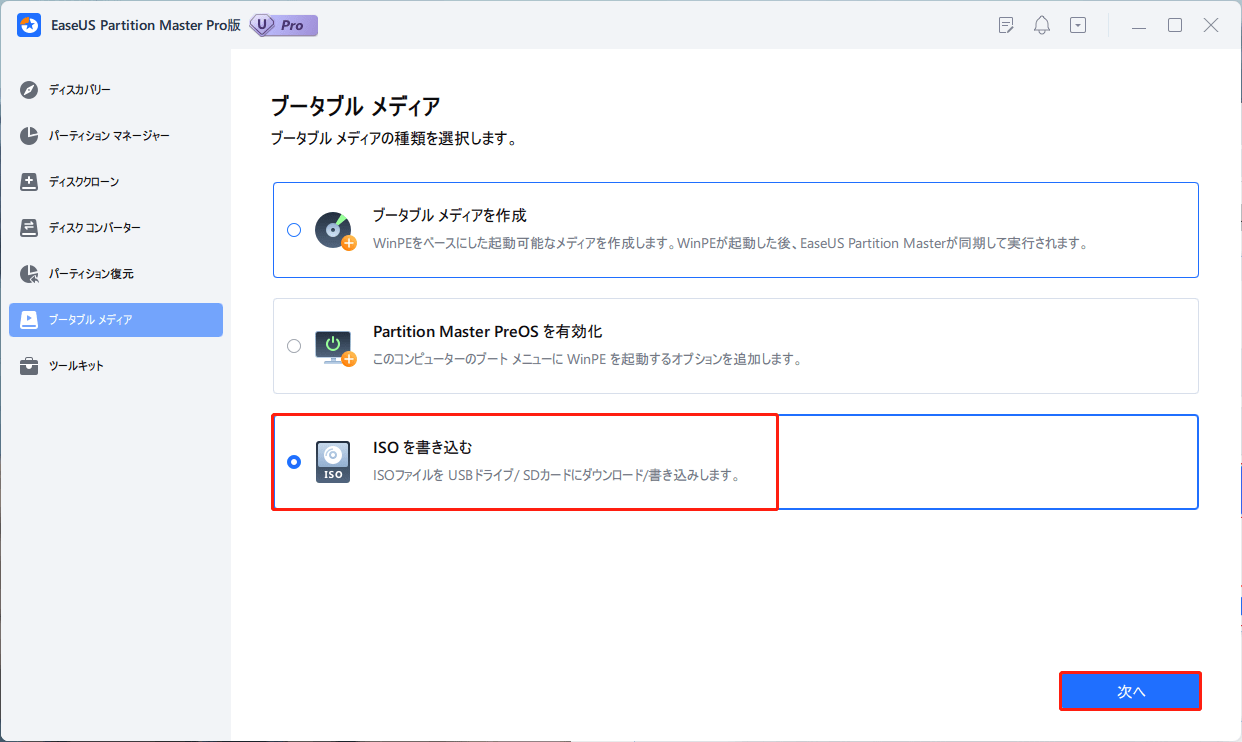
無料のISOバーナーの長所と短所を詳しく知るのに役立つ表があります:
| メリット👍 | デメリット👎 |
|---|---|
|
|
詳しくはレビューをご覧いただきたい:
それに、ベストなWindows ISOバーナーは以下のタスクを実行することで、USBや他のストレージデバイスをよく管理できます:
Microsoftが開発したWindows Media Creation Toolを使えば、Windows 10をPC/ノートPCに簡単にインストールできる。独自のブータブルUSBを作成でき、さらに重要なのは、Windows 10から最新のiOSイメージをダウンロードするために、互換性のあるソフトウェアのバージョンを検出できることです。しかし、問題は書き込みメリットセスの準備に時間がかかることです。

とにかく、メディア作成ツールの長所と短所を表で見てみよう:
| メリット👍 | デメリット👎 |
|---|---|
|
|
PowerISO は多機能な CD/DVD/BD イメージファイル処理ツールで、ISO ファイルを開いたり、取り出したり、焼いたり、作成したり、変換したりすることができます。ISO や BIN ファイルを含む、ほぼ全ての CD/DVD/BD イメージファイルを処理できます。しかし、インストーラーにはアドウェアが搭載されているため、使用中はデータのセキュリティに注意する必要があります。

PowerISOの長所と短所を紹介しよう:
| メリット👍 | デメリット👎 |
|---|---|
|
|
Etcherはオープンソースのユーティリティでもあり、オペレーティングシステムに.isoや.imgファイルを書き込んだり、ライブSDカードやUディスクを作成することができます。このソフトウェアは、フラッシュする前にシステムイメージとリムーバブルドライブを検証するImage Verificationと呼ばれる強力な機能を提供します。しかし、ハードドライブに多くのスペースを占有する可能性があります。十分なストレージ容量があれば、それでもいい選択です。
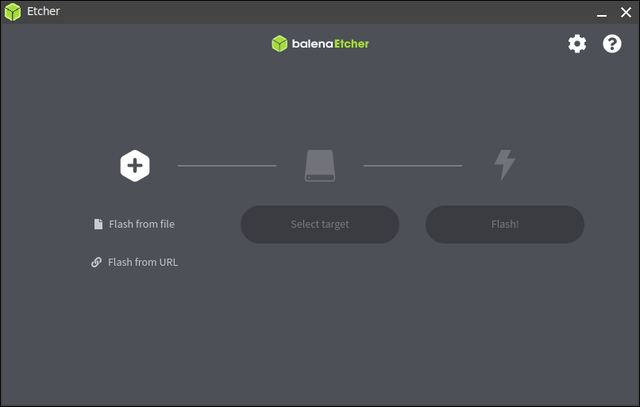
このツールの詳細を知るには表をチェック:
| メリット👍 | デメリット👎 |
|---|---|
|
|
Rufusは、同じデバイス上の複数のオペレーティングシステムにインストールできる強力なWindowsメリットグラムです。さらに、重要なWindowsアプリケーションをポータブルUSBドライブに保存し、緊急時にリビングシステムが故障した場合でも簡単にアクセスできます。
このツールを使って、ISOからWindows 10 UEFIブータブルUSBドライブを作成することができます。
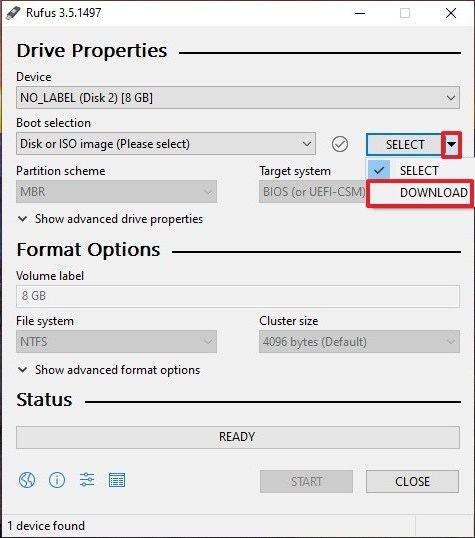
ルーファスの長所と短所を下の表でご覧ください:
| メリット👍 | デメリット👎 |
|---|---|
|
|
上記の5つのWindows 10用ISOバーナーが気に入りましたか?そして、記事をシェアして、より多くのユーザーにそれらを知らせてください。
この記事では、Windows 10用の5つのISOバーナーについて学び、それらの長所と短所を詳しく列挙した。ほとんどのソフトはWindows 11/10/8/7のISOファイルを焼くことができます。しかし、書き込みメリットセスをスムーズに進めたいなら、EaseUS Partition Masterを使うことをお勧めします。EaseUS Partition Masterは互換性をチェックし、正しいWindowsバージョンを見つけます。それに、多機能で、Windows 10/11/8/7でISOをUSBに書き込めます。
Windows10をUSBに焼く方法に悩んでいるユーザーは多い。EaseUS Partition Masterを使えば、Windows 10 ISOファイルをUSBに焼くのは簡単です。手順に従ってお試しください:
ステップ1.EaseUS Partition Masterをインストールし、「Bootable Media」に進みます。「ISOを書き込む」をクリックし、「次へ」を選択します。
ステップ2.プリロードしたターゲットISOイメージを選択し、「開く」をクリックします。
ステップ3.USBを選択し、「書き込み」をクリックして開始します。
ステップ4.処理が完了するまで待ちます。
Rufus、PowerISO、Etcherなど、USB用の無料ISOバーナーは複数あります。しかし、広く互換性があり、無料で、使いやすいISOからUSBへのバーナーが欲しいなら、EaseUS Partition Masterが良い選択です。
ウィンドウズXPやウィンドウズ7など、以前のバージョンのウィンドウズ・オペレーティング・システムでは、ISOファイルをCDやDVDに書き込むにはサードパーティ製のソフトウェアを使う必要がありました。しかし幸運なことに、Windows 10にはWindows Disc Image Burnerというバーナーがあり、ISOファイルだけでなく通常のデータもCDに焼くことができます。
高機能なディスク管理

Partition Master Professional
一番使いやすいディスク管理ソフトで、素人でもディスク/ パーティションを自由に変更できます!