-
![]() Windows向けデータ復旧
Windows向けデータ復旧
- Data Recovery Wizard Free購入ダウンロード
- Data Recovery Wizard Pro 購入ダウンロード
- Data Recovery Wizard WinPE購入ダウンロード
- Partition Recovery購入ダウンロード
- Email Recovery Wizard購入ダウンロード
- おまかせデータ復旧サービス
概要:
NTFS と exFAT、どちらのフォーマットを選んで良いのかを迷っています。この記事では、外付けHDDにexFAT または NTFS の形式をフォーマットする方法を紹介します。記事内で紹介しているEaseUS Partition Master というプロなディスク管理とフォーマットツールを使って、外付けHDDを NTFSまたは exFAT形式に簡単にフォーマットすることができます。
「ExFATまたはNTFS?どちらが良いですか?ExFATは比較的新しいものを理解しています。フラッシュドライブやUSBドライブなどの外部デバイスに向けられていると思います?そのようなデバイスでExFAT形式を使用することの長所と短所は何ですか?どうか教えていただきませんか?」
ディスクの容量不足の問題が常に発生することを経験したことがありませんか?外付けHDDの容量に制限あるので、多くのユーザーは大きなファおるを外付けストレージを保存します。だから、外付ストレージを購入しなければなりません。外付ストレージを購入した時点で、exFAT、NTFSなどのいくつかの形式のストレージを見られます。ディスク形式は特定のOSのデータを保存するために使用するの原則です。
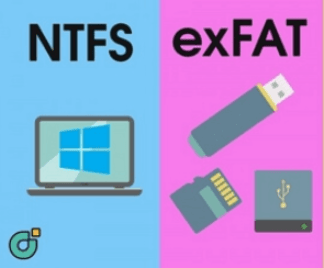
では、どちらのディスクファイルシステムが良いのでしょうか?次は、ExFATとNTFSの違いについて詳しく紹介していきます。
NTFS(New Technology File System)はWindowsNT 環境で標準のファイルシステムです。NTFSはWindows2000、Windows XPM、Windows Vista、Windows 7 と Windows 8.1及びWindowsNTと交換性があります。NTFSは、古いFATファイルシステムに 替えて標準的に利用されるようになりました。 NTFSは、メタデータのサポートや、パフォーマンス、信頼性、ディスク領域の使用率を向上させるための高度なデータ構造が含まれます。また、ファイルシステム、ハードリンク、スパースファイル、再解析ポイントの暗号化などの追加機能もあります。
Windowsのみを使用する場合は、NTFSファイルシステムを使用することをお勧めします。一般に、MacはNTFSしか読み取ることができません。Xbox One、Xbox 360、その他のメディアプレーヤーやプリンターなどの一部のデバイス。
exFAT(Extended File Allocation Table File System)は、Windows Embedded 5.0以降(Windows CE 5.0、6.0、Windows Mobile 5、6、6.1を含む)でMicrosoftによって導入されたフラッシュメモリに適したファイルです。
FAT32などのファイルが4GB以上のファイルをサポートしていないという問題を解決するためにシステムが起動されました。フラッシュドライブ、メモリカード、およびフラッシュドライブの場合、NTFSファイルシステムは使用に適していません。exFATの方が適しています。
WindowsおよびMacコンピューターを使用している場合は、exFATが適しています。Xbox OneおよびPS4でも動作しますが、Xbox360およびPS3では動作します。exFATの欠点は、ジャーナル機能にあります。
関連記事:exFAT、FAT32、NTFSについて知りたいことすべて
NTFSとexFATの基本情報を整理した後、外付けハードドライブに適した形式を見てみましょう。
1)互換性
上で述べたように、NTFSはWindowsのみ利用可能です。Windowsで外付けハードドライブのみを使用する場合は、この形式を選択してください。一般に、NTFSに設定されているHDDにを購入した場合は、再フォーマットする必要はありません。それどころか、exFATは、Windows、macOS、Android、スマートテレビ、カメラ、およびその他のデバイスに適用されます。既存のOSに基づいて1つ選択してください。
2)データセキュリティ
前述したように、exFATの唯一の欠点はロギングがないことです。ロギングはファイルシステムの専用領域で行われます。これは、突然の停電によるファイルの損失など、データの破損が発生する可能性が高いことを意味します。NTFSにはログ機能があり、電源の問題によるファイルの破損を防ぎます。一般適に、NTFSはファイルを暗号化できますが、exFATはファイルを手動で暗号化する必要があります。
3 )ストレージ容量の制限
NTFSは、1ファイルが4GB以上でも保存できます。NTFSは主にWindowsで使用されるため、16TBの容量制限に適用する必要があります。exFATは、1ファイルが4GB以上でも保存できます。容量制限はありません。32GB以上の領域を1ボリュームとして設定できます。
どのファイルシステムを選択するかを決めましたか?その場合は、ここで2つの方法を選択して、フォーマットコンバーターを完成させることができます。
ディスクの管理を開いて、外付けハードドライブをNTFSとしてフォーマットすることもできます。次の手順に従います。
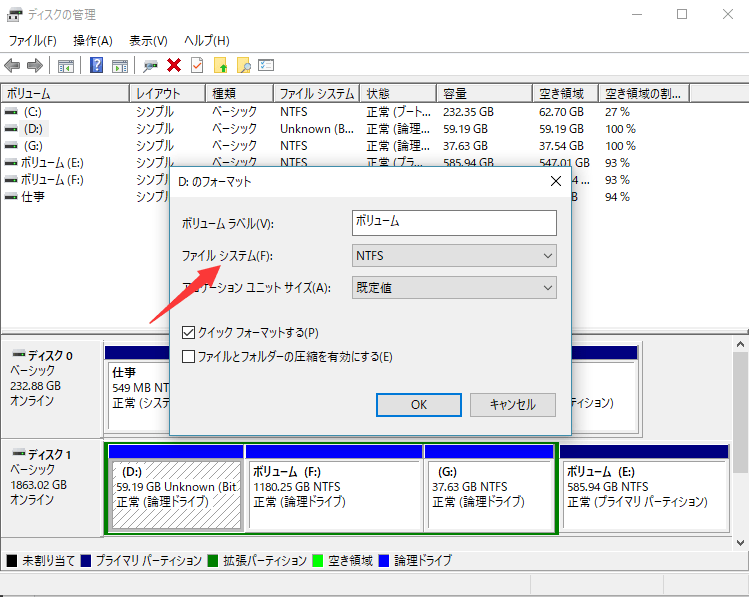
EaseUS Partition Master Freeという無料パーティション管理ソフトを使って、ワンクリックで、ドライブのパーティションをNTFS/FAT32 / EXT2 / EXT3/EXT4にフォーマットできます。これは、内蔵/外付けハードドライブ、SDカード、メモリなどのオールインワンフォーマットソリューションです。
EaseUS Partition Masterの機能紹介動画
ステップ1. EaseUS Partition Masterを起動し、サイドメニュー「ディスクコンバーター」から「FAT=>NTFS」を選択します。
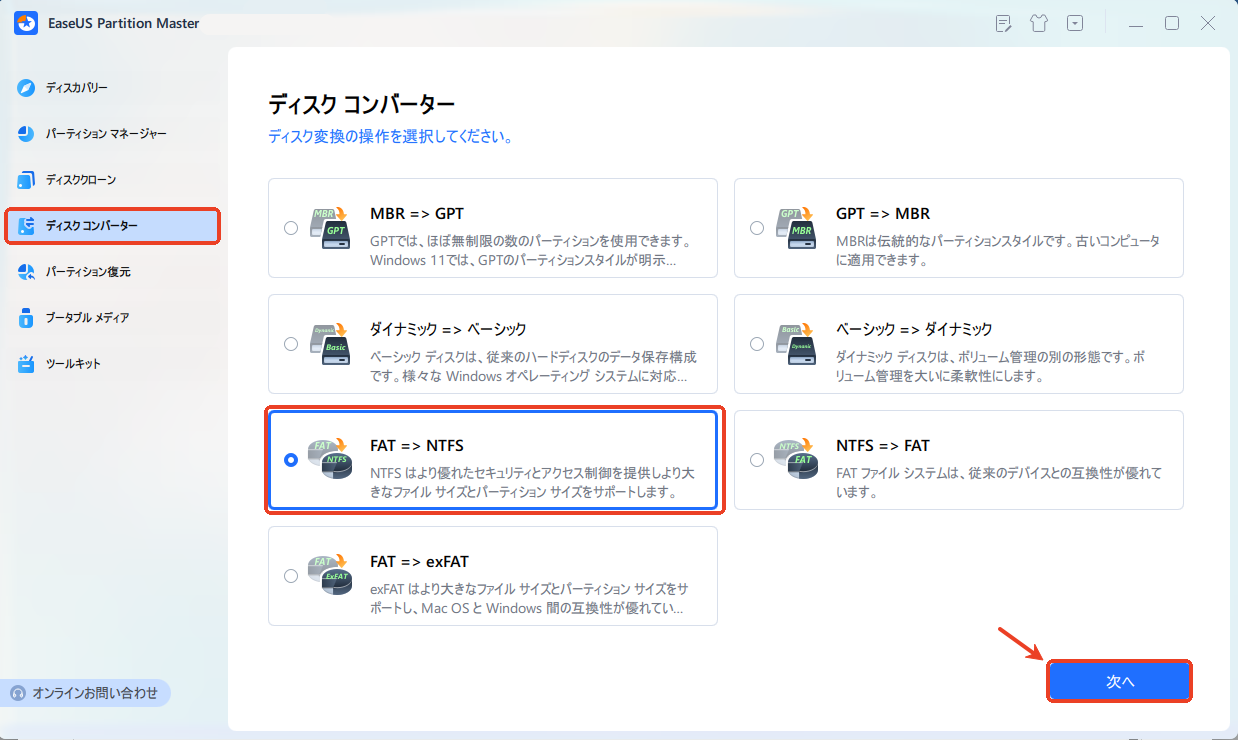
ステップ2. NTFSに変換したいパーティションを選択し、「変換」ボタンをクリックします。確認画面が表示される場合は内容を確認し、変換を開始します。
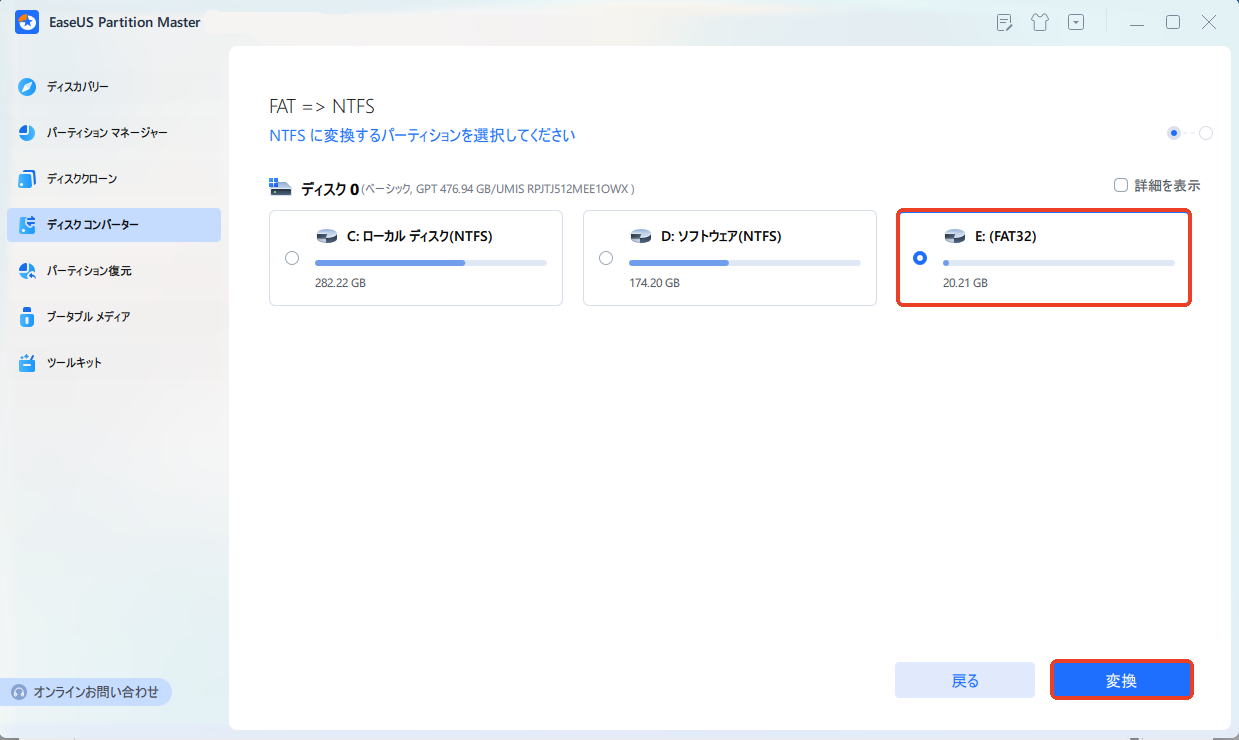
ステップ3. 変換が正常に完了すると、「変換に成功しました」と表示されます。
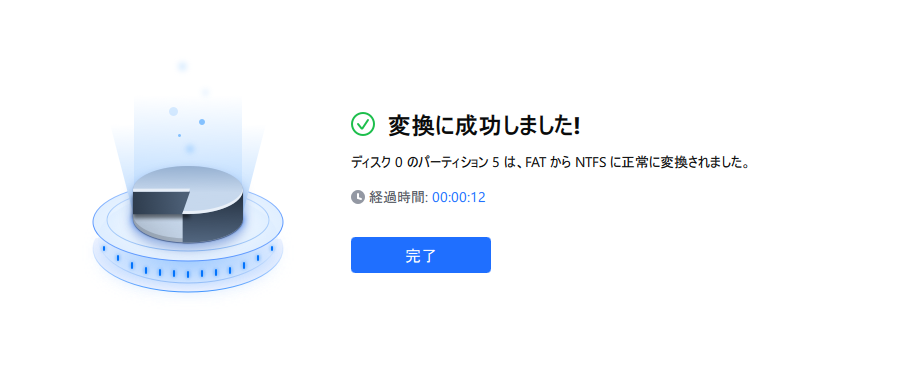
この記事では、外付けHDD、exFAT、またはNTFSに選択する形式を特定しました。
はい、exFATはNTFSより低速です。exFATは小さなファイルでは応答速度が速く、大きなファイルでは15MB/秒の書き込み速度があります。NTFSは小さなファイルでは非常に遅いですが、大きなファイルでは25MB/秒と最速です。
Windows PCの場合のみ、NTFSが外付けハードディスク・ドライブに最適です。
WindowsとMacの場合、exFATが外付けハードディスクに最適なフォーマットです。
exFATはFAT32のパーティションサイズの制限を破り、64GB以上の巨大な単一パーティションをサポートします。exFATは、特にWindowsとMacの両方のコンピュータで外付けハードディスクドライブを使用したい場合、大きな外付けハードディスクドライブに最適です。
高機能なディスク管理

Partition Master Professional
一番使いやすいディスク管理ソフトで、素人でもディスク/ パーティションを自由に変更できます!