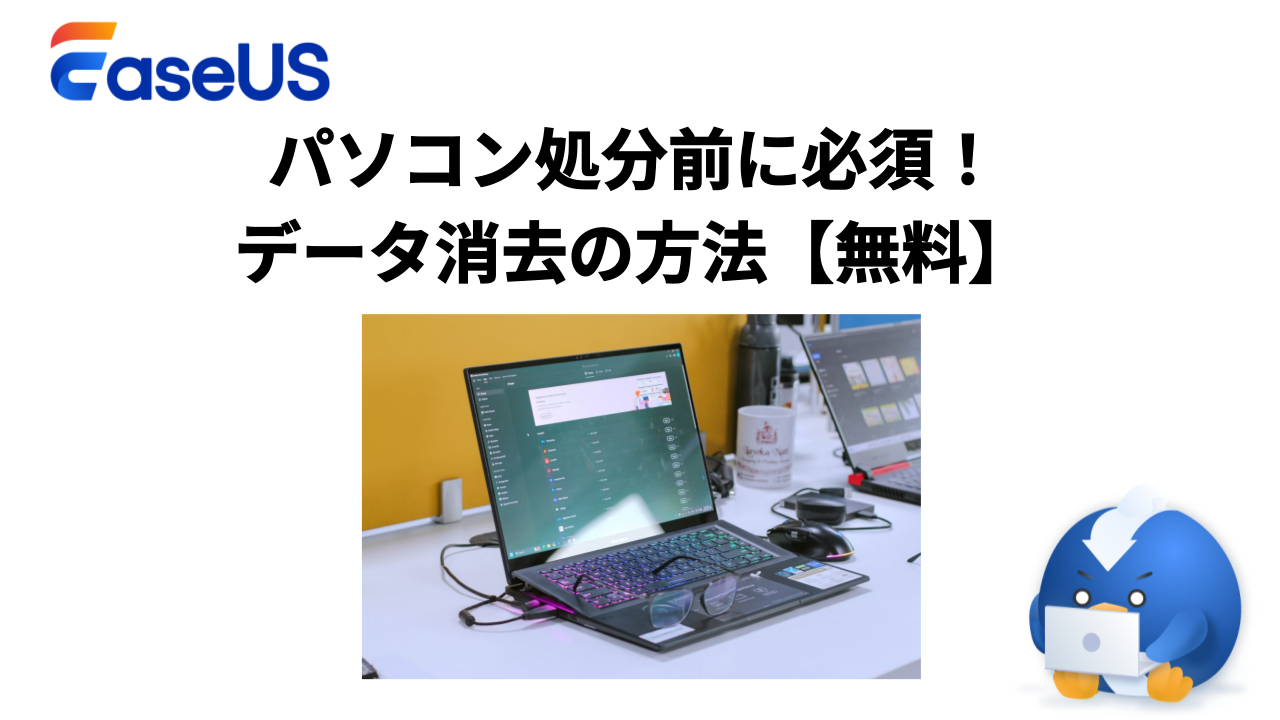-
![]() Windows向けデータ復旧
Windows向けデータ復旧
- Data Recovery Wizard Free購入ダウンロード
- Data Recovery Wizard Pro 購入ダウンロード
- Data Recovery Wizard WinPE購入ダウンロード
- Partition Recovery購入ダウンロード
- Email Recovery Wizard購入ダウンロード
- おまかせデータ復旧サービス
概要:
Windowsシステムを新しいSSDに無料でクローンする方法をご存じですか? Windows OSをSSDに無料でクローンし、ブートの問題なく動作させるための無料の解決策はありますか? もちろんです!このページでは、その方法を詳しくご紹介します。手順に従って詳細を学んでみましょう。
WindowsをSSDに無料でクローンするための信頼できる完全なチュートリアルが必要ですか?ここで紹介するガイドを読めば、Windows 11/10/8やさらに古いオペレーティングシステムでも、WindowsをSSDにクローンする方法が詳しくわかります。

では、Windowsを無料でSSDにクローンするにはどうすればいいのでしょうか?信頼性が高く無料のシステムクローンソフト - EaseUS Partition Master Free を使えば、簡単なクリック操作でこの作業を完了することができます。このソフトウェアは、OSクローンやシステム移行において優れた性能を発揮し、「パーティションクローン」機能を備えています。
以下は、WindowsをSSDに無料でクローンするための簡単な手順ガイドです:
OSをSSDにクローンするための詳しい手順は以下の通りです:
手順1. デスクトップPCやノートPCのケースを開け、SSDを正しく取り付けます。
手順2. SSDをしっかり固定し、PCのケースを閉じます。
手順3. PCを再起動し、「ディスクの管理」を開き、SSDを右クリックして「ディスクの初期化」を選択します。
手順4. SSDをPCのOSディスクと同じディスクタイプ(MBRまたはGPT)に設定します。
手順5. SSD上の未割り当て領域を右クリックし、「新しいシンプルボリューム」を選択します。
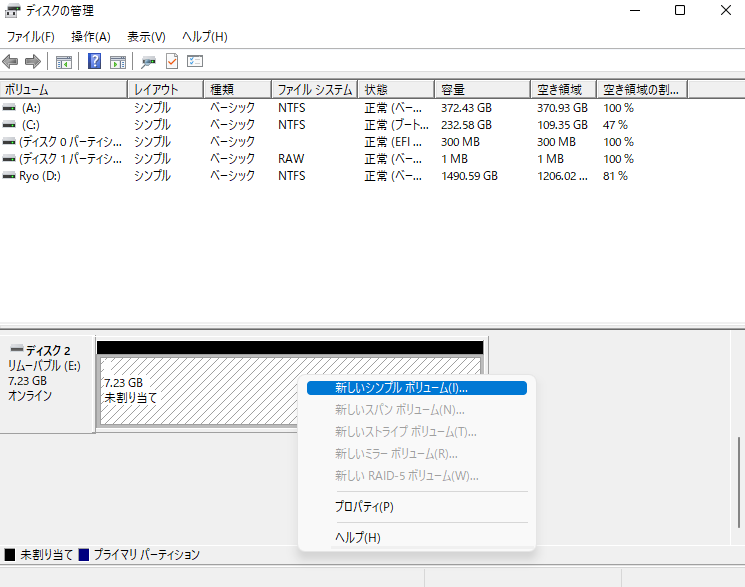
手順6. 新しいパーティションにドライバーレターを設定し、ファイルシステムをNTFSに設定し、確認します。
Windows OSとブートパーティションが2つの異なるボリュームに分かれている場合は、2つのパーティションを作成する必要があることに注意してください。
ご注意:OSパーティションとブートパーティションが別々のボリュームになっている場合、EaseUS Partition Master Free の「パーティションクローン」機能を2回使用する必要があります。以下はその手順です
ステップ1. EaseUS Partition Masterを起動し、サイドメニューの「ディスククローン」から「パーティションクローン」を選択します。

ステップ2. クローン元となるパーティションと、クローン先となるパーティションをそれぞれ指定して、「次へ」とクリックします。

ステップ3. 警告メッセージが表示される場合、内容を確認し「はい」をクリックします。すると、クローン作業が始まります。※ クロン先となるパーティションのデータが完全に削除されますので、事前にバックアップを取っておいてください。

クローン作業中にサポートが必要な場合は、下記のリンクからお問い合わせください。
EaseUSのサポートチームが24時間365日対応の一対一のマニュアルサービスを提供し、システムまたはディスククローニングの起動問題を解決します。サポートチームは、長年の経験を活かして無料の評価サービスを提供し、ディスククローンやシステムディスクのブートに関する問題を効率的に診断・解決します。
主なサポート内容:
クローンしたWindowsを新しいコンピュータで使用したい場合は、SSDを取り外してターゲットのコンピュータに接続することを忘れないようにしてください。
ここからは、クローンしたWindowsを搭載した新しいSSDからPCを起動する設定手順を説明します:
手順1. PCを再起動し、F2/F8/Delキーを押してBIOSに入ります。
手順2. ブートメニューに移動し、ブート優先順位セクションでSSDをブートドライブとして設定します。
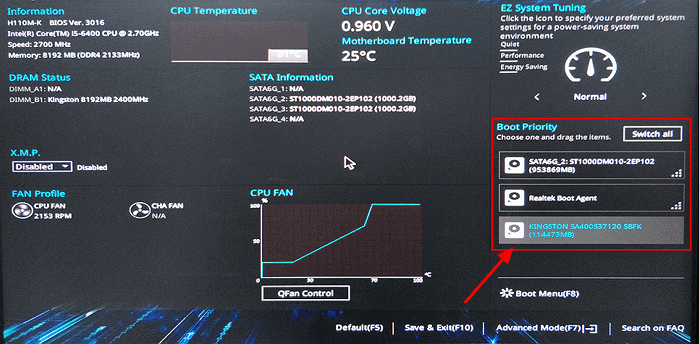
手順3. 設定を確認して保存し、PCを再起動します。
以上が、EaseUS Partition Masterとそのクローン機能を使ってWindowsを無料でSSDにクローンする全手順です。
Windowsを新しいSSDにクローンした後、古いOSディスクの管理方法についてさらにアドバイスが必要な方もいるかもしれません。ここでは、2つの解決策をご紹介します:
1. 古いディスク上のすべてのパーティションを削除して新しい用途に使用する
古いディスクを再パーティション化してデータ保存用に使いたい場合は、既存のパーティションを削除し、新しくボリュームを作成することで対応できます。
EaseUS Partition Masterの「削除」機能と「作成」機能を使えば、この操作を簡単に行うことができます。
2. 古いディスクを消去してデータをクリーンアップし、販売する
もし古いディスク全体をオンラインで販売するために消去したい場合は、EaseUS Partition Masterの「ディスクのワイプ」機能を利用できます。この機能を使えば、ディスクをリセットし、すべての既存データを永久に削除して、新品のようにディスクを初期化することができます。
パソコンを処分する際、データをただ削除するだけでは個人情報が漏洩するリスクがあります。本記事では、データ削除と完全消去の違いや、物理破壊や専用ソフトを使った安全な消去方法を解説。
EaseUS Partition Masterは、Windows 10、Windows 11、またはそれ以前のシステム向けの無料のシステムクローンソフトであるだけでなく、ディスクパフォーマンスを最適化するための複数の無料機能も提供しています。これには以下が含まれます:
SSDにWindowsをクローンする利点は様々で、基本的な理由はSSDがHDDより多面的に優れているからです。
PC内でWindowsをSSDにクローンするメリット:
WindowsをSSDにクローンして新しいPCで使用するメリット:
WindowsをSSDにクローンすることで、古いPCの性能を大幅に向上させ、システムやプログラム、ディスクの読み書き速度を効率的に最適化することができます。WindowsをSSDにクローンするための無料の解決策として、EaseUS Partition Master Freeを試してみる価値があります。
Windowsを無料でSSDにクローンする方法、OSを移行する方法について、さらに質問がある場合は、以下のリンクをたどってください:
1.Windows 10用のクローン作成ソフトはありますか?
はい、もちろんです。ここでは、Windows 10用の信頼できるフリーディスククローニングソフトウェアのリストを紹介します:
2.Windows10だけをSSDにクローンできますか?
EaseUS Partition Masterのパーティションコピー機能を使って、Windows 10をSSDにクローンできます。まず、SSDを初期化し、NTFSファイルシステムで少なくとも2つのボリュームを作成します。次に、システムとブートボリュームを一つずつSSDにクローンします。最後に、プロセスが完了したら、BIOS設定でSSDをWindows 10の起動ドライブに設定します。
3.SSDを別のSSDに無料でクローンするには?
高機能なディスク管理

Partition Master Professional
一番使いやすいディスク管理ソフトで、素人でもディスク/ パーティションを自由に変更できます!