-
![]() Windows向けデータ復旧
Windows向けデータ復旧
- Data Recovery Wizard Free購入ダウンロード
- Data Recovery Wizard Pro 購入ダウンロード
- Data Recovery Wizard WinPE購入ダウンロード
- Partition Recovery購入ダウンロード
- Email Recovery Wizard購入ダウンロード
- おまかせデータ復旧サービス
概要:
Windows 11でSFC、CHDSK、DISMの違いを知るのに苦労していませんか?心配しないでください!ここでは、これらの重要なツールに関する包括的な情報を提供します。
パソコンが障害を報告し始めたり、速度が低下したり、奇妙な動作をするようになったら、Windows 10に内蔵されている診断ツールを使用して、何が問題なのかを解明しようとすることができます。CHKDSK、SFC、およびDISMはすべて、ハードドライブの健全性を調べ、故障したデータを復元するプログラムですが、それぞれ機能がわずかに異なり、システムの異なる領域をターゲットにしています。
DISM、SFC、CHKDSKなどのシステムユーティリティが用意されており、それらのいずれか、あるいはすべてを使用することができます。しかし、これでは手間がかかる上に、いざという時に役に立たないこともあります。この記事では、必要な時にどれを使えばいいのか(そしてどう使えばいいのか)わかるように、「Windows 11でSFC、CHDSK、DISMの主な違い」を解説します。
システムファイルチェッカーを起動するコマンドプロンプトのツール、sfcコマンドには様々なユニークなスイッチオプションがあり、その中の1つにsfc /scannowがあります。
Sfc /scannow は、このコマンドを使用する最も頻繁な方法です。しかし、他の選択肢はいくらでもあります。
Windows DLL ファイルは、Sfc /scannow によって、コンピュータの他のすべての必須のWindows ファイルと一緒に検査されます。システムファイルチェッカーがこれらのファイルに問題を検出した場合、これらのファイルは交換されます。
ノートパソコンの起動に問題が生じ始めたり、予期せぬエラーが発生したり、機能性が正しく動作しない場合、Windows 10で特定のシステムファイルが破損または欠損している可能性が高いです。
システムファイルチェッカー(SFC)は、整合性をチェックし、欠落または破損したシステムファイルを機能する代替品で復元することを目的としたコマンドラインプログラムで、Windows 10に含まれています。
破損または損傷したWindows システムファイルを復元するには、SFCコマンドを使用します。
ステップ1: スタートボタンの右クリックメニューで、「コマンドプロンプト(管理者)」を選択します。
ステップ2:コマンドプロンプトのウィンドウ。コマンドラインsfc /scannowを入力し、Enterキーを押します。

お知らせ:sfcの後はカンマを使用する必要があります。
ステップ3:Windows 10にスキャンを実行させ、検出されたシステムファイルエラーを修正することを継続します。
お知らせ:包括的なシステムスキャンには、10~20分かかる場合があります。SFCスキャンが完了すると、以下のいずれかの結果が表示されます。
CHKDSKは、コマンドプロンプトから実行できるコマンドで、ファイルシステムの論理的整合性をチェックします。CHKDSKの全体の名称はcheck diskで、その名の通り、ディスクに障害がないかどうかをチェックし、それを修復することを目的としています。CHKDSKアプリケーションは、Windows XP/7/8/10やDOSを含むすべてのWindowsバージョンで利用可能です。
さらに、WindowsのインストールDVDから直接このプログラムを実行することも可能です。CHKDSKは、特定のパーティションファイルシステムを使用して、ディスクステータスを作成し、表示します。人々は、引数なしでCHKDSKを入力すると、現在のドライブのディスクステータスを見ることができます。
チェックディスクにアクセスする最も一般的な方法は、昇格したコマンドプロンプトウィンドウを経由する方法です。チェックディスクコマンドがあり、指定されたパーティション上の障害をチェックし修復するのを支援します。コマンドプロンプトのチェックディスクを利用するために、コマンドプロンプトを管理者として実行すると便利でしょう。
ステップ1:Windows + Rを同時にクリックし、cmdと入力し、Enterを押します。すると、コマンドプロンプトが表示され、コマンドラインを使用してディスクのチェックを開始することができます。
注:使い方がわからない場合は、chkdsk /?と入力してEnterキーを押すと、その設定やスイッチが表示されます。
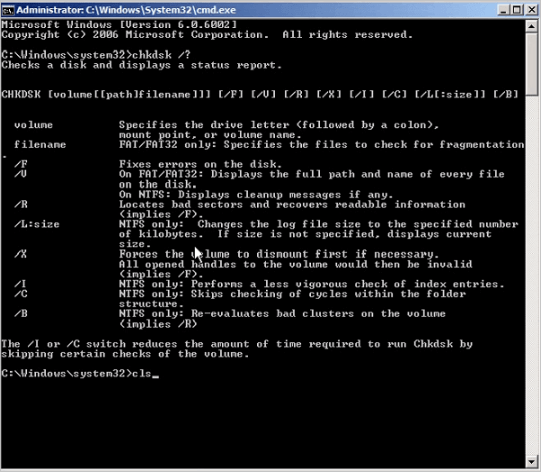
重要:コンピュータを起動できない場合は、オペレーティングシステムをリカバリーモードで起動するか、オリジナルのインストールディスクから起動することで、コマンドプロンプトからディスクを確認することができます。
ステップ2:E:ドライブの整合性をテストしたい場合は、プロンプトでコマンド「chkdsk e:」を使用します。代わりに、「chkdsk e: /f」を使用して、E: ディスクで確認された障害を発見し、修正します。

ステップ3:チェックディスクは、現在使用中のボリュームを修復することはできません。ボリュームが使用中であるかどうかにかかわらず、次回システム再起動時にボリュームをチェックするようスケジュールするかどうかを尋ねるポップアップが表示されると、「はい」をクリックします。
DISM(Deployment Image Servicing and Management)は、マイクロソフト社によって、様々なWindowsプラットフォーム技術を統合し、Windowsイメージを整備するための単一で一貫したツールであるコマンドラインユーティリティと定義されています。
システムファイルチェッカー(SFC)でコンピュータ上の問題を解決できない場合、DISMユーティリティがしばしば採用されます。DISMツールは、SFCスキャンが使用されるとコンピュータ上で正しく動作するのを妨げることが知られているコンポーネント ストアの破損を修復することができます。
留意点:何らかの理由でSFCが破損し、正常に機能しなくなった場合、DISMを使用して復元することができます。DISMを有効にするには、以下の手順を実行するだけです。
ステップ1:コマンドプロンプトを右クリックして「管理者として実行」を選択することで、コマンドプロンプトを管理者として起動することができます。
重要:以下のコマンドを入力してください:DISM /Online /Cleanup-Image /RestoreHealth

ステップ2:コマンドを実行する場合は、Enterキーを押してください。
ステップ3:スキャンが完了するまで、5分から10分、時にはそれ以上かかることもあります。
ステップ4:DISMがコンピュータのスキャンを完了するとすぐに、コンピュータを再起動します。
お知らせ:進捗メーターが20%で止まっているように見えても、これはごく普通のことです。
SFCはシステムファイルを分析し、CHKDSKはハードディスクを検索し、DISMはWindowsシステムイメージのコンポーネントストア内の欠陥ファイルをスキャンしてパッチを適用し、SFCが正しく機能するようにします。DISMを実行する前に、処理中に何か問題が発生した場合に備えて、ディスクパーティションのバックアップをとっておいてください。
DISMを実行するには、CHKDSKやSFCと同じように、昇格した権限でコマンドプロンプトを起動する必要があります。まず、何も手を加えずに画像が壊れているかどうかを判断することで、時間の節約と必要のない修正を行う可能性があります。
CHKDSK、SFC、およびDISMの実行内容がわかったので、これらのWindowsトラブルシューティングツールの1つまたは複数を実行して、コンピュータの修復を支援できるかどうかを確認することができます。
それでも問題が発生する場合は、システムの復元手順を試してみてください。この場合、システムのデータ、構成、およびアプリケーションが、動作可能な以前の状態にリストアされます。
最後に、最も重要なことですが、EaseUS Partition Master Freeは、洗練された、しかし使いやすいディスク管理アプリケーションをお探しの方にとって、長い間、最高級の選択肢であり、また、完全に無料であることが起こっています。
ディスクマップ、包括的なユーザーマニュアル、豊富なヘルプリソースを備えた親しみやすいインターフェイスは、優れた出発点となっています。「ファイルシステムをチェック」の助けを借りて、EaseUS Partition Masterはあなたのディスクの問題を解決するのに役立ちます。
ステップ1.問題のあるターゲットパーティションを右クリックします。
ステップ2.「アドバンス」→「ファイルシステムをチェック」を選択します。
ステップ3.パーティションを隠すかどうか確認します。
ステップ4.「ファイルシステムをチェック」ウィンドウで、「エラーが見つかったら修正する」オプションにチェックを入れます。
ステップ5.「開始」をクリックして、パーティションのエラーをチェックします。
Partition Master Freeは、有償版と同様にディスクパーティションのフォーマット、コピー、サイズ調整、移動、管理が可能です。さらに、デタッチャブルディスクやハードウェアRAIDにも対応しています。以下は、本ソフトウェアの主な特徴です。
高機能なディスク管理

Partition Master Professional
一番使いやすいディスク管理ソフトで、素人でもディスク/ パーティションを自由に変更できます!