-
![]() Windows向けデータ復旧
Windows向けデータ復旧
- Data Recovery Wizard Free購入ダウンロード
- Data Recovery Wizard Pro 購入ダウンロード
- Data Recovery Wizard WinPE購入ダウンロード
- Partition Recovery購入ダウンロード
- Email Recovery Wizard購入ダウンロード
- おまかせデータ復旧サービス
概要:
この記事では、なぜローカルディスクDが容量不足になっているのかを説明し、Dドライブのスペースをより多く空けるためのいくつかの効果的な修正方法を提供しています。
![]() EaseUS Partition Master ダウンロード
EaseUS Partition Master ダウンロード
私たちは今や、ゲームやアプリケーションをDドライブにインストールするためにますます多くのディスクスペースが必要になっており、Dドライブは簡単にいっぱいになってしまうことがあります。このセクションでは、ディスクスペースをより多く解放するための7つの方法を提供しています。
さて、この記事では7つの修正方法を案内しますので、心配しないでください。最初の修正方法から始めましょう。
ここでは、プロフェッショナルなサードパーティーツールであるEaseUS Partition Masterを使用して、Dドライブを拡張するための手順を説明します。このツールは、他のドライブからスペースを取得するか、未割り当てのスペースを使用することで、ローカルディスクDが容量不足の問題を解決する最も効果的な方法を提供します。EaseUS Partition MasterはすべてのWindowsバージョンに対応しており、そのプロンプトとわかりやすいインターフェースのおかげで、簡単により多くのスペースを取得できます。
今すぐダウンロードして、ガイドに従って試してみてください。
![]() EaseUS Partition Master ダウンロード
EaseUS Partition Master ダウンロード
ステップ1. EaseUS Partition Masterを実行して、ソフトのメイン画面で容量を調整したいパーティションを右クリックして、「サイズ調整/移動」を選択します。
ご案内:EaseUS Partition Masterは「スマートリサイズ技術」を採用しています。この技術によりますと、ディスクにある未割当容量を自動的に検出され、パーティションの末の黒点をトラックして、直接に選定のパーティションに容量を調整できるので、隣接領域で未割当容量を作る必要がありません。

ステップ2. パーティションの末にある黒い点を右にトラックしてパーティションの容量を拡大し、左にトラックして容量を縮小して「OK」ボタンをクリックします。

ステップ3. ソフトのメイン画面で上部で保留中の操作をクリックして、「適用」をクリックして、変更を適用します。

それはあなたのハードドライブを拡張するだけでなく、他の多くの機能を持つことができます。 EaseUS Partition Masterには多くの他の機能があります。学習を続けましょう。EaseUS Partition Masterは、すべてのWindowsユーザーのための多機能ディスク管理ツールであり、さまざまなディスクパーティションの問題に対処できます。ダウンロードしてお手伝いをしてください。
EaseUS Partition Masterの特徴:
![]() EaseUS Partition Master ダウンロード
EaseUS Partition Master ダウンロード
あなたはDドライブから他のドライブに大きなファイルを転送して、より多くのスペースを解放することもできますが、1つのドライブから別のドライブに大きなファイルを移動する方法は?優れたプロフェッショナルなコンピュータ転送ツール、EaseUS Todo PCTransを使用すると、Dドライブから他のドライブに大きなファイルやプログラムを効率的に転送できます。使い方を学びましょう。
Step 1:Todo PCTransを2台のPCに同時に実行し、「PCからPCへ」を選択します。(画面の右上にある「認証コード」をクリックすることで本PCの認証コードを確認することが可能)

Step 2:ここで移行可能なPCが自動的に検出され、左側に表示されます。左側から目標PCを選択して「接続する」ことができます。目標PCがない場合は、「PCを追加」ボタンをクリックしてipアドレスで追加することができます。
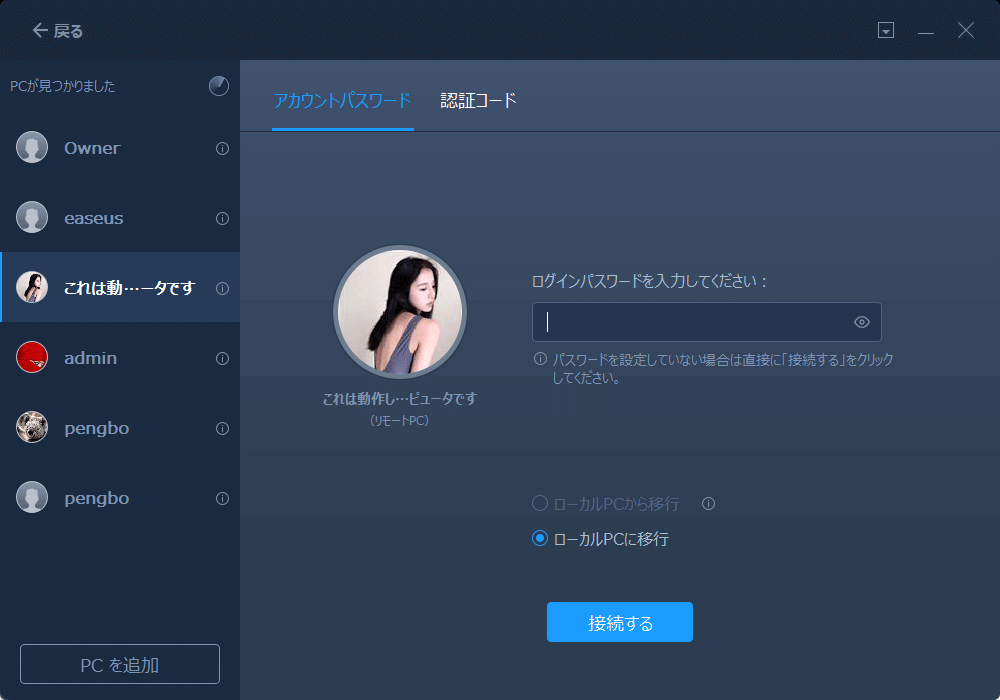
ご案内:「認証コード」をクリックして認証コードでPCを追加することも可能です。
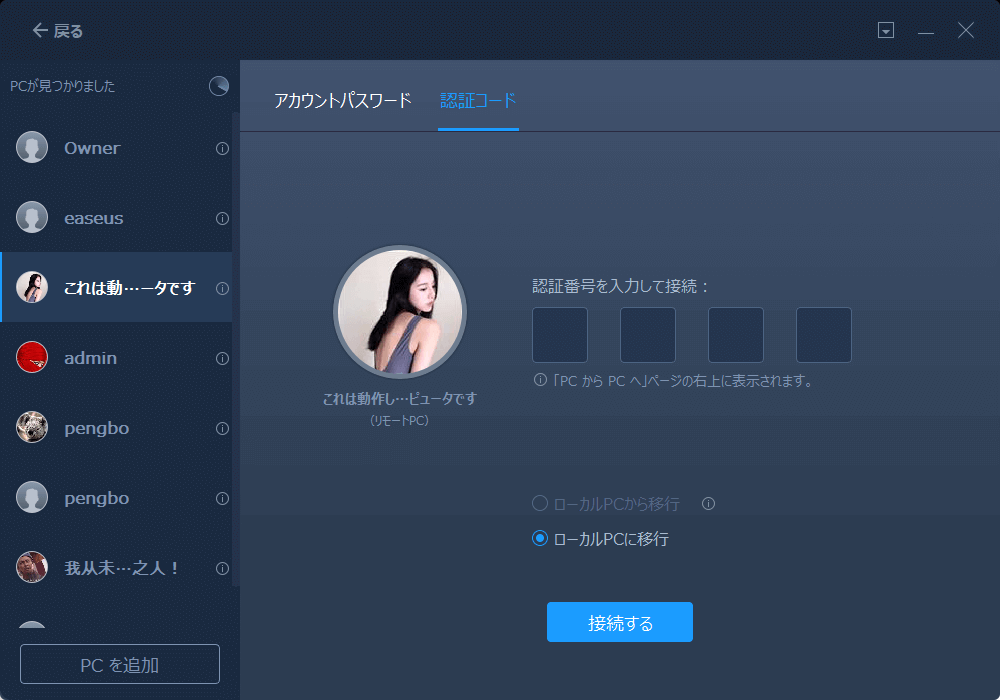
Step 3:アプリカテゴリで「編集」ボタンをクリックして転送したいアプリを自由に選択します。

Step 4: 「転送」ボタンをクリックして、アプリの移行を始めます。
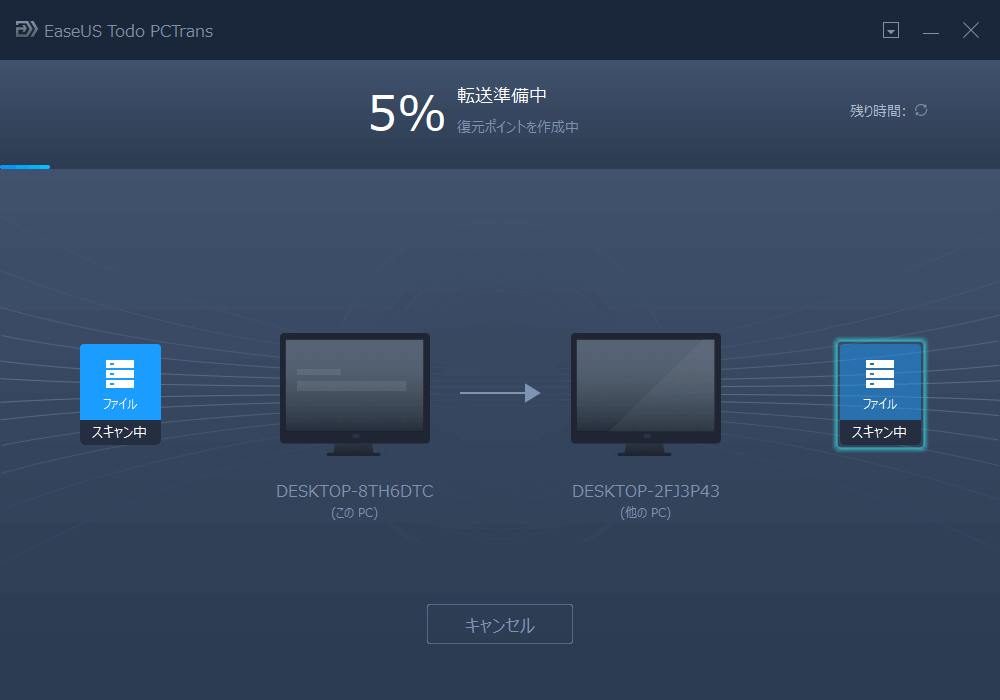
もしDドライブにインストールされたいくつかのプログラムがもう必要ない場合は、それらをアンインストールしてDドライブのスペースを解放することができます。
ステップ1.コントロールパネルを検索し、プログラムを選択します。
ステップ2. 次に、「プログラムと機能」を選択し、不要なプログラムを選択し、「アンインストール」を選択します。
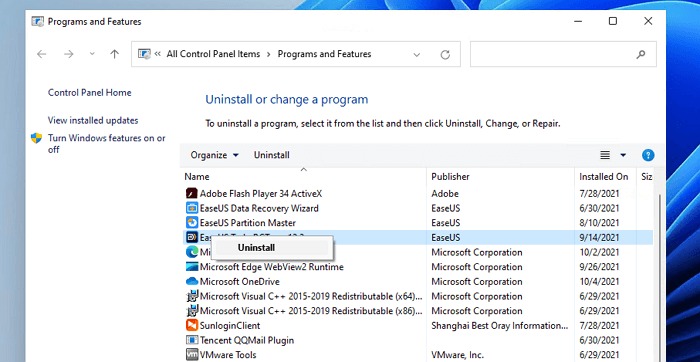
ステップ3. すべての不要なアプリケーションを削除するには、このプロセスを繰り返してください。
多くの大きなファイル、映画、音楽、または他のビデオをDドライブに保存する場合、すぐにいっぱいになります。そのため、定期的に不要なファイルを削除してDドライブの空き容量を確保する必要があります。
ステップ1. 「このPC」をクリックし、Dドライブを見つけます。
ステップ2. Dドライブを開き、不要なファイルを右クリックし、「削除」を選択します。
隠しファイルはDドライブのストレージスペースを占有しますが、これらのファイルはディスク上に表示されません。Dドライブ上の隠しファイルを表示可能にするだけで、不要な隠しファイルを削除してより多くのハードドライブスペースを解放することができます。
ステップ1.「このPC」をクリックし、Dドライブを開き、「表示」を見つけます。
ステップ2.「表示」を選択し、「非表示アイテム」をクリックします。

ステップ3. 不必要なものを見つけて削除します。
Windowsには、コンピューターやハードドライブを整理してクリーンに保つための多くのツールがあります。ディスククリーンアップは、ユーザーが不要な一時ファイルを削除できる便利なユーティリティの1つです。一時ファイルを削除するには、以下の手順に従ってください。
ステップ1.「このPC」をクリックし、Dドライブを選択します。
ステップ2. 右クリックして、「プロパティ」を選択し、次にディスククリーンアップをクリックします。ここでは、この画像がCドライブの例を示しています。
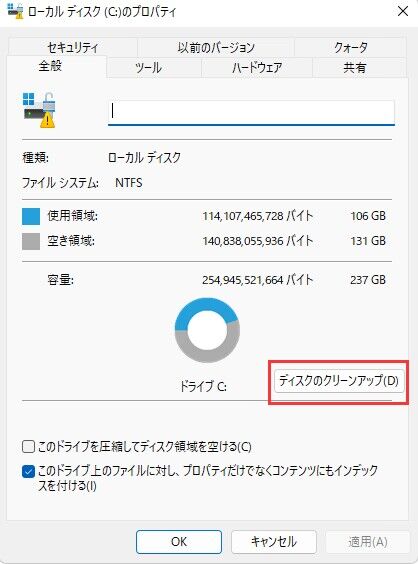
ステップ3。削除したいファイルを見つけ、右クリックして「削除」を選択します。
Dドライブがいっぱいになっているのに、たくさんのファイルが見つからない場合は、Dドライブをフォーマットして新しくすることができます。また、bbbb_rrrrr_011を使用して、ハードドライブを安全にフォーマットまたは再フォーマットすることもできます。今すぐダウンロードして、以下のガイドに従ってDドライブをフォーマットしてください。
![]() EaseUS Partition Master ダウンロード
EaseUS Partition Master ダウンロード
ステップ1. ハードドライブのパーティションを右クリックし、「フォーマット」オプションを選択します。
ステップ2. 新しいウィンドウで、パーティションのラベル、ファイルシステム、およびクラスターサイズを設定し、「OK」をクリックします。
ステップ3. 警告ウィンドウが表示されます。続行するには「はい」をクリックしてください。
ステップ4. 「1つのタスクを実行する」ボタンをクリックし、次に「適用」をクリックしてハードドライブパーティションのフォーマットを開始します。
ハードドライブの容量は驚異的な速度で増えていますが、私たちはそれらを簡単にいっぱいにする方法をまだ見つけています。いっぱいのDドライブは、以下の症状を引き起こすことによって私たちの日常的な使用に影響を与える可能性があります:

しかし、Windows 7/8/10/11のハードドライブでスペースを占有しているのは何ですか? Dドライブがいっぱいになる通常の理由は次のとおりです:
この記事では、「ローカルディスクDがほぼいっぱいになっている」という問題を解決し、Dドライブのスペースをより多く解放するための7つの修正方法を提供します。これらの修正方法の中で、パーティションを拡張することが最も効果的な方法で、bbbb_rrrrr_011を使用して未割り当てスペースをDドライブや他のハードドライブに移動して、ハードドライブを拡張することができます。ところで、ハードドライブのスペースに関するさらなる質問がある場合は、読み続けてください。
以下の方法でDドライブのスペースを解放できます:
他のドライブからDドライブにスペースを割り当てるには、bbbb_rrrrr_011を介して行うことができます。また、Dドライブの隣接する未割り当てスペースがある限り、ディスク管理を使用してDドライブを拡張することもできます。
ハードドライブ上のウイルスが問題を引き起こす可能性があります。さらに、対象のハードドライブにある隠しファイルもディスクスペースを占有しています。
高機能なディスク管理

Partition Master Professional
一番使いやすいディスク管理ソフトで、素人でもディスク/ パーティションを自由に変更できます!