-
![]() Windows向けデータ復旧
Windows向けデータ復旧
- Data Recovery Wizard Free購入ダウンロード
- Data Recovery Wizard Pro 購入ダウンロード
- Data Recovery Wizard WinPE購入ダウンロード
- Partition Recovery購入ダウンロード
- Email Recovery Wizard購入ダウンロード
- おまかせデータ復旧サービス
概要:
データを失わずにWindowsパソコンでパーティションを拡張するにはどうすればよいですか。EaseUS製パーティション管理ソフトは、Windows 10/8/7/XP/Vista PCでパーティションのサイズを簡単かつ安全に増やします。
Windows 10/8/7のパーティション領域を正常に増やすために、この記事では、EaseUS製パーティション マネージャーを含む3つのツールと、その他の4つの方法をご紹介します。ほとんどのソリューションは、システム パーティションの拡張にも役立ちます。
適用対象:未割り当て領域を使って隣接/非隣接のWindows 7パーティションを拡張したり、未割り当て領域なしでパーティションを拡張したりします。
実際のところ、コンピューター上のハード ディスクをパーティション分割する方法が分からないWindows 7ユーザーは少なくないようです。それで、パーティション領域を手軽に拡張できる最も簡単なパーティション管理ソフトであるEaseUS Partition Masterを使うことをお勧めします。
未割り当ての領域が拡張するパーティションに隣接しているかどうかに関係なく、未割り当ての領域でパーティションのサイズを大きくすることができます。それに、未割り当ての領域がなくても、ターゲット パーティションの拡張も正常に完了できます。
ハード ディスク上の未割り当て領域がターゲット パーティションの隣にない場合でも、心配しないでください。EaseUS Partition Masterの「サイズ調整/移動」機能はその制限を打ち破り、パーティションを柔軟に拡張することを可能にします。
1
その他、Cドライブの容量不足を解消するためのチュートリアル動画もここで提供されていますので、ご覧ください。
ハード ディスク上に未割り当ての領域が残っていない場合は、EaseUS Partition Masterの「領域の割り当て」機能はお役に立ちます。
ここでは、DドライブからCドライブに領域を移動することは例として取り上げられます。
2
これで、未割り当て領域の有無にかかわらず、Windows 7のパーティションは正常に拡張されたでしょう。パーティションのサイズ調整、パーティションの結合など、Windows 7パソコンでHDDのパーティションを作り直したい場合は、EaseUS Partition Masterも利用可能なオプションとなります。
EaseUS Partition Masterにより、パーティションを柔軟に管理することが可能になります。詳細については、以下のチュートリアル動画をご覧ください。
ここでは、Windows 7ディスクの管理で既存の未割り当て領域を使って隣接するパーティションを拡張する方法についてご説明します。
ご注意:Windows組み込みの「ディスクの管理」ユーティリティを使用してパーティションを拡張するには、未割り当ての領域がそのパーティションの後ろにあることが必須です。そうでないと、ボリュームを拡張することはできません。
ステップ1.「コンピューター」を右クリックし、「管理」>「記憶域」>「ディスクの管理」を選択します。
ステップ2.拡張したいパーティションを右クリックし、「ボリュームの拡張」を選択します。
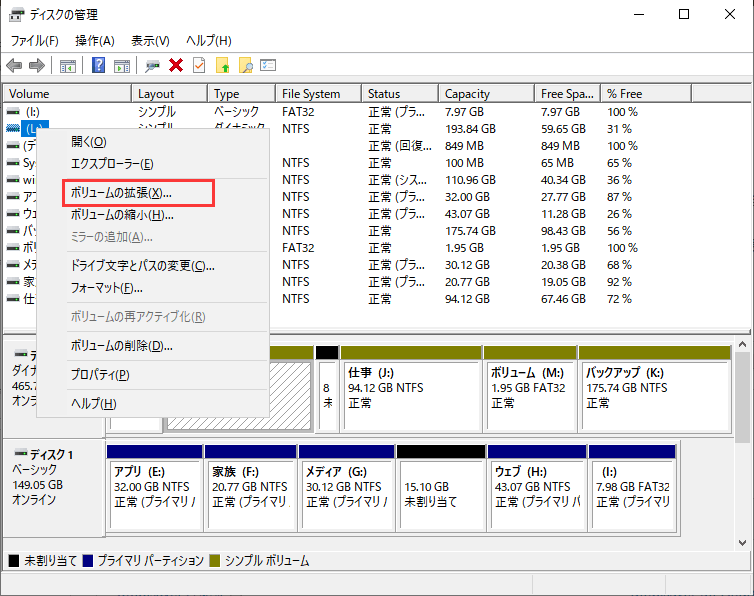
ステップ3.ターゲット パーティションに追加したいサイズを設定して、「次へ」をクリックします。
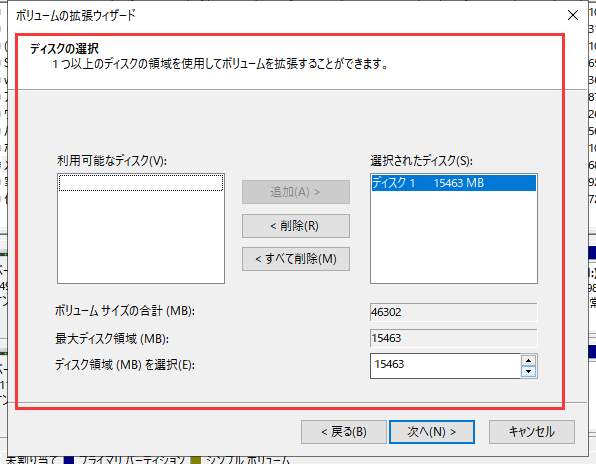
ステップ4.「完了」をクリックします。
未割り当ての領域がない場合は、隣接するパーティションを右クリックし、「ボリュームの削除」または「ボリュームの縮小」を選択して、未割り当ての領域を取得することができます。ただし、その前に、データのバックアップを作成する必要があります。
ステップ1.「ディスクの管理」を開き、ターゲット パーティションの隣にあるパーティションを見つけて、その状態を確認します。
ステップ2.そのパーティションにデータが保存されていない場合は、それを右クリックして「ボリュームの削除」を選択し、「はい」をクリックして確認します。
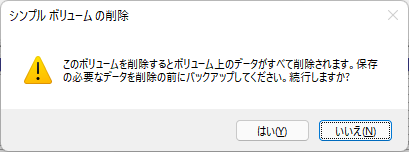
ステップ3.パーティションにデータがありますが、相当な空き容量が残っている場合は、それを右クリックして「ボリュームの縮小」を選択し、縮小する領域のサイズを入力し、「縮小」をクリックして確認します。
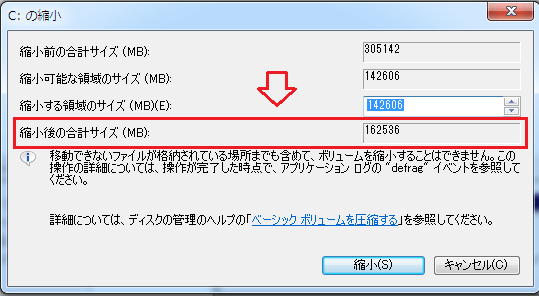
それから、上記の手順を繰り返して、Windows 7ディスクの管理で取得した未割り当て領域を使用してパーティションを拡張します。
DiskPartユーティリテを使用してハード ディスクのパーティションを拡張することを好むWindows上級ユーザーや管理者は多くいるそうですが、DiskPartコマンド経由のボリューム拡張ソリューションは、一般ユーザーにとっては複雑で使いにくいです。それに、間違った操作をしたら、重大な問題が引き起こされるかもしれません。
ご注意:未割り当て領域がターゲット パーティションのすぐ後ろにない場合は、ディスクの管理を使用して、事前に隣のパーティションを縮小または削除する必要があります。
ステップ1.Windows アイコンを右クリックし、「検索」を選択します。
ステップ2.「cmd」と入力し、「コマンド プロンプト」を右クリックし、「管理者として実行」を選択します。
ステップ4.次のコマンド ラインを入力するたびに「Enter」キーを押します。
图片5:extend-c-drive-windows-7-diskpart
上記で紹介した3つのツールは、Windows 7でパーティションを拡張するのに役立つ直接的なソリューションと言えます。Windows 7でディスク領域を解放し、使用可能な空き容量を増やす方法もいくつか集めましたので、一緒に見てみましょう。
方法1.不要でサイズの大きなファイルを削除する
方法2.2台のディスクを1つに結合する
方法3.ディスクをクローンしてより大きなHDD/SSDに交換する
方法4.一時ファイルとシステム イメージを削除する
適用対象:システム ドライブとデータ ドライブの両方でディスク領域を解放します。
この方法では、ハード ディスク上のパーティションの状態を変更せずに、使用可能な空き容量を増やすことができます。
ジャンク ファイルや不要でサイズの大きなファイルを削除するには、ディスク クリーンアップ ソフト、またはサードパーティ製ツールは利用可能なオプションとなります。ここでは、EaseUS CleanGeniusでディスク領域を解放することをお勧めします。
ご注意:Windows 7でクリーンアップ操作を実行する前に、スキャン結果を注意深く確認するほうがいいです。
3
システム ドライブ上の空き容量を増やしたい場合は、その「システム クリーンアップ」機能もお役に立ちます。
適用対象:2台のディスクをダイナミック ディスクに変換して1つに結合することで、データ パーティションの領域を拡張します。
要件:Windows 7コンピューターには2台以上のハード ディスクが搭載されています。そして、ディスクを両方ともダイナミック ディスクに変換する必要があります。
デメリット:この方法はデータ ディスクの場合にのみ適用されます。システム ディスクがダイナミック ディスクに変換されると、PCが起動しなくなる可能性があるためです。
ステップバイステップのガイドについては、ディスク0とディスク1を結合する方法をご参照ください。
適用対象:パーティションを拡張してより多くのディスク容量を手に入れるために、古いディスクをより大容量のHDD/SSDに交換してアップグレードします。
要件:新しくインストールした初期化済みの大容量HDD/SSDと、信頼できるディスク クローン ソフトが必要です。
メリット:Windows 7の読み書き速度が高速化されます。そして、パーティションを拡張して利用可能な空き容量を増やせるようになります。
新しい大容量のハード ディスクを入手した後、ディスク クローン ソフトを使って古いディスクを新しいディスクにクローンして交換しましょう。
ここでは、EaseUS Todo Backup Freeを利用してハード ディスクのクローンと交換を行うことをお勧めします。詳しい操作手順は次のとおりです。
ステップ1.Windows 7コンピューターのケースを開け、SATAケーブルやATAケーブル経由で新しいハード ディスクをコンピューターに正しく接続します。新しいデバイスが正常に認識されることを確認します。
ステップ2.次に、以下のチュートリアル動画に従って、古いハード ディスクをクローンしてから、より大容量の新しいハード ディスクに交換してアップグレードします。
ステップ3.Windows 7を再起動します。ツール1のEaseUS Partition Masterを利用して新しいハード ディスク上の未割り当て領域でパーティションを拡張します。
適用対象:システム ドライブ(Cドライブ)のディスク領域を解放します。
1.Windows 7のCドライブから一時ファイルを削除する
ステップ1.「コンピューター」を開き、Cドライブを右クリックして「プロパティ」を選択します。
ステップ2.「プロパティ」ウィンドウで「ディスクのクリーンアップ」をクリックします。
ステップ3.削除したい一時ファイル、ログ ファイル、ごみ箱、およびその他の不要なファイルを選択して「OK」をクリックします。
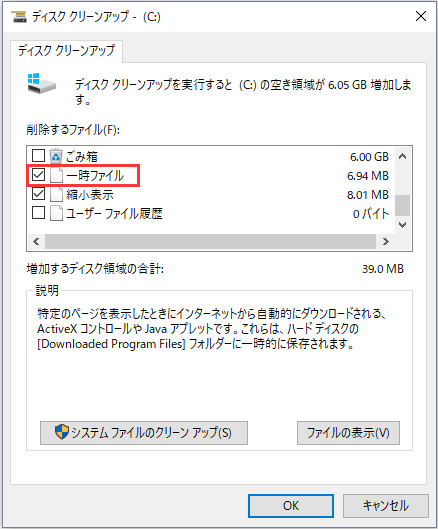
関連トピック:ごみ箱から削除したファイルを復元する方法
2.Windows 7を外付けHDDにバックアップし、システム イメージを削除する
要件:EaseUS Todo Backupといった信頼性の高いWindowsバックアップ ソフトと、空の外付けハード ディスクが必要です。
システム イメージもCドライブのディスク領域をかなり占有するため、Windowsコンピューターでシステム イメージを作成したことがある場合は、それを削除するほうがいいです。ただし、予期しないデータ損失が発生しないように、事前にWindows 7のバックアップを作成することも重要です。
詳しい操作手順は次のとおりです。
ステップ1.信頼できるWindowsバックアップ ソフトを使用して、Windows 7を外付けハード ディスクにバックアップします。
ステップ2.作成したシステム イメージが保存されたCドライブまたは他のパーティションを開きます。
ステップ3.以前に作成したシステム イメージを削除します。
システム イメージが「Windows.old」フォルダに保存される場合もあります。そのフォルダを見つけてCドライブから削除すればいいです。
その後、コンピューターを再起動し、Cドライブの空き容量が増えたかどうかを確認します。
残念なことですが、Microsoft社は2020年1月14日でWindows 7のサポートを終了しましたので、すべてのWindows 7ユーザーはMicrosoft社からのサポートを受けることができなくなります。Windows 7で問題が発生したら、それを修正するのにさらに苦労するようになる可能性もあります。
しかし、EaseUS製品はすべてのWindowsユーザーへのサポートを終了することはありません。Windows 7パソコンのパフォーマンスを向上させるために、PC上に十分な空き容量を残しておくほうがいいです。
十分な空き容量がある限り、次のような問題が生じる可能性も低くなります。
Cドライブ容量不足
Windows 7「ディスク領域不足」警告メッセージ
Windows 7パソコンの動作が重い
ご注意:Windows 7コンピューターがスムーズに動作するために、システム パーティションに少なくとも40%の空き容量を残しておくことをお勧めします。
この記事で紹介した3つのツールと4つの方法はすべて、Windows 7でディスク領域を解放してパーティションを拡張できます。これらのソリューションにより、Windows 7パーティションの領域を最大限に活用し、PCとディスク パーティションのパフォーマンスを最大化できます。
Windows 10/8/7でパーティションを最も簡単な方法で拡張したいなら、EaseUS Partition Masterを見逃さないでください。ハード ディスク上に隣接する未割り当て領域があるかどうかに関係なく、ボリュームを拡張することができます。
ターゲット パーティションの隣に未割り当ての領域が存在しない場合、ディスクの管理とDiskPartユーティリテはボリュームを拡張できませんのでご注意ください。その他、Windows 7のパーティション領域を節約するために、すべての大容量ファイルとシステム イメージを外付けハード ディスクに保存するほうがいいです。
Cドライブの後ろに未割り当て領域があれば、ディスクの管理でCドライブを拡張できます。
ステップ1.「PC」を右クリックし、「管理」>「記憶域」>「ディスクの管理」の順に選択します。
ステップ2.「ディスクの管理」ウィンドウで、拡張したいパーティションを右クリックし、「ボリュームの拡張」オプションを選択します。
ステップ3.追加したい領域のサイズを設定し、「次へ」をクリックします。
ステップ4.「完了」をクリックします。
Windows 7でCドライブが容量不足になった場合はどうすればよいですか。パーティションを縮小すると、余計な領域は「未割り当て」と表示されます。他のパーティションを縮小することで、取得したばかりの未割り当て領域を使ってCドライブの容量を増やしたいかもしれません。Windows 7でパーティションを縮小する手順は次のとおりです。
ステップ1.「ディスクの管理」を開きます。
ステップ2.「ディスクの管理」ウィンドウで、縮小したいパーティションを右クリックし、「ボリュームの縮小」オプションを選択します。
ステップ3.縮小する領域のサイズをMB単位で入力してから、「縮小」ボタンをクリックします。
高機能なディスク管理

Partition Master Professional
一番使いやすいディスク管理ソフトで、素人でもディスク/ パーティションを自由に変更できます!