-
![]() Windows向けデータ復旧
Windows向けデータ復旧
- Data Recovery Wizard Free購入ダウンロード
- Data Recovery Wizard Pro 購入ダウンロード
- Data Recovery Wizard WinPE購入ダウンロード
- Partition Recovery購入ダウンロード
- Email Recovery Wizard購入ダウンロード
- おまかせデータ復旧サービス
概要:
新しいNVMeドライブでコンピュータをアップグレードし、Windows OSを移動したいですか?SSDからNVMeにWindowsをクローンする方法が分からない場合、最も簡単で迅速な方法を見つけ、無料でSSDからNVMeにクローンすることができます。
ゲーマー、プログラマー、編集者であるかどうかに関わらず、誰もが自分のコンピュータをできるだけ速く動作させたいと思っています。その夢を実現する大きな一歩となったのがSSD(ソリッドステートドライブ)で、HDD(ハードディスクドライブ)と比べて圧倒的に高速です。さらに、SATA SSDよりもNVMe SSDは非常に人気が高く、消費者向けの中で最速のSSDとして知られています。
もしNVMe SSDを手に入れたなら、Windows OSをそこに移動させることでコンピュータのパフォーマンスを向上させることが可能です。そのためにはディスククローンソフトを使います。本記事では、SSDからNVMe SSDへWindowsをクローンする方法を解説します。
SSDからNVMeへWindowsをクローンするには、専用のクローンツールが必要になります。Windowsには無料で使える内蔵のディスククローンソフトは含まれていません。複雑な手順や問題なくWindowsをクローンできる最適なツールは EaseUS Partition Master です。このツールは、ハードドライブ専用の総合ツールボックスであり、SATA SSDをクローンしたり、システムドライブを含む任意のドライブを別のドライブに簡単にクローンすることが可能です。
SSDからNVMeへWindowsをクローンする手順は、このツールを使えば簡単でスピーディーです。EaseUS Partition Masterをダウンロードすれば、無料でWindowsをクローンすることができます。
主な機能:
前述の通り、EaseUS Partition Masterを使用すれば、SSDからNVMe SSDへWindowsをクローンする作業は簡単でスピーディーです。このツールをインストールし、新しいNVMe SSDをシステムに接続すれば、すぐにクローン作業を始めることができます。以下のガイドに従って、SSDからNVMe SSDへWindowsを簡単かつ確実にクローンしてください。
もしNVMeドライブを別のコンピュータで使用する予定で、古いコンピュータからWindows OSやその他のプログラムをクローンしたい場合は、このガイドに従ってSATA SSDからNVMe SSDへクローンを行ってください。古いコンピュータからWindowsをクローンすることで、設定やプログラム、同じOSを新しいコンピュータへ簡単に移行することが可能です。以下の手順に従って、SSDからNVMe SSDへWindowsをクローンしてください。
ステップ1. EaseUS Partition Masterを起動し、サイドメニューの「ディスククローン」から「OSディスクのクローン」を選択します。
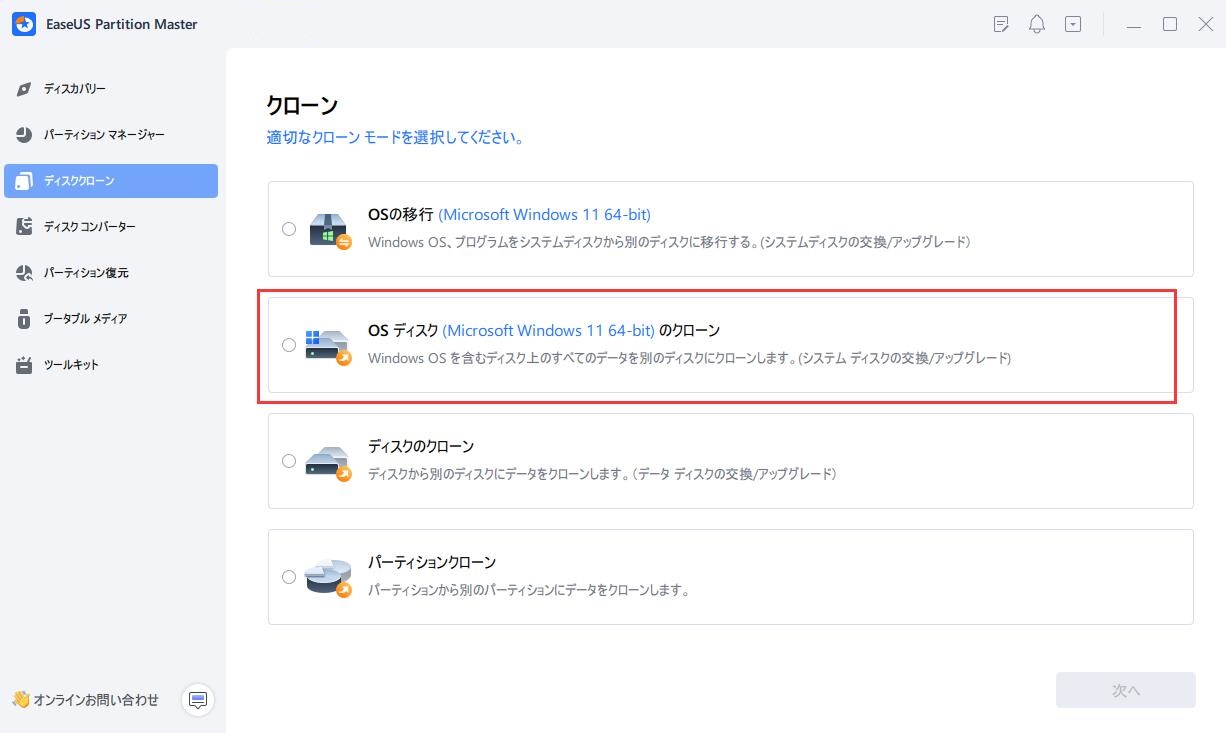
ステップ2. クローン元とクローン先となるディスクをそれぞれ指定し、「次へ」をクリックします。
※ご注意:ターゲットディスクのデータはすべて消去されるので、クローンする前にバックアップを取っておいてください。
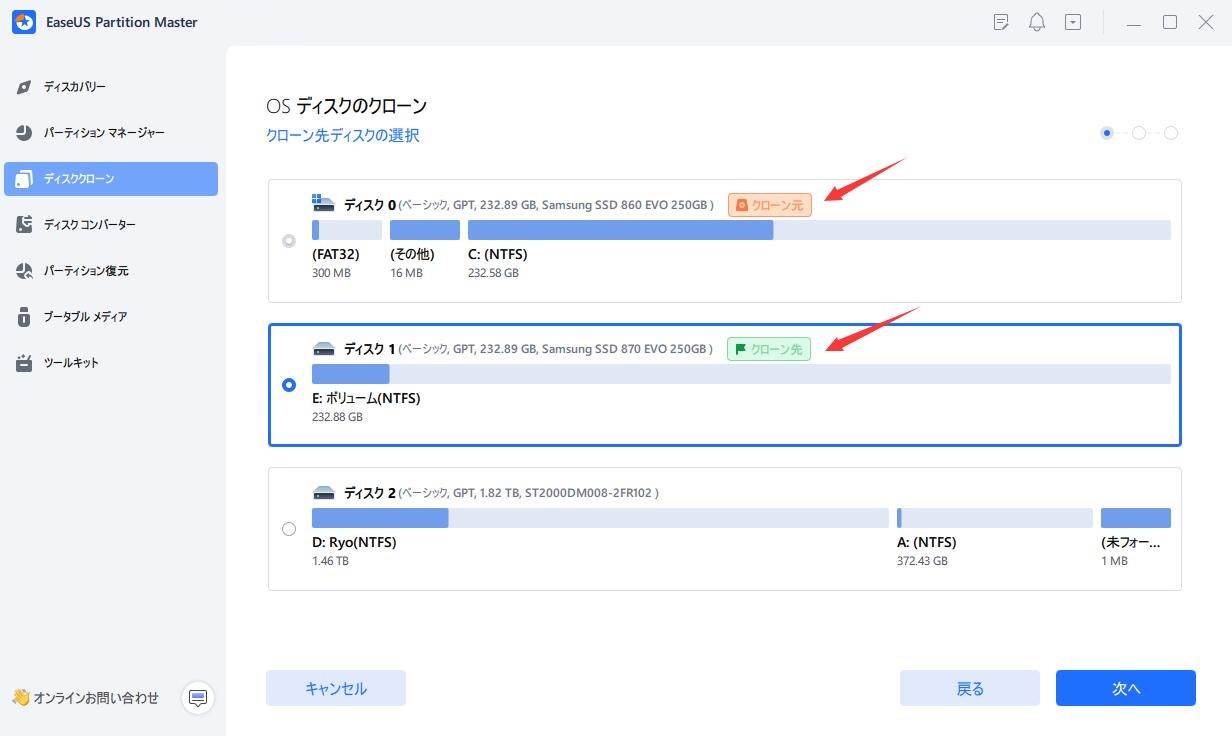
ステップ3. クローン先ディスクのレイアウトを調整して「開始」をクリックすると、ディスクのクローニングプロセスが開始します。
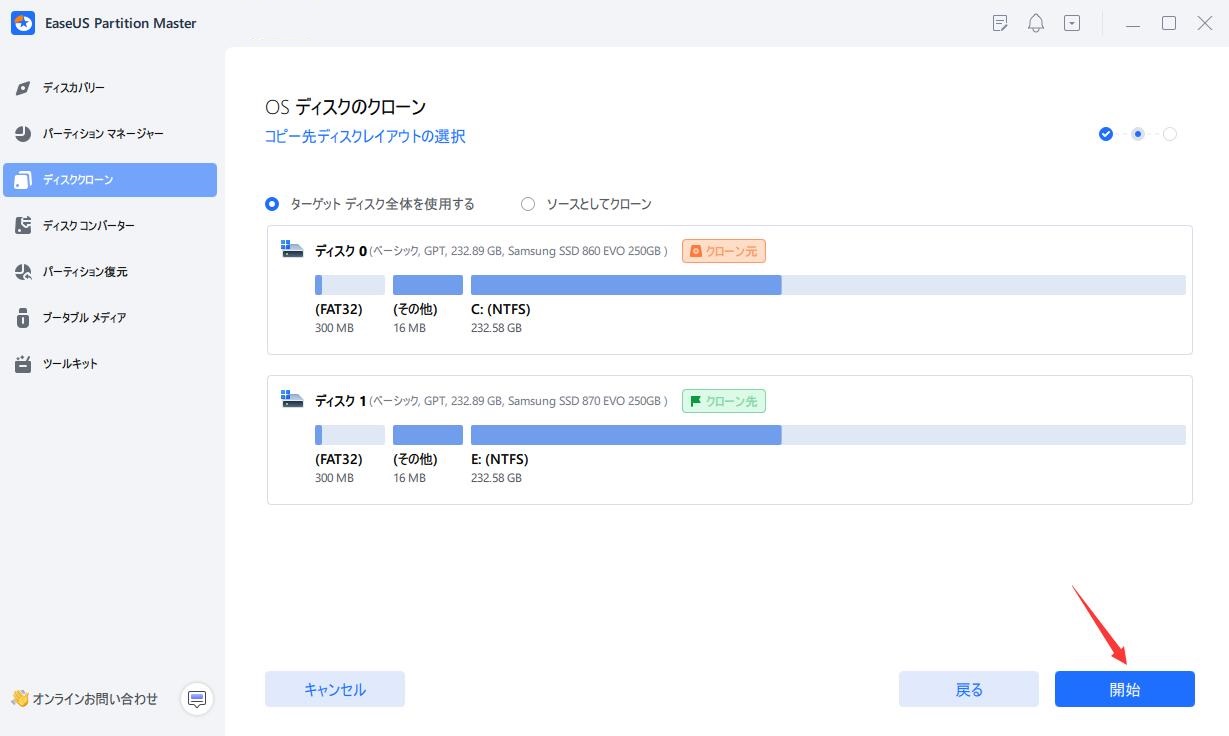
ヒント:無料でSSDをNVMeにクローンするオプションが欲しい場合、パーティションのクローンを選択できます。クローンが完了した後、プロセスを繰り返して、すべてのSSDパーティションが正常にクローンされたことを確認してください。
SSDからNVMe SSDへのWindowsクローンが完了したら、新しいドライブをブートドライブとして設定する必要があります。これを行うことで、コンピュータは新しいNVMe SSDにあるWindows OSを使用して再起動します。以下の手順に従って、SATA SSDからクローンした後にNVMeをブート可能に設定してください。
ステップ1:Windows OSのクローンが完了した後、コンピュータを再起動し、BIOS設定を開きます。BIOS設定にアクセスするには、パソコンのBIOSキーを押します。このキーはモデルによって異なり、F10、F12、F1、F2、DEL、またはEscのいずれかです。
ステップ2:キーボードの矢印キーを使って、BIOS設定内の「Boot」(ブート)オプションを探します。ここで「Boot Device Priority」(ブートデバイスの優先順位)またはそれに類似したオプションを見つけます。
ステップ3:「+」または「-」キーを使用して、新しいNVMeドライブを最も高いブート優先順位に設定します。設定が完了したら、「F10」キーを押して変更を保存し、BIOS画面を終了してシステムを再起動します。
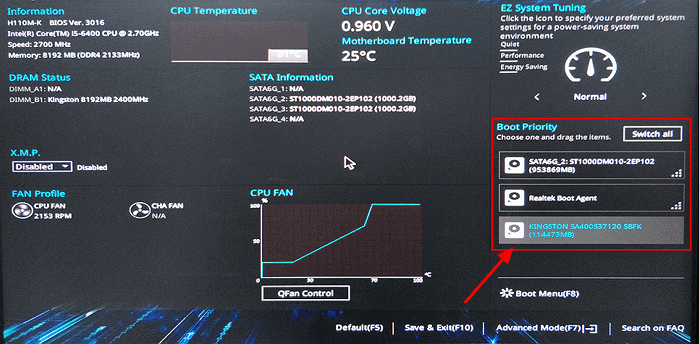
はい、もし予算に余裕があり、かつあなたのコンピュータが対応しているなら、SSDからNVMeへのアップグレードはぜひ検討すべきです。NVMe SSDは通常のSSDよりも約20倍速く、平均的な読み書き速度は400 MB/sの標準的なSSDに対して、NVMe SSDは約4000 MB/sもの速度を実現します。その理由は、標準的なSSDがSATAやSASインターフェースを使用しているのに対し、NVMe SSDは最新のPCIeインターフェースを使用しているためです。
そのため、コンピュータがNVMe SSDをサポートしている場合は、SSDからNVMeにWindowsをクローンすることをおすすめします。これにより、システムのパフォーマンスが大幅に向上し、さまざまなメリットを得ることができます。
| ⏱起動がさらに速くなる | WindowsをNVMeドライブにクローンすると、システムの起動時間が大幅に短縮されます。NVMeドライブはSSDよりもはるかに高速なため、コンピュータがWindowsのOSファイルを瞬時に読み込むことができます。そのため、SATA SSDからNVMeへのクローンを行う価値があります。 |
| 🎮ゲーム性能の向上 | SSDからNVMeへのアップグレードは、システムのゲーム性能も向上させます。より高速なドライブは、ゲームプレイ中のラグやグリッチ(不具合)を減らします。また、ゲームのロード時間も大幅に短縮されます。 |
| 💻コンピュータの性能向上 | NVMeドライブは非常に高速で、レイテンシ(遅延)が低いため、コンピュータの性能が大幅に向上します。その高い読み取り・書き込み速度により、あらゆる操作をこれまで以上に高速で実行できるようになります。 |
| 🎈バッテリー寿命の延長 | ノートパソコンを使用している場合、NVMe SSDへのアップグレードはバッテリー寿命を延ばすことができます。これは、NVMeドライブが標準的なSSDよりも電力効率が高いためです。また、NVMeドライブは競合製品よりも頑丈で耐久性があります。 |
要約すると、Windows OSを新しいNVMeドライブに移行することは非常におすすめです。ただし、このプロセスは簡単ではなく、信頼できるクローンツールが必要になります。EaseUS Partition Master は非常に優れたツールで、SSDからNVMeへWindowsを素早くクローンしたり、「パーティションクローン」機能を使って無料でSSDからNVMeへクローンすることができます。このツールを使えば、新しいコンピュータへのWindows移行や、同じコンピュータ内でのOS移行も可能です。
もし手順が難しいと感じる場合は、以下のリンクから専用サポートにアクセスできますので、ぜひ活用してください。
EaseUSの専門家は、24時間365日対応で、システムやディスククローンに関する起動トラブルの解決を個別にサポートします。無料の評価サービスを提供し、豊富な経験を活かしてディスククローンやシステムディスクの起動問題を効率的に診断・解決します。
WindowsをSSDからNVMe SSDにクローンするプロセスはわかりにくい場合があります。そのため、このトピックに関するインターネットからのよくある質問への回答を以下に示します。
1. なぜSSDからNVMeへクローンした後に起動しないのか?
新しくクローンしたNVMe SSDのWindows OSが起動しない最も可能性の高い理由は、起動優先順位が低いことです。コンピュータのBIOS設定で起動順序を変更し、NVMeドライブを最も高い起動優先順位に設定する必要があります。これはBIOS内の「Boot」設定から変更できます。
2. どうやってSSDからM.2にOSを移行するのか?
EaseUS Partition Masterを使えば、SSDからM.2にOSを簡単に移行することができます。このツールは優れたOSクローンツールで、1つのドライブから別のドライブへシステムをクローンする簡単な方法を提供します。クローン作業中には、クローン先のデバイスが元のドライブと同じかそれ以上の容量である必要があります。
3. SSDからNVMeにOSを移行することは可能か?
はい、SSDからNVMeにOSを移行することは可能です。EaseUS Partition Masterのようなサードパーティ製のツールが必要です。このツールは信頼性が高く、安全で、迅速かつ簡単なクローンプロセスを提供します。このツールは無料でダウンロードして使用することができます。
高機能なディスク管理

Partition Master Professional
一番使いやすいディスク管理ソフトで、素人でもディスク/ パーティションを自由に変更できます!