-
![]() Windows向けデータ復旧
Windows向けデータ復旧
- Data Recovery Wizard Free購入ダウンロード
- Data Recovery Wizard Pro 購入ダウンロード
- Data Recovery Wizard WinPE購入ダウンロード
- Partition Recovery購入ダウンロード
- Email Recovery Wizard購入ダウンロード
- おまかせデータ復旧サービス
概要:
パーティションサイズ変更後にWindows 10が起動しなくなる問題に遭遇したことがありますか?なぜパーティションサイズを変更するとこのような現象が起こるのか知りたいですか?この記事を読んで、この問題を解決する方法と、なぜこのようなことが起こるのかを学びましょう。
Windows 10システムのパーティションサイズを変更するのは、ストレージスペースを最適化したり、新しいソフトウェアに対応するための一般的な作業です。しかし、シームレスな再起動が期待されたものの、その後コンピュータが起動を拒否すると、イライラする試練に変わることがあります。この問題はユーザーの間で非常に一般的です。しかし、心配はいりません。これからのセクションでは、EaseUSがこの問題の複雑さを解明し、明確で効果的な解決策を提供します。

パーティションサイズを変更した後、Windows 10 PCが起動しなくなった場合、お困りになるかもしれません。しかし、私たちが答えを見つけるお手伝いをしますのでご安心ください。しかし、この状況の複雑さを軽視してはいけません。ではこのパートでは、システムを復活させることを目的とした3つの異なる方法を見ていきましょう。
ステップ1. Windowsのインストール・メディア(USBドライブまたはDVD)を挿入し、そこから起動します。言語設定を選択し、「次へ」をクリックする。最後に、「コンピュータを修復する」をクリックします。
ステップ2. 「トラブルシューティング」と「詳細オプション」を選択します。
ステップ3. 「スタートアップ修復」をクリックし、Windowsが自動的に問題を診断して修正するようにします。
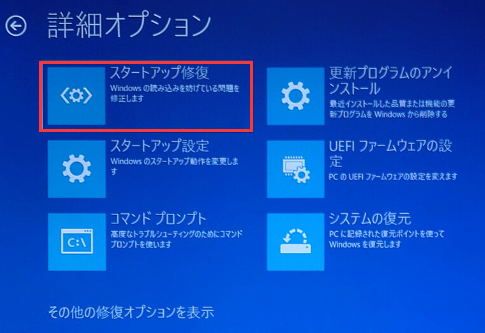
ステップ4. プロセス中、ツールが提供する画面上の指示に注意深く従ってください。
ステップ5. 修復後にコンピュータを再起動し、問題が解決されているかどうかを確認します。
これらの手順はWindowsのバージョンによって若干異なる場合がありますが、全体的なプロセスは同様です。
スタートアップ修復はあなたのシステムに必要な魔法の呪文かもしれません。私たちはもっと多くの方法を用意しています。どの方法も、Windows 10システムを正常な状態に戻すための足がかりとなります。それでは、この起動の問題を解決する次の方法を試してみましょう。
普通のことがうまくいかないときは、特別なことをしましょう。EaseUS Partition Master Professionalは強力なツールを搭載したデジタルヒーローです: ブート修復です。この機能は単なる解決策ではなく、起動時の無数の問題を解決することができる、システムの命綱です。システムファイルの紛失や破損から、ディスク書き込みエラーやBCD関連の問題まで、EaseUS Partition Masterのブート修復はそれらすべてに対応します。
では、以下の手順に従って、システムを復活させてください。
ステップ1. 外部ドライブまたはUSBをPCに接続し、EaseUS Partition Masterを起動します。「ブータブルメディア」タブに移動し、「ブータブルメディアを作成」をクリックしてください。

ステップ2. 利用可能なUSBドライブまたはCD/DVDを選択し、「作成」をクリックします。また、ストレージメディアにWindowsのISOファイルを書き込むことも可能です。

ステップ3. 作成したブータブルメディアを新しいコンピューターに接続し、F2またはDelキーを押し続けてBIOSに入ります。その後、WinPEブート可能ドライブをブートディスクとして設定し、F10キーを押して設定を保存して終了します。
ステップ4. コンピューターを再起動し、WinPEインターフェースに入ります。その後、EaseUS Partition Masterを起動し、「ツールキット」オプションの中から「ブート修復」をクリックしてください。

ステップ5. 修復したいシステムを選択し、「修復」ボタンをクリックしてください。

ステップ6. 少し待つと、「システムが正常に修復された」と表示されます。「OK」をクリックして、ブート修復プロセスを完了します。
EaseUS Partition Master Professionalは、単にシステムを救出するだけでなく、あなたに力を与えるために設計された機能の宝庫です。このソフトを使えば、パーティションのサイズ変更、移動、結合、分割、フォーマットが非常に簡単に行えます。さらに、OSのSSD/HDDへの移行、ファイルシステムの変換、削除または紛失したパーティションの復元など、高度な機能も備えています。
EaseUS Partition Masterをコンピュータにダウンロードし、技術的なハードルから抜け出しましょう。問題を解決するだけでなく、効率的で手間のかからないコンピューティングの世界への扉を開くツールで、自分自身を強化しましょう。
EaseUS Partition Masterが実用的だと感じたら、お友達と共有しましょう。
MBRが破損していると、コンピュータの起動能力が損なわれます。コマンドプロンプトは強力なツールであり、Windowsのトラブルシューティングのバックボーンとも言われています。
ステップ1. Windowsのインストールメディアから起動し、「コンピュータの修復」を選択し、「トラブルシューティング」>「詳細オプション」>「コマンドプロンプト」に進みます。
access-command-prompt-safe-mode.png(已有)
ステップ2. diskpartを使ってシステムドライブ(通常は「C:」)を特定します。
ステップ3. bootrec /fixmbrと入力し、MBRを再構築します。
ステップ4. bootrec /fixbootと入力して、ブートセクタを再作成します。
ステップ5. bootrec /scanosと入力し、インストールが見つかったら、bootrec /rebuildbcdと入力してBCDを再構築します。
ステップ6.「exit」と入力して「Enter」キーを押し、コンピュータを再起動して問題が解決したか確認します。
コマンドプロンプトを使いこなすと力が湧いてきますが、複雑だと感じるユーザーもいるかもしれません。そんな時は、頼りになる相棒、EaseUS Partition Master Professionalを思い出してください。この驚くべきソフトウェアは、起動の問題からあなたを救うだけでなく、簡単に破損したMBRを修正するための直感的なインターフェイスを提供します。
パーティションサイズ変更後に起動しない主な原因の1つは、BOOTMGR (Boot Manager) ファイルの破損または紛失です。BOOTMGR (Boot Manager) ファイルは、Windows のブートプロセスを開始するために必要なファイルです。これらのファイルが破損すると、システムが正しく起動するために必要な指示が欠落し、起動プロセスが停止してしまいます。
ハードドライブの先頭にある重要なセクタであるMBRには、オペレーティングシステムの起動に不可欠な情報が記録されています。この記録が破損すると、ブートシーケンスが中断され、システムが混乱状態に陥ります。MBRが破損すると、コンピュータはWindowsオペレーティングシステムを検索してロードする能力を失います。
必要不可欠なオペレーティングシステムファイルがなくなると、コンピュータは起動に必要な命令を実行できなくなります。このシナリオは、パーティションサイズの変更後によく発生します。ブートプロセスに重要なファイルが誤って再配置され、システムがWindowsを起動するために必要なデータを見つけることができなくなります。
無効なパーティションテーブルエラーは、リサイズ操作中に発生する可能性があり、パーティションの位置がずれたり、誤ったパーティション情報が表示されたりします。このようなエラーはシステムを混乱させ、正しいブートパーティションを見つけることを困難にします。その結果、コンピュータが起動できなくなり、立ち往生することになります。
パーティションのサイズを変更すると、ファイルシステムに不整合が生じることがあります。このような不整合により、オペレーティングシステムがデータを正しく読み込めなくなり、ブートプロセスに支障をきたします。ファイルシステムがサイズ変更時の変更と調和していない場合、ブートの失敗は避けられません。
問題を解決するには、これらの主な理由を理解することが不可欠です。この知識を身につけることで、問題を解決し、今後の予防に役立てることができます。
問題は解決しましたか?解決した場合は、その投稿をSNSで共有して、より多くのユーザーを助けてください。
この包括的なガイドでは、パーティションサイズ変更後のWindows 10の起動しないエラーの効果的な解決策を提供しました。
システムの復元に着手する際、EaseUS Partition Masterの利用を強くお勧めします。そのユーザーフレンドリーなインターフェイスと高度な機能により、復元プロセスはスムーズで手間がかかりません。単に問題を解決するだけでなく、EaseUS Partition Masterであなたのコンピューティングエクスペリエンスを向上させましょう。
Windows 10はActiveと表示されているパーティションから起動する必要があります。ほとんどの場合、これはオペレーティングシステムがインストールされているパーティションです。このパーティションが正しくActiveに設定されていることを確認することは、スムーズな起動プロセスのために非常に重要です。
OSパーティションのサイズ変更は安全ですが、注意が必要です。パーティションサイズを変更する前に、必ずデータをバックアップしてください。EaseUS Partition Masterのような信頼できるソフトウェアを使いましょう。EaseUS Partition Masterはユーザーフレンドリーなインターフェイスを提供し、サイズ変更操作に伴うリスクを最小限に抑えます。
「Bootrec /Fixboot Access is Denied」エラーを修正する方法は以下の通りです:
問題が解決しない場合は、信頼できるサードパーティ製ソフトウェアであるEaseUS Partition Masterの使用を検討してください。EaseUS Partition Masterはしばしば「アクセスが拒否されました」エラーをシームレスに解決し、マスターブートレコードを効果的に再構築するのに役立ちます。
高機能なディスク管理

Partition Master Professional
一番使いやすいディスク管理ソフトで、素人でもディスク/ パーティションを自由に変更できます!