-
![]() Windows向けデータ復旧
Windows向けデータ復旧
- Data Recovery Wizard Free購入ダウンロード
- Data Recovery Wizard Pro 購入ダウンロード
- Data Recovery Wizard WinPE購入ダウンロード
- Partition Recovery購入ダウンロード
- Email Recovery Wizard購入ダウンロード
- おまかせデータ復旧サービス
概要:
ファイルシステムについて何か知っていることがありますか?exFAT、FAT32、およびNTFSの違いは何でしょうか?この記事では、これら3つのファイルシステムについて知っておくべきことをすべてお伝えします。
新しいUSBフラッシュドライブまたは外付けハードドライブをWindowsコンピュータに接続すると、「デバイスをフォーマットする必要があります」というポップアップ画面が表示されます。NTFS、FAT32、exFATの3種類のフォーマット形式があります。この記事では、これら3つのファイル形式について詳しく説明します。
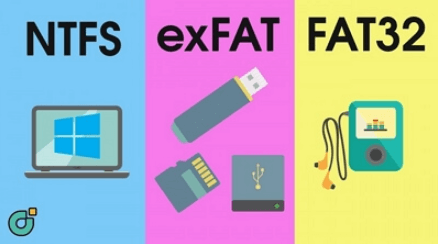
ファイルシステムとは、データの保存と配置に不可欠なものです。データがハードドライブに保存される方法によっては、使用するファイルシステムも異なります。また、ファイル名、ファイルのアクセス許可、およびその他の属性の面にも違いがあります。
Windows OSにサポートされているファイルシステムは3つあります。それは、NTFS、FAT32、およびexFATです。NTFSは、近年最も広く使用されている最新のファイルシステムです。Windowsコンピュータの内蔵ハードドライブのほとんどはNTFS形式です。もっと古いFAT32は、最新のファイル形式をサポートすることはできませんが、Linux、Mac、Androidなどのさまざまなプラットフォームとの互換性が高くなっています。exFATはFAT32の代替として、多くのデバイスとOSにサポートされていますが、現在あまり使用されていません。
関連記事:書き込み禁止のUSBメモリをフォーマット
NTFS:New Technology File Systemの略で、HDDとSSDのデフォルトのファイルシステムとして、Windows 2000以降に普及されました。セキュリティ、使いやすさ、および安定性に優れたNTFSは、現在最も広く使用されているファイルシステムとなります。最大256TBのMBRディスクと最大128EBのGPTディスクをサポートできます。HDDパーティションをNTFS形式で分割することをお勧めします。ただし、USBにNTFSを使用すると、USBの寿命が短くなります。
FAT32:File Allocation Table 32(32ビットのファイルアロケーションテーブル)の略です。古いFAT16ファイルシステムを置き換えるためにWindows 95で始めて導入されました。すべてのUSBフラッシュドライブの場合、FAT32ファイルシステムが搭載されているのが普通です。優れた互換性を備えているFAT32は、どのオペレーティングシステムにも適用できます。だが、最大4GBのファイルを保存することしかできません。容量が4GB以上のファイルを転送する場合は、「ファイルは大きすぎて、対象のファイルシステムに入りません」というエラーが発生します。
exFAT:Extended File Allocation Tableの略で、FAT32の代替としてMicrosoftに開発されました。exFATでは4GB以上のファイルの転送が可能になります。また、NTFSより互換性が高く、WindowsとMacの両方のコンピューターでうまく機能します。だが、ログファイルの変更を監視できません。
すべてのファイルシステムには、それぞれのデメリットがあるため、ファイルシステムの変換を行う場合があります。では、何か利用できるツールがあるのでしょうか?ここで、EaseUS Partition Masterをお薦めします。
その名前が示すように、EaseUS Partition Masterは、パーティションを管理するためのソフトウェアです。このツールを利用すれば、パーティションのサイズ変更、移動、マージ、および作成を行えます。また、ディスク容量の不足を修復したり、ディスクエラーをチェックしたり、ボリューム拡張のグレイ表示を解決したりすることなどもできます。
exFAT、FAT32、およびNTFS間で変換するには、EaseUS Partition Masterで数回クリックするだけです。では、このツールをダウンロードし、ファイルシステムの変換方法を確認しましょう。例としてFAT32からNTFSへの変換を取り上げます。
パート1.FAT32をNTFSに変換するには
ステップ1. EaseUS Partition Masterを起動し、サイドメニュー「ディスクコンバーター」から「FAT=>NTFS」を選択します。
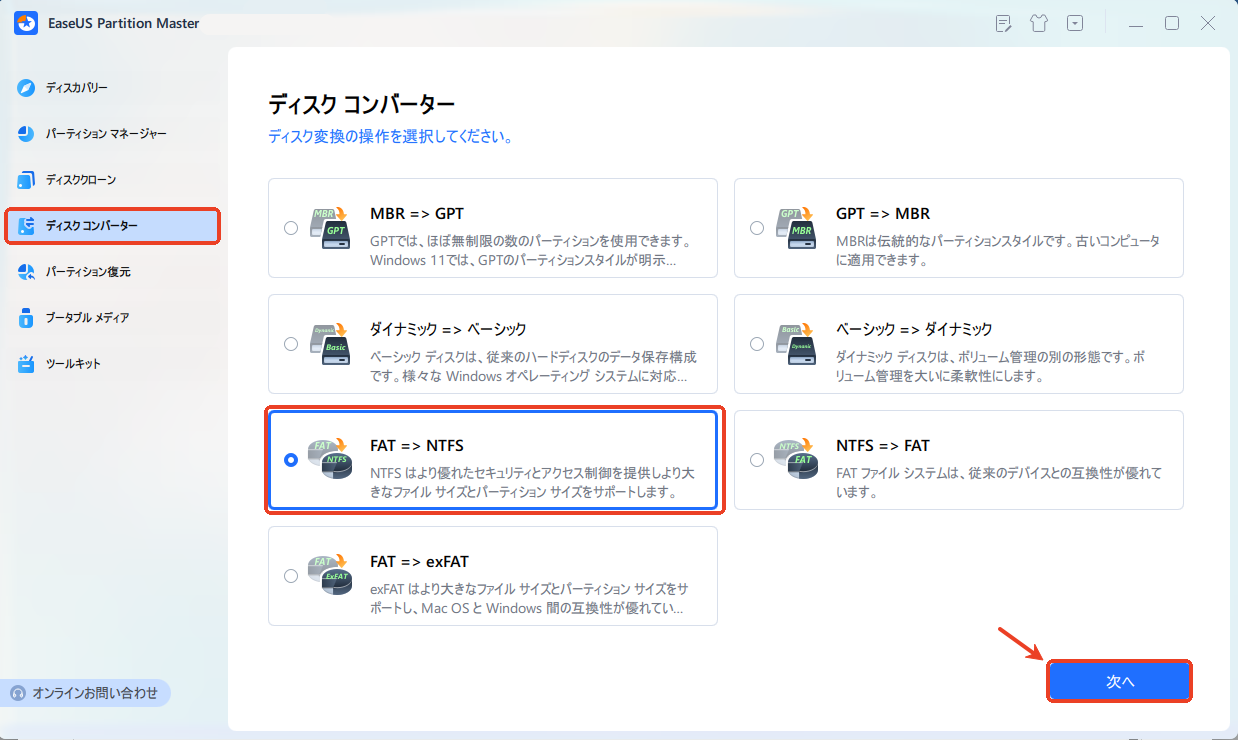
ステップ2. NTFSに変換したいパーティションを選択し、「変換」ボタンをクリックします。確認画面が表示される場合は内容を確認し、変換を開始します。
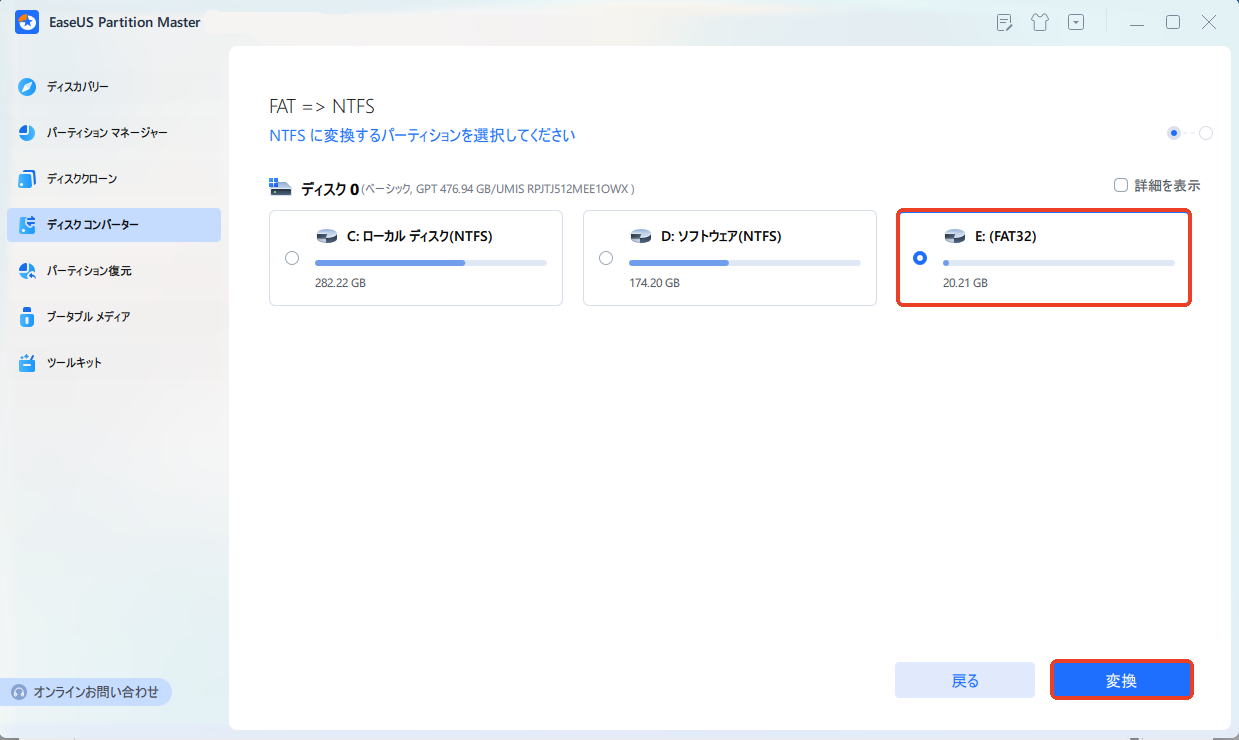
ステップ3. 変換が正常に完了すると、「変換に成功しました」と表示されます。
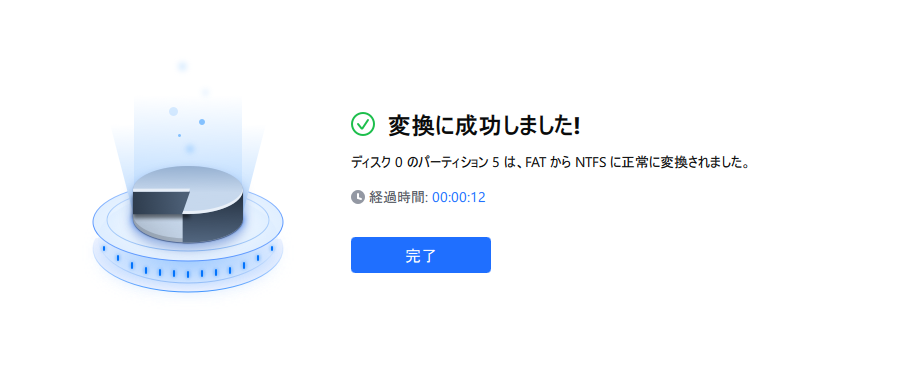
パート2.exFATをFAT32に変換するには
手順1.EaseUS Partition Masterを起動し、フォーマットするパーティションを右クリックして、[フォーマット]を選択します。
手順2.パーティションラベルを入力し、FAT32/EXT2/EXT3/EXT4をファイルシステムとして選択し、必要に応じてクラスターサイズを設定して、[OK]をクリックします。
手順3.「ターゲットパーティションのデータは消去されます」と注意されたら、[OK]をクリックして続行します。
手順4. 左上隅にある[1つの操作を実行する]をクリックして変更を確認し、[適用]をクリックしてパーティションのフォーマットを開始します。
exFAT、FAT32、またはNTFSのどちらがいいのかと迷っているかもしれません。実は絶対的な答えはありません。HDDまたはSSDをフォーマットする場合は、NTFS形式にフォーマットすることをお勧めします。新しいUSBフラッシュドライブを入手した場合は、FAT32またはexFATでフォーマットしたほうがいいです。FAT32とexFATの主な違いは、4GB以上のファイルを転送できるかどうかです。これらの3つのファイルシステムには各自のメリットがあります。有効に活用すると、パーティションとドライブをより適切に管理できます。
高機能なディスク管理

Partition Master Professional
一番使いやすいディスク管理ソフトで、素人でもディスク/ パーティションを自由に変更できます!