-
![]() Windows向けデータ復旧
Windows向けデータ復旧
- Data Recovery Wizard Free購入ダウンロード
- Data Recovery Wizard Pro 購入ダウンロード
- Data Recovery Wizard WinPE購入ダウンロード
- Partition Recovery購入ダウンロード
- Email Recovery Wizard購入ダウンロード
- おまかせデータ復旧サービス
概要:
このページでは、SDカード向けのパーティション管理ツールを使用してAndroidのSDカードをパーティション分割する方法を紹介します。EaseUS製SDカード パーティション マネージャーは、SDカードのパーティションを分割することで、Androidスマホの内部ストレージを拡張することができます。
Android SDカードをパーティション分割し、Androidスマホの内部ストレージを増やすにはどうすればいいですか。写真や音楽や動画などをSDカードに保存するか、インストール済みのアプリをこのSDカードに移動することで、デバイスの内部ストレージの負担が大幅に軽減されることになります。SDカードをパーティション分割する方法は、ニーズによって異なる場合がありますが、プロセス全体はほぼ同じなので、ご安心ください。
この記事では、SDカードの準備、パーティション分割ツールの選択、AndroidスマホのSDカード内部ストレージ化、この3つのところから、AndroidデバイスをSDカードで拡張する方法について説明します。
SDカードのパーティション分割を開始する前に、いくつかの事前準備が必要です。これは、SDカードのデータ保護のためにもなります。
使用済みの古いSDカードでAndroid内部ストレージを拡張する場合、予期しないデータ損失が発生しないように、SDカード上のデータを外部ストレージ デバイスやパソコンにバックアップしたほうがいいです。
ステップ1.使用済みのSDカードを取り出し、PCに接続します。
ステップ2.コピー&ペーストまたは信頼できるバックアップ ソフトを使用して、重要なデータをすべてPCにエクスポートします。
詳細については、「SDカードをバックアップする方法」を参照してください。
ステップ3.バックアップ後、すべてのパーティションとデータを削除してSDカードを空にします。
ディスクの管理で、SDカード上のパーティションを右クリックして「ボリュームの削除」を選択することで、パーティションを削除することができます。
新しいSDカードを使用する場合、適切なものを選択する必要があります。SDカードには多くの種類があり、各SDカードの記憶容量も異なります。
平均的なストレージのニーズには、SDXCカードが適しています。
SDカードの準備ができたら、信頼できるSDカード向けのパーティション分割ツールを選びます。それを使うと、SDカードにパーティションを作成して、ルート化されたデバイスからアプリをSDカードに集中することができます。その後、プログラムはSDカードからインストールして起動できるようになります。
ここでは、Androidストレージを増やすためのSDカード パーティション管理ツールを2つ紹介します。
#1.パーティション管理ツール‐EaseUS Partition Master【100%機能&専門的】
EaseUS製パーティション管理ツールはSDカードのパーティション分割作業を効率化する信頼性の高いディスク管理ツールです。「SDカード」として使用するFAT32プライマリ パーティションと、新しい「内部ストレージ」となる2番目のEXTパーティションを作成することをサポートします。
#2.Windows組み込みツール‐ディスクの管理【無料】
Windowsディスクの管理は、Windows OSに組み込まれているユーティリティで、主にWindows PCのHDDを管理するのに使われます。また、新しいFAT32パーティションを作成することで、SDカードをパーティション分割してAndroidスマホの内部ストレージを拡張するのにも役立ちます。
ご注意:Windowsは、リムーバブル デバイス(USBフラッシュ ドライブ、ペン ドライブ、SDカード)の最初のプライマリ パーティションしか認識しません。プライマリ パーティションがない場合は、最初の論理パーティションが認識されます。ディスクの管理では、NTFS/FAT32パーティションのみが作成可能です。そのため、2番目のEXTパーティションを作成してAndroidの内部ストレージを増やすことはできません。
上記で述べたように、SDカードをパーティション分割するには、2つの方法があります。それぞれの操作ガイドについては、このパートをご参照ください。
古いSDカードを再パーティション分割し、新しいSDカードをパーティション分割して、Android端末のストレージ容量を増やすのに適用されます。
SDカード上にパーティションがある場合、EaseUS Partition Masterでパーティション全体を削除し、SDカードに未割り当ての領域を作ってください。
やり方:EaseUS Partition Masterを起動 > SDカード上のパーティションを右クリック > 「削除」>「OK」を選択します。
パーティションの削除が完了したら、EaseUS製パーティション マナージャーを使って、SDカードを再パーティション分割し、Android SDカードの内部ストレージを拡張するための新規パーティションを作成しましょう。
ご注意:Androidストレージを拡張するには、FAT32パーティションが必要です。Android内部ストレージを増やすには、インストール済みのアプリの移動先となるEXTパーティションが必要です。ですから、2つのパーティション(FAT32パーティションとEXTパーティション)を作成しなければなりません。
操作ガイド:
ステップ1. EaseUS Partition Masterを起動します。メインウィンドウで、ハードディスクや外付けストレージデバイスの未割り当て領域を右クリックし、「作成」を選択します。
ステップ2. 新しいパーティションのパーティションサイズ、ファイルシステム(必要性に応じてファイルシステムを選択)、ラベルなどを調整し、「OK」をクリックして続行します。
ステップ3.「1つのタスクを実行する」ボタンをクリックし、「適用」をクリックして新しいパーティションを作成します。
次のビデオチュートリアルを見て、NTFS、FAT、またはEXTファイルシステムでパーティションを作成する方法を学んでください。
Androidスマホのデータを保存するためにSDカードをパーティション分割するのに適用されます。
先にも述べた通り、ディスクの管理はAndroidストレージをデータ保存用のカードで拡張することができます。例えば、それを使ってFAT32パーティションを作成し、写真や動画や音楽などのAndroidデータを保存します。
操作ガイド:
ステップ1.「Windows」キーと「R」キーを同時に押すことで、「ファイル名を指定して実行」ボックスを呼び出します。そこに「diskmgmt.msc」と入力して「Enter」キーを押します。これにより、「ディスクの管理」が開きます。
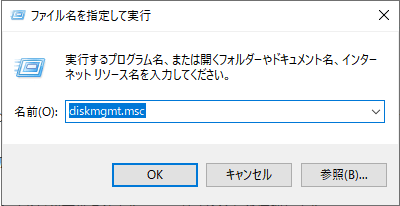
ステップ2.SDカード上の未割り当て領域を右クリックし、「新しいシンプル ボリューム」を選択します。
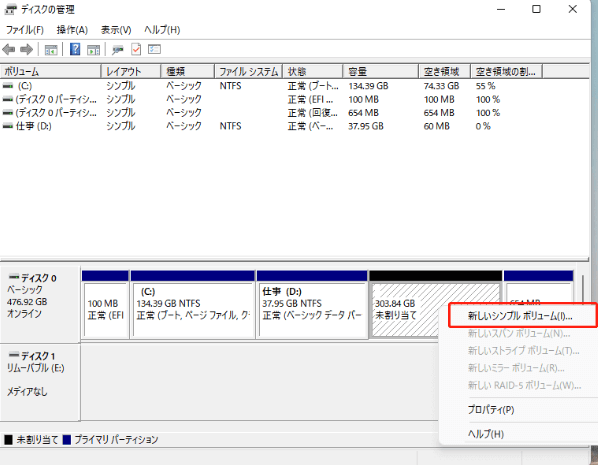
ステップ3.「次へ」をクリックして新しいシンプル ボリューム ウィザード画面に入り、シンプル ボリュームのサイズを設定します。
ステップ4.ドライブ文字を割り当て、パーティションをFAT32にフォーマットします。「完了」をクリックします。
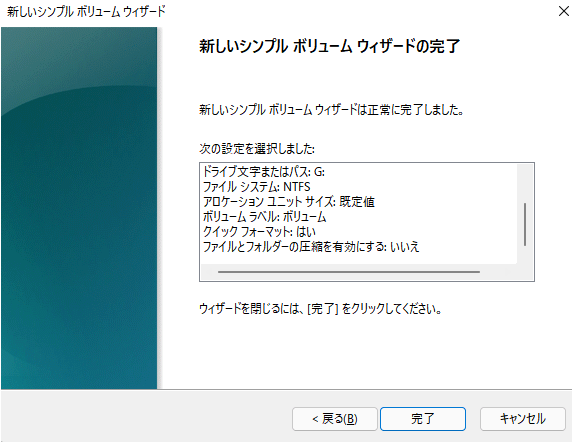
それから、パート4に進んで、Android端末のストレージ容量を拡張します。
SDカードのパーティション分割が完了した後、以下の手順に従って、Android携帯のストレージ容量を拡張しましょう。
ステップ1.Android携帯をシャットダウンし、SDカードをSDカード スロットに挿入します。

ステップ2.携帯を再起動します。
ステップ3.AndroidスマホでSDカードをセットアップします。
Android 6.0以降の最新デバイスの場合は、何もする必要はありません。SDカードを挿入して端末を再起動すると、SDカード上のFAT32パーティションはデータ保存用のカードとして、EXTパーティションは内部ストレージとして自動的に検出されます。
Android 6.0以前のデバイスの場合は、次の手順に従ってデバイスをセットアップしてください。
ステップ4.これで、SDカードはAndroidスマホの内部ストレージまたはポータブル ストレージとして使用できるようになります。
「私のSamsung Galaxy Precedentスマホのストレージ容量はもうすぐいっぱいになります。Link2SDでアプリをSDカードに移動して内部ストレージを解放しようとしますが、SDカードをパーティション分割するにはどうすればいいかが分かりません。その方法を教えてくれませんか?」
「新しいSDカードを使ってAndroidスマホの内部ストレージを拡張する方法が誰か知っていますか?ショート動画を撮影するのに使うAndroid端末を持っていますが、ストレージ容量不足と表示されています。それで、新しいSDカードを購入して、内部ストレージを拡張することを計画しています。どうすればよいですか?」
パーティション分割は、大容量記憶装置を論理的に複数に分割することを指し、デバイスの内部ストレージの負担を軽減するために行われることがよくあります。Android端末の内部ストレージが不足していると、SDカードをパーティション分割して、内部ストレージを拡張したいかもしれません。
ご覧のとおり、SDカードをパーティション分割することで、Androidスマホの内部ストレージを拡張することができます。これにより、Androidデバイスの動作が高速化になり、パフォーマンスが向上します。
この記事では、Androidのストレージ容量を拡張するためのSDカード パーティション管理ツールを2つ紹介しました。この2つのツールはどっちも使いやすく、SDカードを効率的にパーティション分割できます。
だが、ディスクの管理にはEXTパーティションを作成できないという制限がありますので、Androidの内部ストレージを拡張するには、EaseUS Partition Masterを利用するしかありません。
高機能なディスク管理

Partition Master Professional
一番使いやすいディスク管理ソフトで、素人でもディスク/ パーティションを自由に変更できます!