-
![]() Windows向けデータ復旧
Windows向けデータ復旧
- Data Recovery Wizard Free購入ダウンロード
- Data Recovery Wizard Pro 購入ダウンロード
- Data Recovery Wizard WinPE購入ダウンロード
- Partition Recovery購入ダウンロード
- Email Recovery Wizard購入ダウンロード
- おまかせデータ復旧サービス
概要:
Vgk.sysブルー スクリーンエラーは、Valorantゲーマーの間でよく見られる問題です。このBSODの原因は何ですか?また、これを修正するにはどうすればよいでしょうか?この記事には、Vgk.sysエラーを解決するために必要な情報がすべて記載されています。さあ、読み続けてエラーを修正し、Valorantを楽しんでください。
![]() EaseUS Partition Master ダウンロード
EaseUS Partition Master ダウンロード
Valorantは、Riot Gamesが開発・発行した無料の一人称ヒーロー シューティングゲームです。世界中のゲーマーの間で最も人気のあるゲームの1つです。ただし、多くのプレイヤーから、 Valorantの起動、ローディング、またはプレイ中に発生するvgk.sysブルースクリーンエラーが報告されています。
BSODは様々な理由で発生する可能性があり、次のような異なるエラーコードがあります。
これらのエラーやその他の問題が発生している場合は、EaseUSのこの記事を読んで、9つの解決策を理解してValorantを復元してください。
🔥人気記事|VALORANTのリプレイの作成・検索・視聴方法
ほとんどの場合、このBSODは再起動後にシステムが回復するため、Windows PCの起動に問題を引き起こすことはありません。ただし、Valorantの場合、vgk.sysブルー スクリーンが繰り返し発生する可能性があり、これは確かに非常に煩わしいです。したがって、読み続けて、次の解決策を試して問題を解決してください。
最初の方法は、RiotクライアントでValorantを修復することです。Vanguardのエラーを修復するのにそれほど効果的ではないかもしれませんが、試してみる価値はあります。
ステップ1. Riotクライアントを起動します。「プロフィール」アイコンをクリックし、「設定」を選択します。
ステップ2. Valorantを選択し、「修復」ボタンを押します。
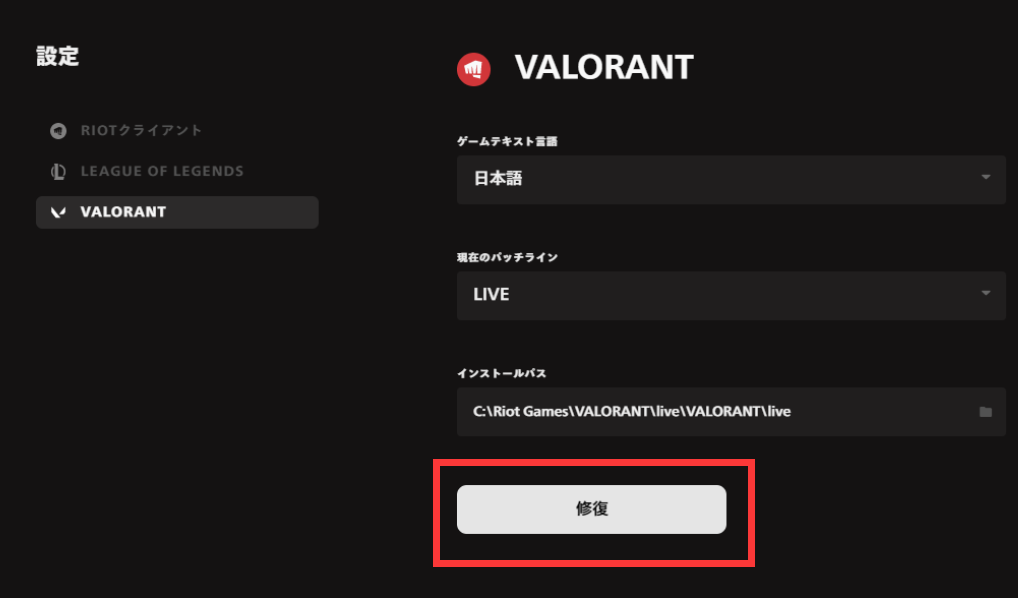
ステップ3. エラーが修正されるまで待ってから、ゲームを再起動します。
vgk.sysが失敗した原因として考えられるものの1つは、アンチチートエンジンであるVanguardの障害です。多くのプレイヤーが、Vanguardがゲーム体験に影響を与えたり、予期しない問題を引き起こしたりしていると不満を述べています。そのため、再インストールして、サービス構成が正しいかどうかを確認してください。
ステップ1. スタートメニューを開き、「アプリ」>「アプリと機能」に移動します。
ステップ2. Vanguardを検索してアンインストールします。
ステップ3. Valorantを起動すると、Vanguardが自動的にダウンロードされ、再度インストールされます。BSODが発生するかどうかを確認します。まだ発生している場合は、次の手順に進みます。
ステップ4. 検索ボックスに「サービス」と入力して開きます。
ステップ5. vgcを見つけて右クリックし、「プロパティ」を選択します。
ステップ6. スタートアップの種類を「自動」または「手動」に設定し、「開始」をクリックします。次に、「適用」と「OK」をクリックします。
次に、ゲームを実行して動作するかどうかを確認します。動作しない場合は、次の方法を試してください。
Windows 11/10がMBRディスク上にある場合、vgk.sys BSOD問題が発生する可能性があります。Windows 11/10は MBRディスクでも使用できますが、Windows 11/10 OSに最も適したパーティションスタイルはGPTです。したがって、Windows OSがMBRディスク上にある場合は、MBRをGPTに変換してみます。
標準方法では、Windowsとアプリケーションをディスクに再インストールする必要があるため、多くの時間と労力がかかります。そのため、Windowsを再インストールせずにこれを実行するには、EaseUS Partition Masterなどの信頼性の高いソフトウェアを使用できます。
![]() EaseUS Partition Master ダウンロード
EaseUS Partition Master ダウンロード
ディスクコンバーター機能により、数回クリックするだけでディスクをMBRからGPTに変換できます。タスクを実行する前に、まずBIOSモードをチェックして、PCが使用しているブートモードを確認する必要があります。
📖関連記事| WindowsでUEFIまたはレガシBIOSを確認する方法(超迅速)
#1.ディスクコンバーター機能を実行する
ステップ1. EaseUS Partition Master を起動し、サイドメニューから「ディスクコンバーター」を選択します。「MBR=>GPT」を選び、「次へ」をクリックします。

ステップ2. GPTに変換したいディスクを選択し、「変換」ボタンをクリックします。

ステップ3. 「変換」ボタンをクリックすると、GPTディスクからMBRへの変換が始まります。

ステップ4. 変換が正常に完了すると、「変換に成功しました」と表示されます。

#2.TPM 2.0とセキュアブートを確認する
手順1を完了した後、TPM 2.0をチェックしてセキュアブートを有効にする必要があります。ValorantがWindows 11 OSで起動することを要求しているためです。チュートリアルと詳細については、記事を参照してください。
お知らせ
マザーボードがTPM2.0をサポートしていない場合は、Valorantを起動するにはWindows 11からWindows 10にダウングレードする必要があります。
古いWindowsとドライバー、特にグラフィックドライバーは、Valorantの起動とパフォーマンスに影響します。Windowsの更新を実行し、ドライバーを更新すると、コンピューターのパフォーマンスを向上させ、最終的にはPCで問題なくValorantを実行させることができます。
Windowsのアップデートについては、「設定」>「Windows Update」に移動してアップデートを確認できます。アップグレードへの新しいパッチがある場合は、通知が表示されます。
グラフィックドライバーについては、 NVIDIAドライバーまたはAMDドライバーの公式サイトにアクセスして、コンピューターに適切なドライバーをインストールできます。
Vanguardがコンピュータに高度な権限を持っていない場合、vgk.sysブルー スクリーンエラーが発生する可能性があります。したがって、もう一つの方法は、vgk.sysにフルコントロールを与えることです。
ステップ1. Riot Vanguardディレクトリに移動します。デフォルトのフォルダーは次のとおりです。
C:\Program Files\Riot Vanguard
ステップ2. vgk.sysを右クリックし、「プロパティ」を選択します。
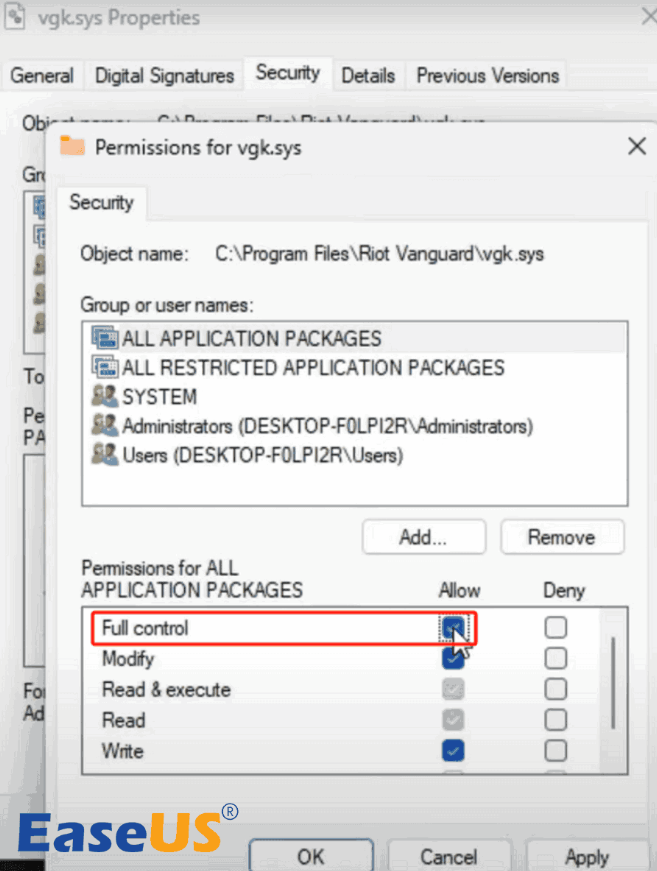
ステップ3.「セキュリティ」タブに移動し、「編集」をクリックします。
ステップ4.「フル コントロール」を許可します。次に、「適用」と「OK」を押します。
ステップ5. コンピューターを再起動してValorantを起動します。
これにより、Vanguardアンチチートサービスを正常な状態に戻すことができるはずです。
より多くのValorantプレイヤーを支援するために、有益な解決策が記載されたこの実用的な記事をソーシャルメディアで共有することを忘れないでください。
エラーを修正してvgk.sys BSODから解放することができる別のテスト済みの方法があります。それは、仮想化ベースのセキュリティを無効にすることです。Windows 11の仮想化ベースのセキュリティ機能は、ゲームのパフォーマンスに影響を与えたり、vgk.sysブルースクリーンなどの厄介な問題を引き起こしたりする可能性があります。これを無効にすることで、ゲームのパフォーマンスを向上させ、システム障害のリスクを低減することがます。
ステップ1. 検索ボックスに「Windowsの機能の有効化または無効化」と入力して開きます。
ステップ2.「Hyper-V」、「Microsoft Defender Application Guard」、「仮想マシンプラットフォーム」、および「Windows Hypervisor Platform」の選択を解除します。
ステップ3.「OK」をクリックし、PCを再起動してプロセスを終了します。
ステップ4.「F1」、「F2」、「F10」、「F12」、「Del」、または「Esc」を押してBIOSに入ります。
ステップ5.「詳細設定」タブに移動し、「仮想化」オプションを無効にします。次に、変更を保存して終了します。
(設定はマザーボードによって異なる場合があります。)
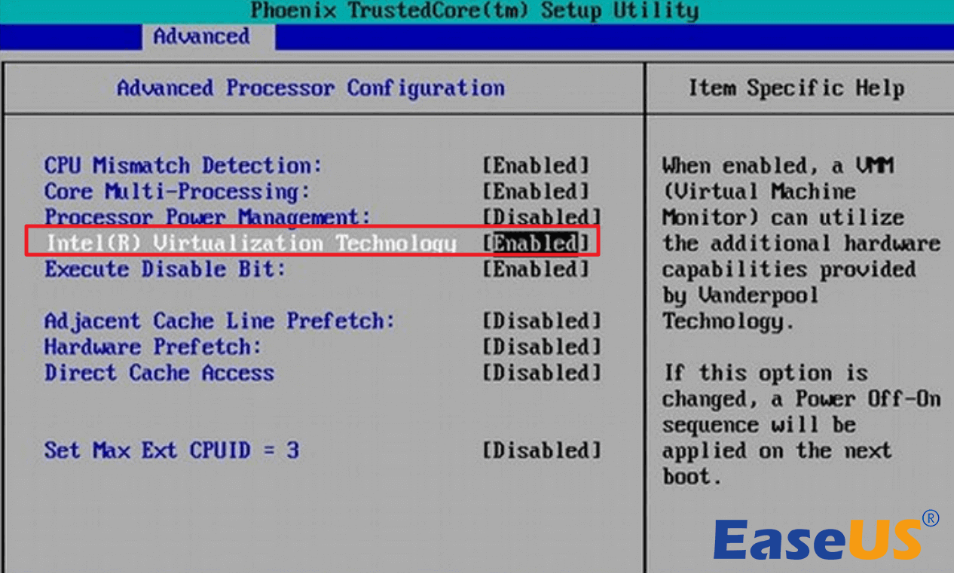
場合によっては、特定のシステムファイルの障害により、Valorantが正しく起動できないことがあります。ただし、BSODの原因を特定するのは難しいです。そのため、EaseUS Partition Masterのブート修復機能を実行して、エラーを自動的に検出し修復することができます。
ステップ1. 外部ドライブまたはUSBをPCに接続し、EaseUS Partition Masterを起動します。「ブータブルメディア」タブに移動し、「ブータブルメディアを作成」をクリックしてください。

ステップ2. 利用可能なUSBドライブまたはCD/DVDを選択し、「作成」をクリックします。また、ストレージメディアにWindowsのISOファイルを書き込むことも可能です。

ステップ3. 作成したブータブルメディアを新しいコンピューターに接続し、F2またはDelキーを押し続けてBIOSに入ります。その後、WinPEブート可能ドライブをブートディスクとして設定し、F10キーを押して設定を保存して終了します。
ステップ4. コンピューターを再起動し、WinPEインターフェースに入ります。その後、EaseUS Partition Masterを起動し、「ツールキット」オプションの中から「ブート修復」をクリックしてください。

ステップ5. 修復したいシステムを選択し、「修復」ボタンをクリックしてください。

ステップ6. 少し待つと、「システムが正常に修復された」と表示されます。「OK」をクリックして、ブート修復プロセスを完了します。
この強力なツールをダウンロードし、それを使って方法を試して、Valorantの楽しさを取り戻しましょう。
![]() EaseUS Partition Master ダウンロード
EaseUS Partition Master ダウンロード
Valorantをアンインストールして再インストールすると、vgk.sysエラーを解決することができます。完全なファイル置換のためにRiotクライアントをアンインストールして再インストールすることもできます。
ステップ1. Windowsの検索バーで「コントロール パネル」を検索して開きます。
ステップ2.「プログラム」>「プログラムのアンインストール」に移動します。
ステップ3.「Riot Vanguard」、「Valorant」、「Riot Client」を見つけて、順番にアンインストールします。
ステップ4. 完全にアンインストールした後、 Riot Games(https://www.riotgames.com/ja)の公式サイトにアクセスしてRiotクライアントをダウンロードし、Valorantを再インストールします。
上記のすべての方法でvgk.sysブルー スクリーンの修復に役立たない場合は、最後の選択肢としてPCをリセットし、互換性のないファイルと構成を修正することです。
ステップ1. 設定を開き、「システム」>「回復」に進み、「今すぐ再起動」をクリックします。
ステップ2.「トラブルシューティング」>「このPCを初期状態に戻す」に移動します。
ステップ3.「ファイルを保持する」を選択し、指示に従ってPCをリセットします。
これらのすべての方法がBSODエラーの修正に役立ち、Valorantを正常に起動できるようになることを願っています。何度も試してもValorantを正常に起動できない場合は、Riotのカスタマー サービスに連絡して技術サポートを求めてください。
この役に立つ記事をソーシャルメディアで共有して、より多くのValorantプレイヤーを支援することができます。
Valorant を起動、ロード、またはプレイするときにvgk.sysが失敗する原因はいくつかあります。その最も一般的な要因は、次のとおりです。
Valorant vgk.sysブルー スクリーンの問題は、世界中のプレイヤーによく見られます。このような問題は、フォーラムで時々議論されています。悩ましいエラーなしでゲームを楽しめるように、この記事では9つの方法を紹介します。その基本的な要件の1つは、Windows 11/10でValorantを実行することです。セキュリティ上の理由でWindows 7、8、8.1がサポートされなくなったためです。
OSがMBRディスク上にあるためにValorantを正しく起動できない場合は、EaseUS Partition Masterを利用できます。これを使用すると、Windowsを再インストールせずにMBRディスクをGPTディスクに変換できます。
![]() EaseUS Partition Master ダウンロード
EaseUS Partition Master ダウンロード
Riotクライアントをアンインストールしてデータを完全にクリーンアップしたいには、アンインストール後に特定のファイルを手動で削除する必要があります。
Vgk.sysは、Vanguardアンチチートエンジンに関連する重要なファイルです。ほとんどのBSODは、vgk.sysに関連する問題によって発生します。これを修正する最も一般的な方法は、Windowsを更新し、Vanguardアンチチートを再インストールすることです。
Vanguardを実行するにはセキュアブートを有効にする必要があるというメッセージが表示された場合は、TPM 2.0とセキュアブートを確認する必要があります。
ただし、Windows 11でセキュアブートとTPM設定をバイパスした場合は、必須条件を満たすようにアップグレードするか、Windows 10にロールバックしてValorantをプレイする必要があります。
高機能なディスク管理

Partition Master Professional
一番使いやすいディスク管理ソフトで、素人でもディスク/ パーティションを自由に変更できます!