-
![]() Windows向けデータ復旧
Windows向けデータ復旧
- Data Recovery Wizard Free購入ダウンロード
- Data Recovery Wizard Pro 購入ダウンロード
- Data Recovery Wizard WinPE購入ダウンロード
- Partition Recovery購入ダウンロード
- Email Recovery Wizard購入ダウンロード
- おまかせデータ復旧サービス
概要:
本文では、外付けHDD/USBメモリで「ファイルは大きすぎて、対象のファイルシステムに入りません」エラーの対処法を皆さんに紹介します。容量が4GB以上の大容量ファイルを外付けHDD/USBメモリなどにコピーするなら、このエラーが発生します。この「ファイルは大きすぎて、対象のファイルシステムに入りません」エラーを解消するには、専門ツールで ファイルシステムをFAT32 からNTFSに変更する必要があります。
「昨日、1つの動画を32GB容量のUSBメモリに移行する場合、「ファイルが大きすぎて、対象のファイルシステムに入りません」というエラーメッセージが表示され、移行に失敗しました。動画ファイルの容量が8GBだけなのに、どうしてこのエラーが発生しましたか。どうやってこのエラーを解消できますか、助けてください!」
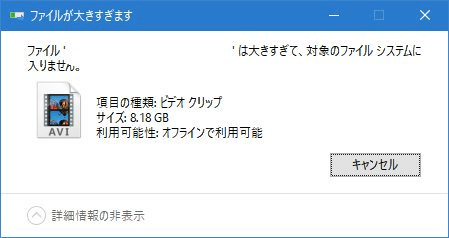
それでは、まずは、Windows 10/8/7で「ファイルは大きすぎて、対象のファイルシステムに入りません」が発生する原因についてご紹介していきたいと思います。
エラーが発生する原因は、ファイルの容量ではなく、ファイルシステムという点にあります。一般的には、USBメモリや外付けHDDのファイルシステムはFAT32の場合は多いので、このエラーが発生する頻度も高いです。FAT32というファイルシステムは、単一ファイルの容量が4GBを超えてはいけないと制限されていますので、USBメモリ/外付けHDDに4GB以上のファイルを保存する場合は、「ファイルは大きすぎて、対象のファイルシステムに入りません」エラーが発生します。
Windows 10/8/7で「ファイルは大きすぎて、対象のファイルシステムに入りません」エラーが発生すると、2つの対策でこのエラーを解消可能になります。
それで次は、対策1と対策2の詳細を別々に紹介していきます。
USB/外付けHDDに大事なファイルが保存されている場合は、データ損失なくFAT32のUSBメモリ/外付けHDDをNTFSに変換するのは最も適切な対処法だと思います。 EaseUS Partition Masterという完全無料なパーティション管理ソフトで、そういう変換が実現されます。下記は詳細のガイドですので、ご参照ください。
1.Partition Masterを実行して、FAT32のUSB/外付けHDDを選択してください。
2.選択したパーティションを右クリックして、「NTFSに変換する」を選択してください。
ポップアップ・ダイアログボックスは、ソース及び目的ファイルシステムを表示し、「OK」をクリックして続けてください。
3.「実行」をクリックして、ファイルシステムをFAT32からNTFSまでの変換は完了しました。
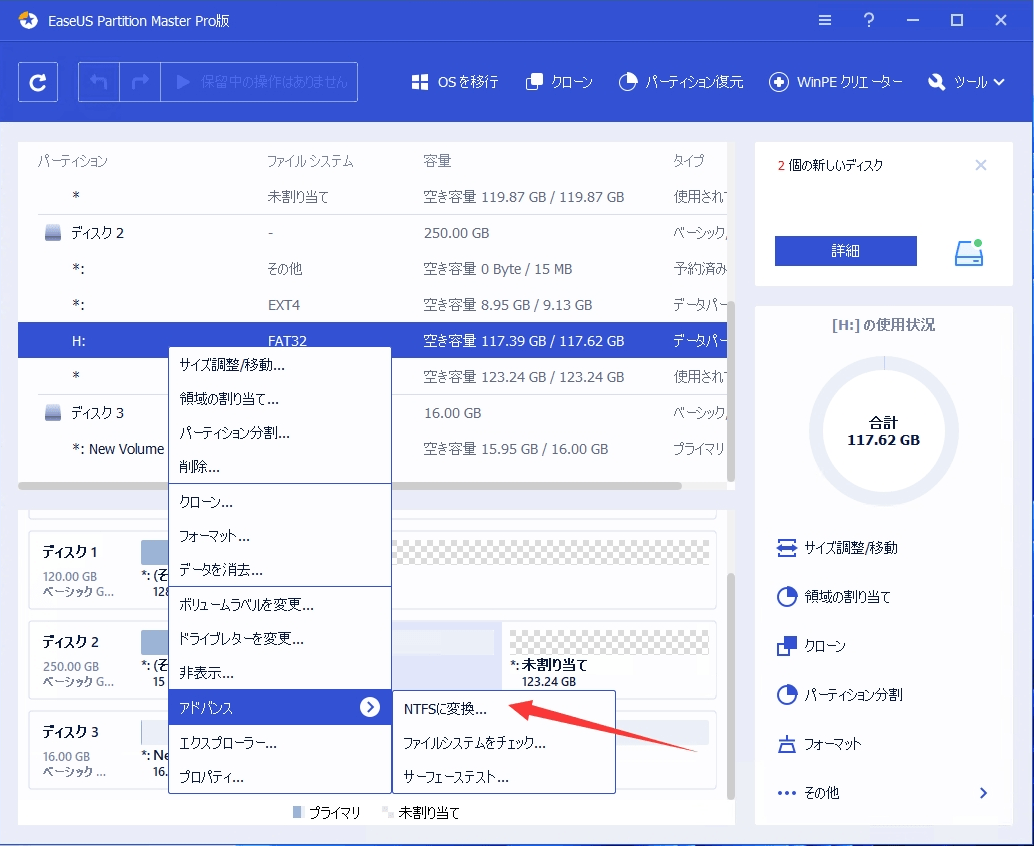
変換プロセスが終わるなら、USB/外付けHDDのファイルシステムがNTFSになります。しかも元々存在しているデータがそのまま新しいNTFSのデバイスに保存されます。
USB/外付けHDDには大事なファイルがない場合、直接にNTFSにフォーマットの操作を実行してはいいです。ここでWindowsに内蔵しているフォーマットツールでUSB/外付けHDDをフォーマットする方法を紹介します。
USB/外付けHDDをNTFSにフォーマットする手順
USB/外付けHDDをパソコンに接続します。
![]() PCのアイコンをダブルクリックしてファイルエクスプローラーに入ります。
PCのアイコンをダブルクリックしてファイルエクスプローラーに入ります。
ここでUSB/外付けHDDのパーティションが表示されますので、USB/外付けHDDを右っクリックして「フォーマット」を選択します。
ファイルシステムをNTFSと選択してフォーマットを開始します。
フォーマットのプロセスが終わると、USB/外付けHDDのファイルシステムがNTFSに変換して4GB以上のファイルを保存することができるようになります。
高機能なディスク管理

Partition Master Professional
一番使いやすいディスク管理ソフトで、素人でもディスク/ パーティションを自由に変更できます!