-
![]() Windows向けデータ復旧
Windows向けデータ復旧
- Data Recovery Wizard Free購入ダウンロード
- Data Recovery Wizard Pro 購入ダウンロード
- Data Recovery Wizard WinPE購入ダウンロード
- Partition Recovery購入ダウンロード
- Email Recovery Wizard購入ダウンロード
- おまかせデータ復旧サービス
概要:
Windows PCをお使いの方なら、「パソコンが再起動を繰り返す」という問題にほとんどあったでしょう。見た目や使用からだけで再起動の繰り返しの原因を特定しにくいですが、この記事では可能な原因と対応する解決策について詳しく解説されますので、ぜひ最後までお読みください。
作業中にPCが突然再起動したり、アップデートの再起動がなかなか終わらず、再起動のループに陥ってしまったことは、Windowsのパソコンを使用しているとよくあることです。「強制的にシャットダウンすればいいのでは?」と思われる方もいらっしゃるかもしれませんが、誤った対処をすると状況がさらに悪化し、データの回復が難しくなる可能性があります。
なので今回の記事では、「Windows 10が再起動を繰り返す原因とその解決策」がテーマになります。参考にしながら、原因を特定し、適切な対処法を見つけていきましょう。

Windows 10のPCが再起動が繰り返す原因としては、以下のようなものが考えられます。
| 原因 | 詳細 |
|---|---|
| 1. Windowsの自動更新・アップデート |
|
| 2. 周辺機器の問題 |
|
| 3. 熱暴走の発生 |
|
| 4. CPUメモリの破損・故障 |
|
| 5. ウイルスに感染 |
|
| 6. システムレジストリの破損 |
|
| 7. HDD/SSDの故障 |
|
![]()
Windows 11アップデートが100%で止まる| 修正ガイド
Windows 11へのアップグレード時に、Windows 11のアップデートダウンロードプロセスが100%で停止してしまうことがあります。幸いなことに、このガイドでは、Windows 11が100%で止まるエラーを効率的かつ迅速に修正する方法を紹介します。
上記の原因のどれに当たるかで、対応方法も異なりますが、思い当たる節がある場合、以下のリンクでその対応する解決法に飛ばせば良いです。心当たりがなければ、まずクイックカイドに従って解決できるかを試しましょう。三つ目のセクションでは、具体的な対処法について詳しく説明します。
この手順は基本的なものであり、外部からの干渉に対処し、システムの不具合を解消することを目的としています。周辺機器の接続を解除し、ハードリセットを実行することで、アップデート後のWindows 10における起動ループの問題を効果的にトラブルシューティングすることができます。
ステップ1. 外付けHDD、プリンター、USBデバイス、その他の周辺機器をすべて取り外します。パソコンをシャットダウンします。
ステップ2. ノートパソコンのバッテリーを取り外し、電源ケーブルを抜いてください。
ステップ3. コンピュータの電源ボタンを約15~20秒間押し続けてください。
ステップ4. ハードリセットを行った後、電源を再接続し、必要な周辺機器のみを接続します。
コンピュータの電源を入れ、リセット後にWindows 10が正常に起動するかどうかを確認します。
上記のように、Windows PCを使用する人なら、Windowsの再起動ループにほとんどあったことのあるエラーです。Windowsの再起動問題に悩んでいる方に、専門のディスク管理ソフト「EaseUS Partition Master」を紹介します。
EaseUS Partition Masterの「ブート修復」という機能が、BCDファイルの再構築や、起動優先順位の変更などブートに関わる設定と修復を数クリックで実現できます。
基本機能としては、HDDやSSDなどのストレージのリサイズ・移動・結合などを自分の好みで設置したり、調整したりすることができます。有料版では、ディスクのクローンやデータ移行、ポータブルOSの作成など多様な機能が備えています。不良セクタを定期的にチェックし、破損したパーティションを修復することにより、パーティションを管理し、パソコンのパフォーマンスを向上させます。
インターフェースはシンプルで分かりやすく、パソコンに詳しくない初心者の方でも直感的な操作ができます。ぜひ、以下のリンクボタンでダウンロードし、無料体験してみてください。
🔎【関連記事一覧】
それでは、実際にEaseUS Partition Masterでブート修復する手順を説明していきます。
ステップ1. 外部ドライブまたはUSBをPCに接続し、EaseUS Partition Masterを起動します。「ブータブルメディア」タブに移動し、「ブータブルメディアを作成」をクリックしてください。

ステップ2. 利用可能なUSBドライブまたはCD/DVDを選択し、「作成」をクリックします。また、ストレージメディアにWindowsのISOファイルを書き込むことも可能です。

ステップ3. 作成したブータブルメディアを新しいコンピューターに接続し、F2またはDelキーを押し続けてBIOSに入ります。その後、WinPEブート可能ドライブをブートディスクとして設定し、F10キーを押して設定を保存して終了します。
ステップ4. コンピューターを再起動し、WinPEインターフェースに入ります。その後、EaseUS Partition Masterを起動し、「ツールキット」オプションの中から「ブート修復」をクリックしてください。

ステップ5. 修復したいシステムを選択し、「修復」ボタンをクリックしてください。

ステップ6. 少し待つと、「システムが正常に修復された」と表示されます。「OK」をクリックして、ブート修復プロセスを完了します。
Windows 10の再起動の繰り返し問題に対処するための包括的なアプローチを探っていきましょう。このセクションでは、スムーズなトラブルシューティングを実現するための詳細な解決策をご紹介します。
障害が発生すると、システムが自動的に再起動し、ブートループが発生します。以下の手順に従って、Windows自動修復環境で「自動再起動」を無効にすることで、問題を解決することもあります。
ステップ1. パソコンを起動します。Windowsロゴが表示されたら、電源ボタンを長押しして電源を切ります。3回繰り返します。
ステップ2. 自動修復画面で[詳細オプション]を選択し、Windows回復環境(WinRE)にアクセスします。
ステップ3.「トラブルシューティング」>「詳細オプション」>「スタートアップ設定」を選択します。
ステップ4. F9キーや数字9キーを押して、「障害発生後の自動再起動を無効にする」を選択します。
Enterキーを押すと、パソコンが正常に再起動できるはず。
※ デバイスを暗号化した場合、このタスクを完了するには BitLocker キーが必要です。 BitLocker キーがわからない場合は、「起動時に「BitLocker回復キー」のブルースクリーン(BIOS)が表示される」を参照してください。
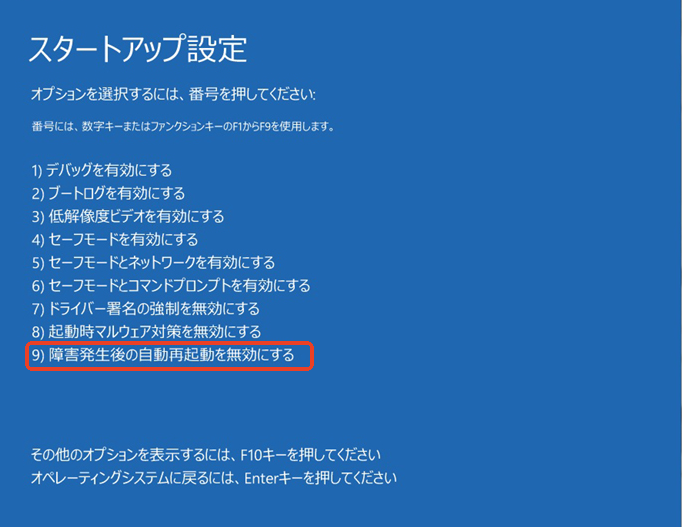
セーフモードは、必要な最小限のソフトウェアでパソコンを起動するための機能です。もしパソコンが頻繁に再起動する場合、特定のソフトウェアが妨げる可能性があります。※ セーフモードに入る方法はいくつかありますが、ここではパソコンが起動できない場合を想定し、Windows回復環境を利用してアクセスする方法をご紹介します。
ステップ1. パソコンを起動します。Windowsロゴが表示されたら、電源ボタンを長押しして電源を切ります。3回繰り返します。
ステップ2. 自動修復画面で[詳細オプション]を選択し、Windows回復環境(WinRE)にアクセスします。
ステップ3.「トラブルシューティング」>「詳細オプション」>「スタートアップ設定」を選択します。
ステップ4. F4キーを押して、「セーフモードを有効にする」を選択します。
Enterキーを押すと、Windowsがセーフモードで起動します。セーフモードを利用することで、問題の原因となっているソフトウェアを特定し、アンインストールすることで再起動のループから抜け出せるかもしれません。
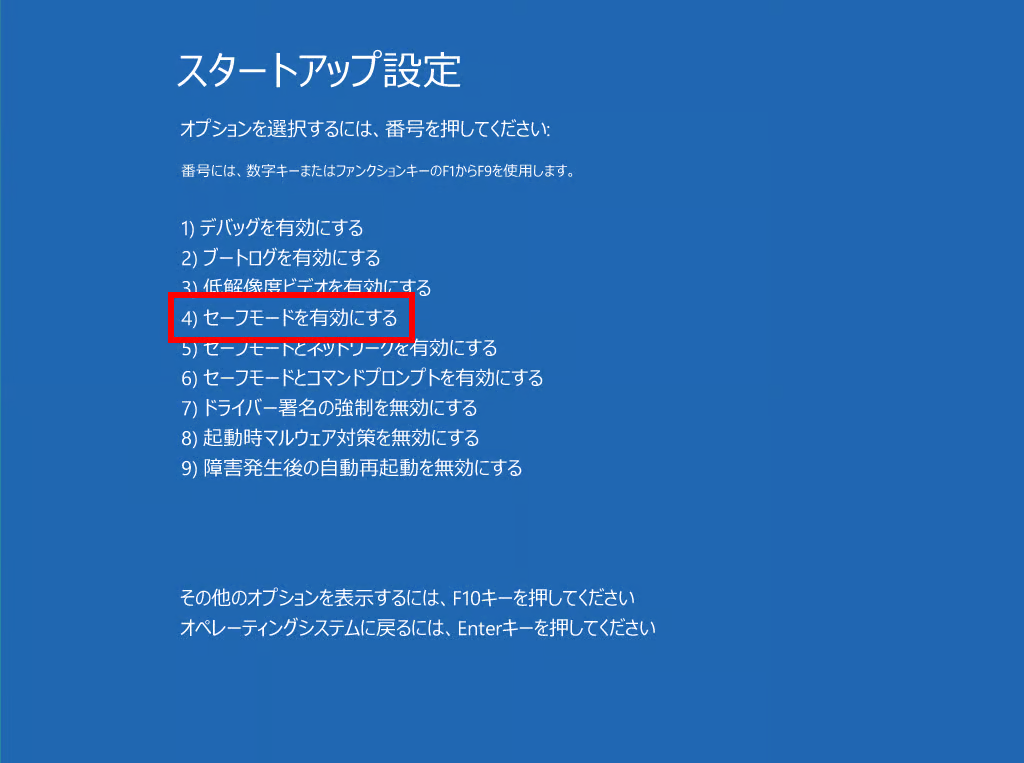
デバイスのドライバーが古いたり、正しくインストールされていなければ、システムが不安定になってしまう可能性が高くなります。ドライバを最新の状態に保つことで、スムーズな動作が確保され、Windows 10の起動ループの問題を解決することができます。ただし、この作業はセーフモードで行うことをお勧めします。次の手順で試して下さい。
ステップ1. Windows+Xキーを押すか、Windowsボタンを右クリックで「デバイスマネージャー」を立ち上げます。
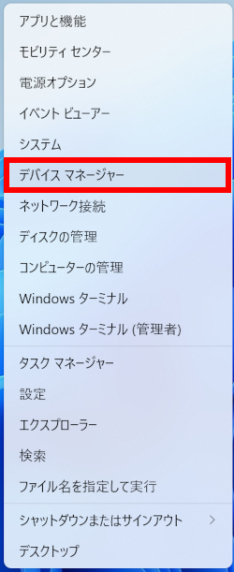
ステップ2. 問題のドライバーを右クリック、「ドライバーの更新」を選択します。
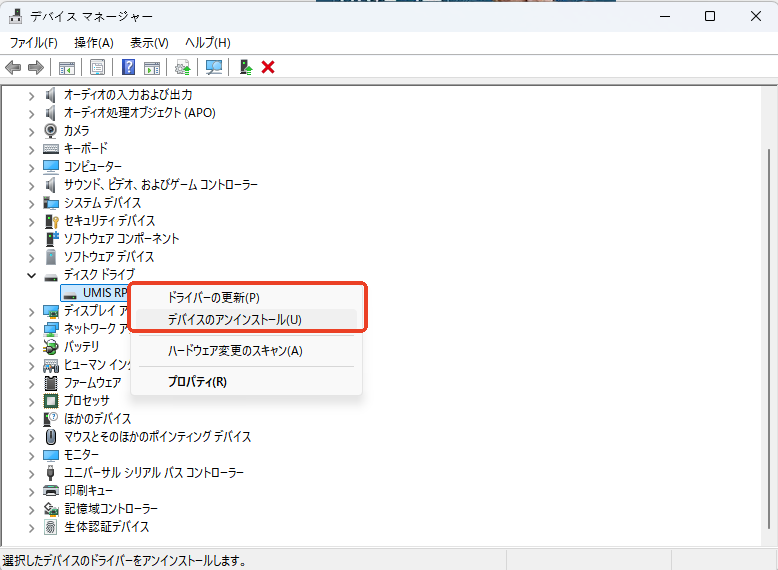
ステップ3.「ドライバーを自動的に検索」を選択します。更新が完了するまで待ちます。
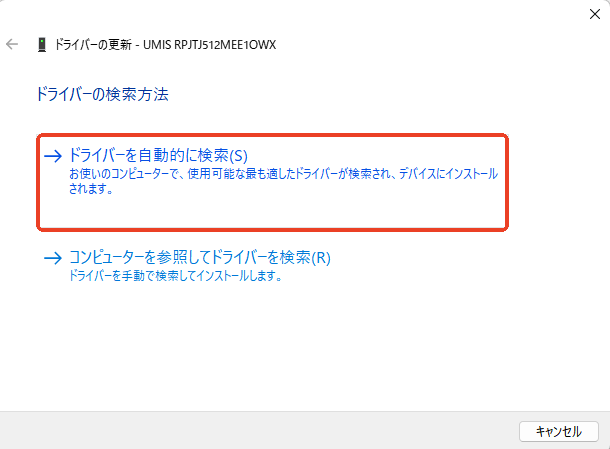
パソコンやCPUに過度な負荷がかかっている場合は、不要なレジストリを削除することで、CPUの使用率を下げることができます。この作業を行う際は、必ずレジストリのバックアップを取ることをお勧めします。必要なレジストリを誤って削除してしまうと、パソコンの正常な動作に影響を及ぼす可能性がありますので、十分にご注意ください。
ステップ1. Windows+Rキーで実行ダイアログを開き、「regedit」と入力してEnterキーを押します。※ ユーザーアカウント制御ウインドウが表示されます。「はい」で確認します。
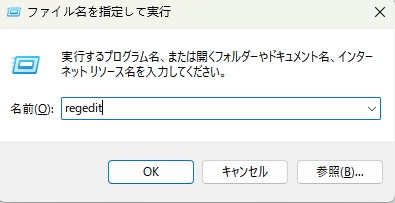
ステップ2.「HKEY_LOCAL_MACHINE>SOFTWARE>Microsoft>WindowsNT>CurrentVersion>ProfileList」の順に移動します。※ 操作するフォルダをコピーしてバックアップを取っておきましょう。
ステップ3. 再起動の原因と疑われるレジストリキーを選択し、右クリックして「削除」します。
SFC(システムファイルチェッカー)は、システムファイルの欠損や破損によるトラブルを解決するための頼もしいツールです。さらに、マルウェアやウイルスに感染している場合にも効果を発揮します。SFCを使えば、Windows 10の起動ループを素早く修正することができるのです。
※ セーフモードに入る方法はいくつかありますが、ここではパソコンが起動できない場合を想定し、Windows回復環境を利用してアクセスする方法をご紹介します。
ステップ1. パソコンを起動します。Windowsロゴが表示されたら、電源ボタンを長押しして電源を切ります。3回繰り返します。
ステップ2. 自動修復画面で[詳細オプション]を選択し、Windows回復環境(WinRE)にアクセスします。
ステップ3.「トラブルシューティング」>「詳細オプション」>「コマンドプロンプト」を選択します。
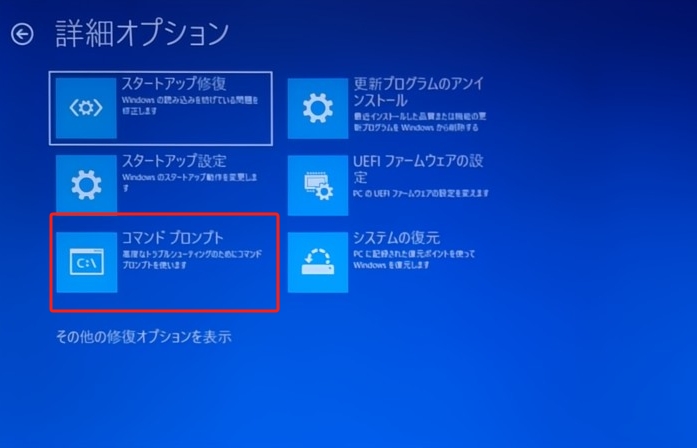
ステップ4.「sfc/scannow」と入力し、Enterキーを押してシステムファイルの破損をチェックします。

ステップ3. 破損したファイルを自動的に修復します。スキャンには数分かかる場合がありますので、しばらくお待ちください。
ステップ4. スキャンが終了すると、結果が表示されます。
SFCが問題を検出しなかった場合、これでWindowsターミナルコンソールを閉じることができます。「破損したファイルが見つかりましたが、一部は修復できませんでした」といったメッセージが表示される場合、次のDISMによる修復手順を実施してください。
🔥【人気記事】
前述したとおり、動画の編集やゲーミングなど負担が大きい操作を長時間続けるとパソコンの熱暴走が発生し、再起動の繰り返しに導くことがあります。以下の方法に従い、Windows PCの熱暴走を解消するようにしましょう。
Windows 10が再起動を繰り返す問題(ブートループ)は、Windowsのアップデートの不具合、周辺機器の問題、熱暴走、メモリやストレージの故障、ウイルス感染、システムレジストリの破損など、さまざまな原因で発生します。この記事では、これらの原因を特定し、適切な解決策を紹介しました。
基本的な対処法として、周辺機器の取り外しとハードリセットを試し、それでも解決しない場合は、Windowsのブート修復ツールを活用する方法が有効です。また、自動再起動の無効化、セーフモードでの起動、ドライバーの更新、SFCスキャンによる修復などの具体的な手順も詳しく解説されています。特に、EaseUS Partition Masterのようなツールを使用すると、ブートに関する設定や修復が簡単に行えるため、効果的な解決策となるでしょう。
Windows 10のブートループについて、まだ疑問が残っているかもしれません。以下に、よくある質問にお答えして、さらにわかりやすくします。
1. BIOSループを修正するには?
BIOSループを修正するには、以下の手順を試してください:
2. Windows 11の再起動時にPCがフリーズするのはなぜですか?
Windows 11の再起動が途中で止まる原因はいくつか考えられます。代表的なものを挙げると:
これらの問題に応じた対策を講じることで、正常に再起動できるようになる可能性があります。
3. 画面が映らず、PCがブートループから抜け出せない場合の対処法は?
画面が表示されず、PCがブートループにはまった場合、以下の方法で原因を特定し、対処してください。
問題が解決しない場合は、専門業者に相談することも検討しましょう。
高機能なディスク管理

Partition Master Professional
一番使いやすいディスク管理ソフトで、素人でもディスク/ パーティションを自由に変更できます!
